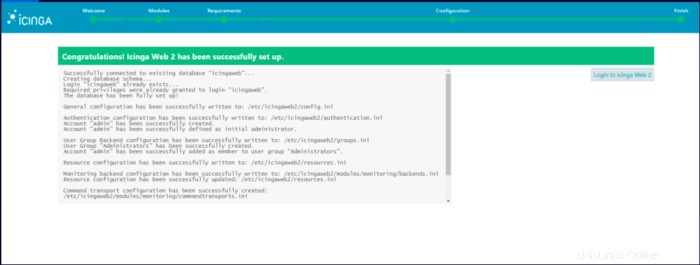Icinga 2 est un outil de surveillance gratuit et open source conçu pour être évolutif et extensible. Icinga 2 vérifie la disponibilité de vos ressources réseau, avertit les utilisateurs des pannes et génère des données de performance pour les rapports. Nous pouvons surveiller des environnements vastes et complexes sur plusieurs sites à l'aide d'Icinga2.
Nous pouvons également configurer Icinga2 avec des clusters à haute disponibilité avec une configuration distribuée pour les environnements vastes/complexes.
Dans ce guide, nous apprendrons comment installer et configurer Icinga 2 et Icinga Web 2 sur CentOS 8.
Installation d'Icinga2 :
Tout d'abord, mettez à jour et mettez à niveau votre Linux CentOS.
yum -y update && yum -y upgradeDeuxièmement, installez le référentiel Icinga.
yum install -y https://packages.icinga.com/epel/icinga-rpm-release-8-latest.noarch.rpmActivez le référentiel EPEL et obtenez le référentiel EPEL.
dnf -y install https://dl.fedoraproject.org/pub/epel/epel-release-latest-8.noarch.rpm
yum install -y epel-releaseNous aurons quelques outils dont nous aurons besoin plus tard pour l'installation et la configuration d'Icinga2 et Icinga Web 2.
yum install -y git curl make gcc wget nano vim net-tools tar unzip zip python-devel python-pip python-setuptoolsUtilisez la commande ci-dessous pour installer icinga2 :
yum install -y icinga2
Démarrer et activer le service Icinga2.
systemctl enable icinga2
systemctl start icinga2
systemctl status icinga2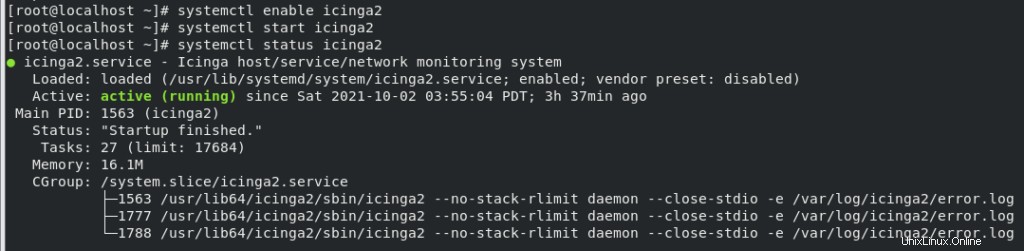
Nous allons installer les plugins requis pour Icinga2.
yum install -y nagios-plugins-allExécutez la commande suivante pour confirmer que les fichiers icinga sont corrects avant de modifier les fichiers icinga.
icinga2 daemon -C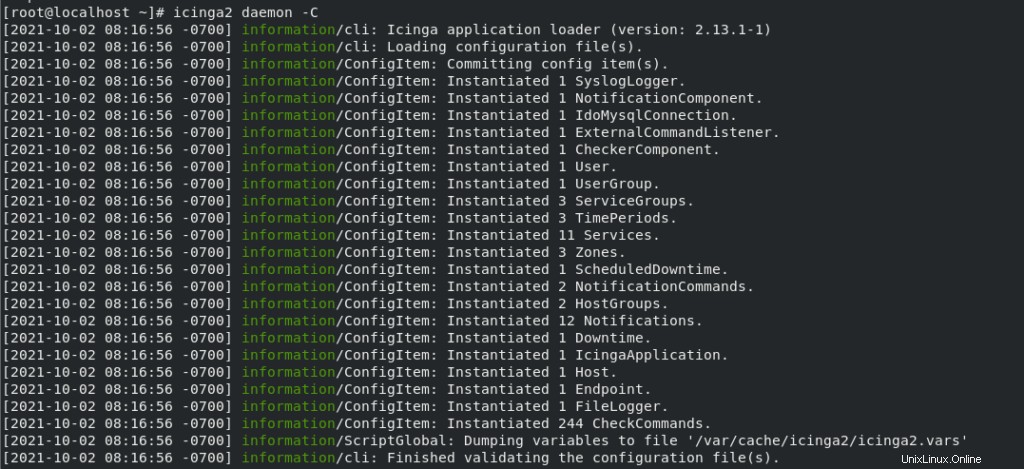
Si vous souhaitez utiliser SELinux avec Icinga2, vous devez installer les packages suivants et définir des règles de pare-feu pour les ports 80 et 443.
yum install -y icinga2-selinux
firewall-cmd --add-service=http && firewall-cmd --permanent --add-service=httpAprès avoir terminé les étapes ci-dessus, nous allons maintenant installer et configurer MYSQL comme base de données pour Icinga2.
yum install -y mariadb-server mariadb
systemctl enable mariadb
systemctl start mariadb
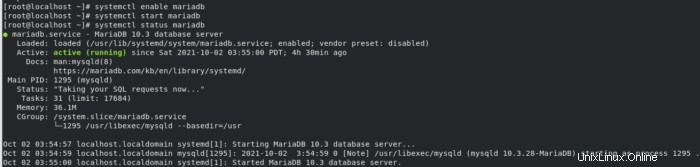
Sécurisez l'installation de MYSQL
mysql_secure_installationAprès avoir entré la commande ci-dessus, le système demandera le mot de passe root. appuyez sur Entrée car vous n'en aviez pas. Après que le système vous demandera si vous souhaitez ajouter un mot de passe root, appuyez sur "y" et définissez le mot de passe root. Veuillez appuyer sur "y" chaque fois que le système vous demande une configuration. Voir les images ci-dessous pour référence :
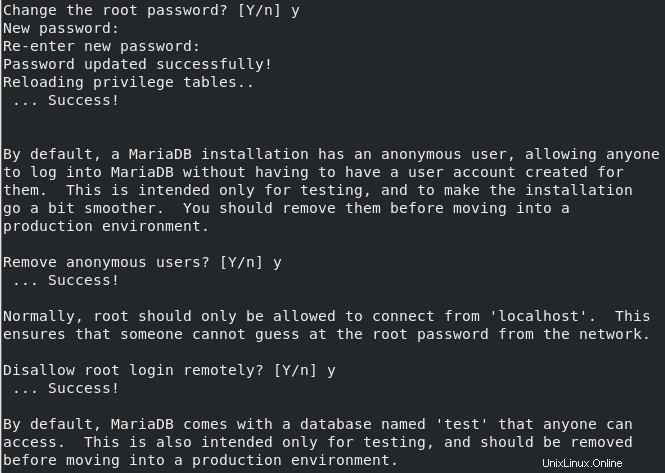
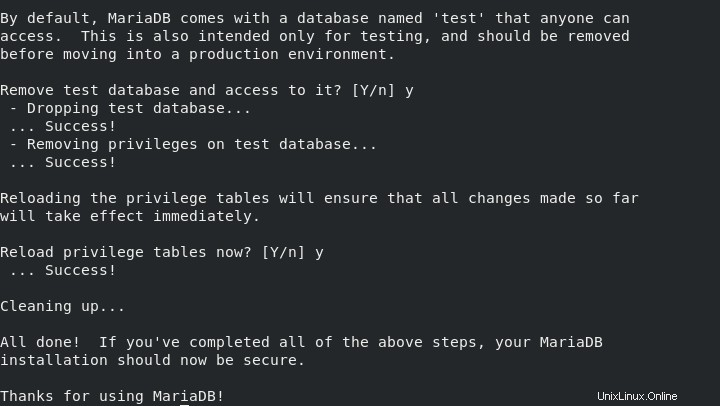
Installez l'IDO Mysql à l'aide de la commande suivante :
yum install icinga2-ido-mysqlConnectez-vous à mysql en saisissant la commande suivante :
mysql -u root -pCréez les bases de données suivantes pour Icinga2 et icinga web 2 :
CREATE DATABASE icinga;
GRANT SELECT, INSERT, UPDATE, DELETE, DROP, CREATE VIEW, INDEX, EXECUTE ON icinga.* TO 'icinga'@'localhost' IDENTIFIED BY 'icinga';
CREATE DATABASE icingaweb;
GRANT ALL PRIVILEGES ON icingaweb.* TO 'icingaweb'@'localhost' IDENTIFIED BY 'icingaweb';
FLUSH PRIVILEGES;
QUIT;Importez le schéma MYSQL Icinga 2 et activez également IDO MySQL pour Icinga2.
mysql -u root -p icinga < /usr/share/icinga2-ido-mysql/schema/mysql.sql
icinga2 feature enable ido-mysqlRedémarrez le service Icinga pour que la configuration ci-dessus prenne effet.
systemctl restart icinga2.serviceInstallation d'Icinga Web 2 :
Tout d'abord, installez le serveur Web.
yum install -y httpd
systemctl enable httpd
systemctl start httpd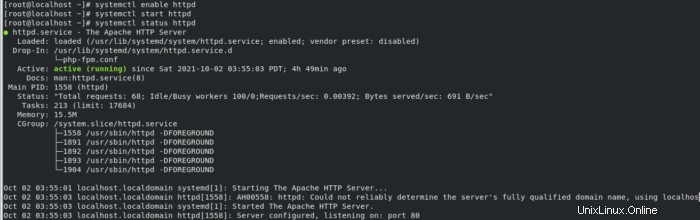
Configurer l'utilisateur de l'API Rest Icinga 2 :
icinga2 api setup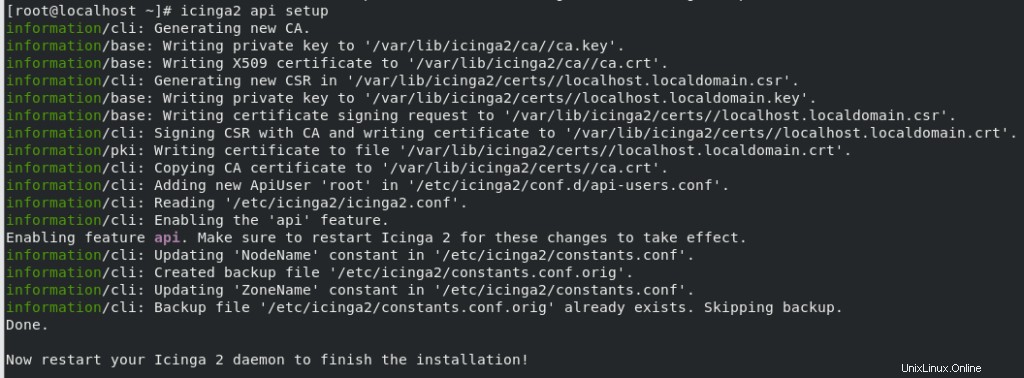
Nous allons éditer le fichier "/etc/icinga2/conf.d/api-users.conf" avec l'éditeur nano.
/etc/icinga2/conf.d/api-users.confAjoutez les lignes suivantes :
object ApiUser "icingaweb2" {
password = "Wijsn8Z9eRs5E25d"
permissions = [ "status/query", "actions/*", "objects/modify/*", "objects/query/*" ]
}Modifiez le fichier "vim /etc/icinga2/features-enabled/ido-mysql.conf" à l'aide de l'éditeur nano.
nano /etc/icinga2/features-enabled/ido-mysql.confAjoutez la configuration suivante :
/**
* The IdoMysqlConnection type implements MySQL support
* for DB IDO.
*/
object IdoMysqlConnection "ido-mysql" {
user = "icinga"
password = "icinga"
host = "localhost"
database = "icinga"
}Maintenant, redémarrez le service Icinga2 pour appliquer la configuration ci-dessus.
systemctl restart icinga2Nous allons installer le référentiel SCL, il est requis pour Icinga Web 2.
dnf -y group install "Development Tools"
dnf -y install gcc-c++ gcc make
dnf install mysql-devel.x86_64Installez Icinga Web 2 et Icinga CLI à l'aide de la commande suivante :
yum install -y icingaweb2 icingacliSi vous avez besoin de SELinux pour Icinga Web 2, installez-le à l'aide de la commande suivante :
yum install -y icingaweb2-selinuxInstallez PHP FPM et d'autres modules PHP dont nous pourrions avoir besoin pour Icinga web 2.
rpm -Uvh https://dl.fedoraproject.org/pub/epel/epel-release-latest-8.noarch.rpm
dnf install -y https://rpms.remirepo.net/enterprise/remi-release-8.rpm
dnf module list php
dnf install php-json php-ldap
yum install -y php-mysqlnd php-fpm php-ldap php-pgsql php-xmlrpc php-intl php-gd php-pdo php-soap php-posix php-cliDémarrer et activer le service.
systemctl start php-fpm.service
systemctl enable php-fpm.service
systemctl restart httpd
systemctl restart php-fpm.service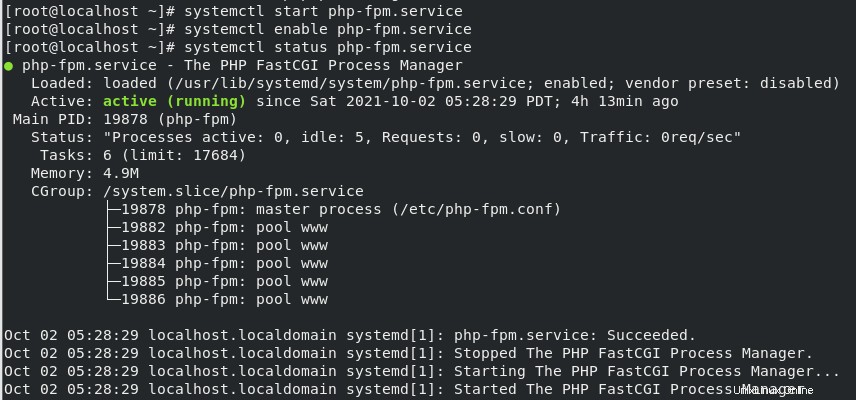
Maintenant, créons le jeton pour terminer la configuration d'Icinga Web 2 via l'interface Web :
icingacli setup token create
Ouvrez Icinga Web 2 en utilisant l'URL suivante dans votre navigateur Web :
http://192.168.189.128/icingaweb2/setupRemplacez l'adresse IP dans l'URL ci-dessus par l'adresse IP de votre système.
Configuration d'Icinga Web 2 :
Il demandera le jeton généré, le collera et cliquera sur suivant
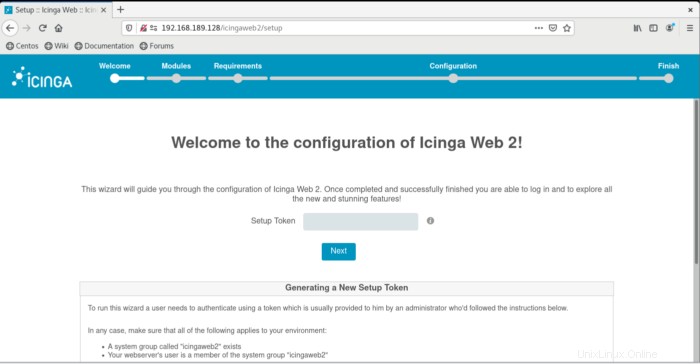
Les modules de surveillance sont activés par défaut, vous pouvez éventuellement activer Doc et Traduction, puis cliquer sur suivant
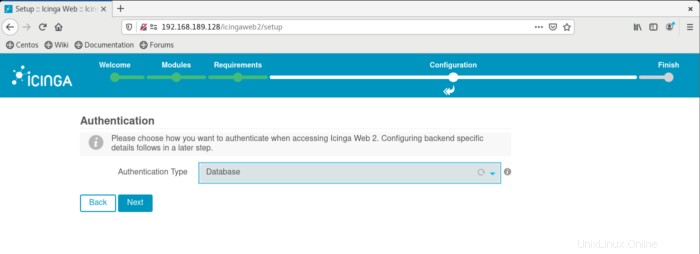
Maintenant, tous les modules PHP doivent être verts, au cas où vous en auriez en jaune, il est recommandé de le corriger avant de continuer, si tous sont verts, cliquez simplement sur suivant.
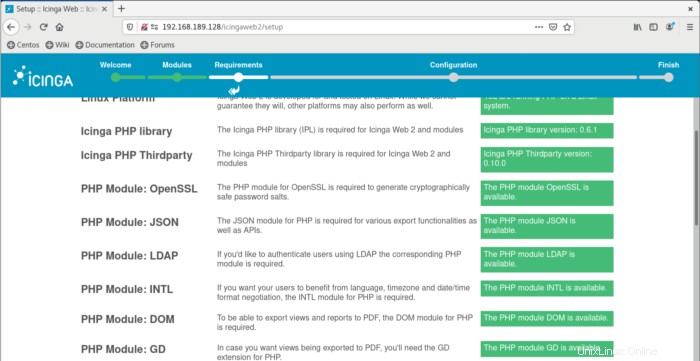
Par défaut, nous allons utiliser l'authentification de la base de données.
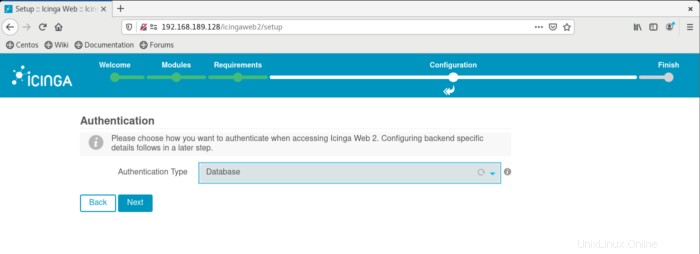
Configurez la ressource de base de données, ici nous allons utiliser les informations d'identification que nous avons créées pour la base de données icingaweb. Vous devez définir les paramètres localhost, nom de la base de données, nom d'utilisateur et mot de passe. Avant de cliquer sur suivant, vous pouvez cliquer sur Valider la configuration afin de valider que les informations d'identification fonctionnent correctement.
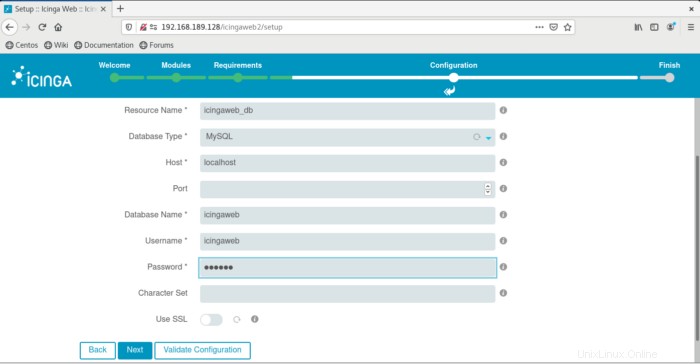
Configurons le backend d'authentification, celui-ci a été défini dans le fichier api-users.conf, cliquez simplement sur suivant.
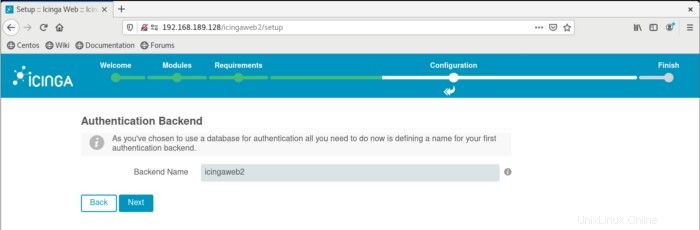
Dans l'écran d'administration, vous définissez le nom d'utilisateur et le mot de passe pour vous connecter à l'interface Web Icinga.
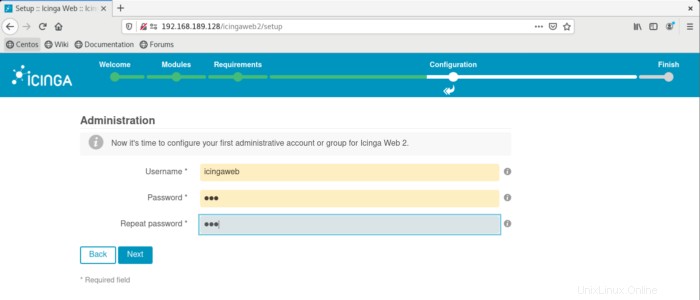
Dans l'écran de configuration de l'application, il vous suffit de cliquer sur suivant, vous pouvez le modifier en fonction de vos besoins, mais les valeurs par défaut sont correctes pour le moment.
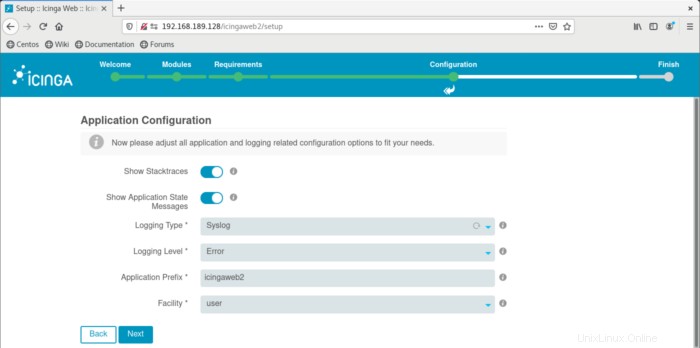
vous avez un écran de CV, ici il suffit de cliquer sur suivant.
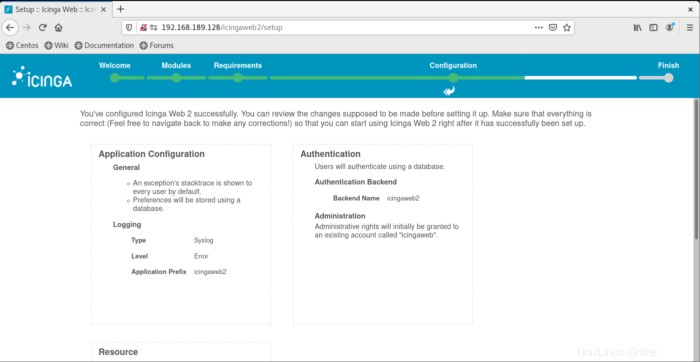
Maintenant, vous pouvez configurer le module de surveillance pour Icinga Web 2, cliquez simplement sur suivant.
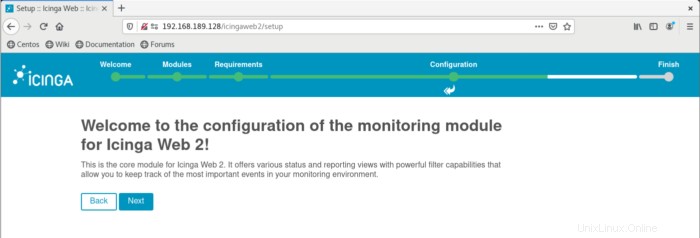
Maintenant, configurons la ressource IDO de surveillance, ici nous utiliserons les informations d'identification que nous avons créées pour la base de données icinga. Ici, vous devez définir les paramètres localhost, nom de la base de données, nom d'utilisateur et mot de passe. Avant de cliquer sur suivant, vous pouvez cliquer sur Valider la configuration afin de valider que les informations d'identification fonctionnent correctement.
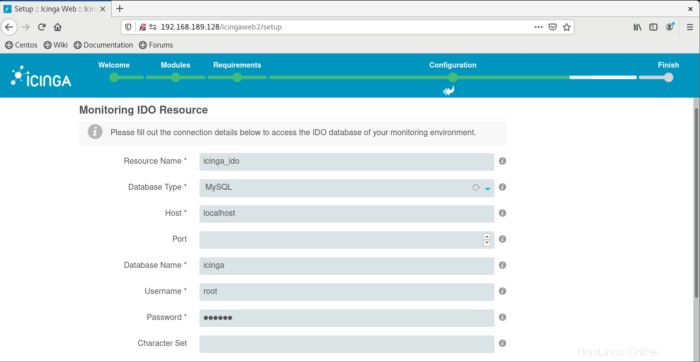
Sélectionner le transport de commande :
Sélectionnez maintenant la commande transport. Maintenant, configurez la ressource IDO de surveillance, ici nous utiliserons les informations d'identification que nous avons créées pour la base de données icinga. Ici, vous devez définir les paramètres localhost, nom de la base de données, nom d'utilisateur et mot de passe. Avant de cliquer sur suivant, vous pouvez cliquer sur Valider la configuration afin de valider que les informations d'identification fonctionnent correctement.
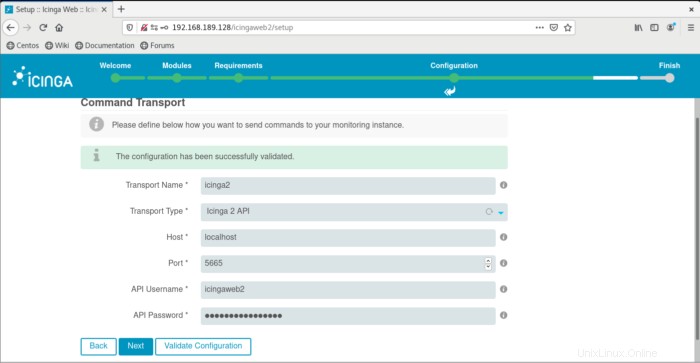
Dans l'écran de sécurité de surveillance, il vous suffit de cliquer sur suivant.
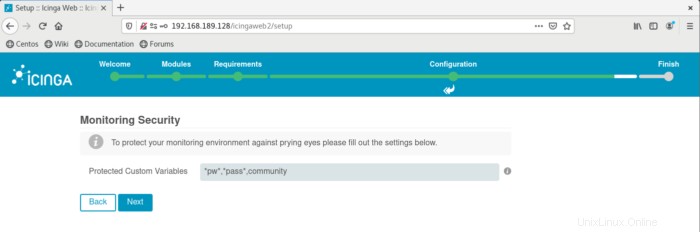
Maintenant que vous avez un écran de réussite pour Icinga Web 2, il vous suffit de cliquer sur Terminer.
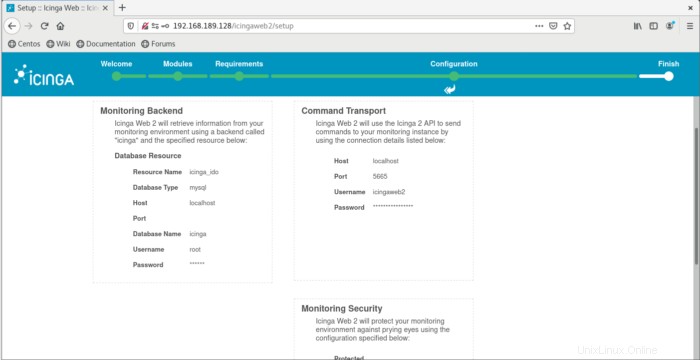
Vous devriez maintenant avoir un écran de félicitations avec une connexion à Icinga Web disponible, cliquez uniquement sur ce bouton pour vous connecter à Icinga Web 2.