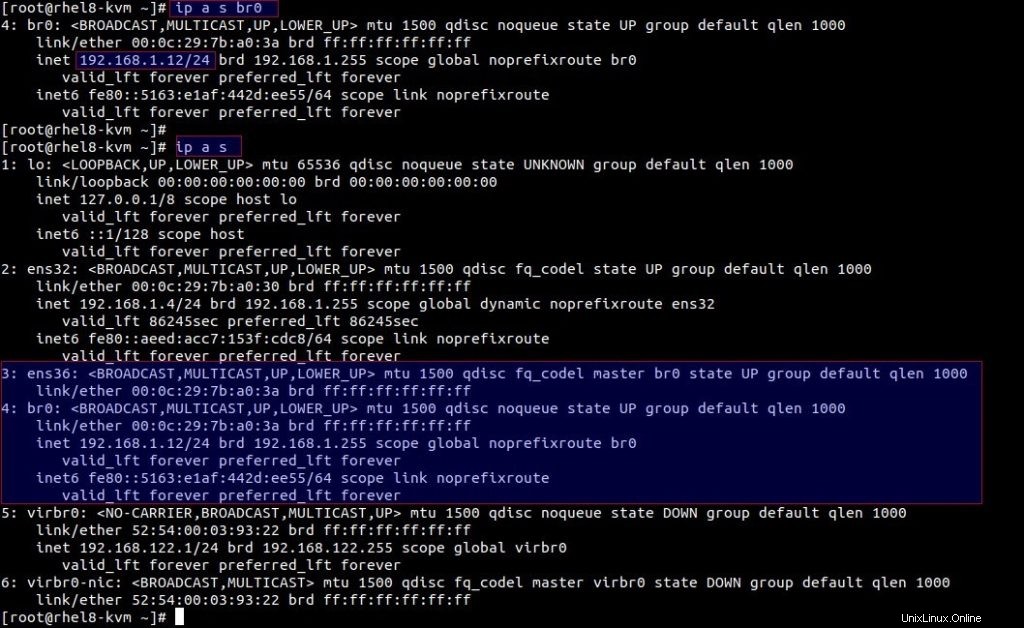KVM est une technologie de virtualisation open source qui convertit votre machine Linux en un hyperviseur bare metal de type 1 qui vous permet d'exécuter plusieurs machines virtuelles (VM) ou VM invitées
KVM signifie Machine virtuelle basée sur le noyau , comme son nom l'indique, KVM est un module du noyau, une fois qu'il est chargé dans le noyau, votre machine Linux commencera à fonctionner comme un hyperviseur KVM. Dans cet article, nous allons montrer comment installer KVM sur un système RHEL 8 ou CentOS 8, mais avant de commencer à installer KVM sur votre système, nous devons d'abord nous assurer que le processeur de votre système prend en charge les extensions de virtualisation matérielle comme Intel VT ou AMD-V et activé depuis le BIOS.
Détails du laboratoire KVM RHEL 8/CentOS 8 :
- SE =RHEL 8/CentOS 8
- Nom d'hôte =rhel8-kvm
- Cartes Ethernet = ens32 - 192.168.1.4 et ens36 - 192.168..1.12
- RAM =4 Go
- CPU =2
- Disque =40 Go d'espace libre (/var/libvirtd)
Passons aux étapes d'installation du KVM
Étape :1) Vérifiez que la virtualisation matérielle est activée ou non
Ouvrez le terminal et exécutez la commande sous egrep
[[email protected] ~]# egrep -c '(vmx|svm)' /proc/cpuinfo2[[email protected] ~]#
Si la sortie de la commande egrep ci-dessus est égale à 1 ou supérieure à 1, cela confirme que la virtualisation matérielle est activée et prise en charge.
Autre moyen de vérifier si la virtualisation matérielle est activée ou non, exécutez la commande ci-dessous,
[[email protected] ~]# lscpu | grep Virtualisation : Virtualisation : VT-x[[email protected] opt]#
S'il n'y a pas de sortie dans la commande ci-dessus, cela confirme que la virtualisation n'est pas activée à partir du BIOS.
Remarque : Pour activer la virtualisation matérielle, redémarrez votre système, accédez aux paramètres du bios, puis recherchez l'option de virtualisation Intel VT ou AMD et activez l'une de ces options qui convient à l'architecture de votre système.
Étape :2) Installez KVM et ses packages dépendants à l'aide de dnf
Exécutez la commande dnf suivante pour installer KVM et ses packages dépendants,
[[email protected] ~]# dnf install qemu-kvm qemu-img libvirt virt-install libvirt-client virt-manager -y
Une fois les packages ci-dessus installés avec succès, exécutez la commande ci-dessous pour confirmer si le module KVM a été chargé dans le noyau ou non,
[email protected] ~]# lsmod | grep -i kvmkvm_intel 245760 0kvm 745472 1 kvm_intelirqbypass 16384 1 kvm[[email protected] ~]#
Étape 3) Activer et démarrer le service libvirtd
Exécutez la commande systemctl suivante pour activer et démarrer le service libvirtd,
[[email protected] ~]# systemctl enable libvirtd[[email protected] ~]# systemctl start libvirtd
Étape : 4) Créez un pont réseau et attachez-lui l'interface
Dans RHEL 8 et CentOS 8, les scripts réseau sont obsolètes, nous devons utiliser Network Manager (nmcli / nmtui) pour configurer le réseau et les ponts réseau.
J'ai deux cartes Ethernet sur mon serveur, ens36 sera attaché au pont br0 et ens32 sera utilisé pour la gestion.
[[[[[[e-mail protégé] ~] # NMCLI Connection a montré le type UUID Deviceens32 1D21959D-E2A-4129-BB89-163486C8D7BC Ethernet Ens32 Ens36 1af408B6-C98E-47CE-BCA7-5141B721F8D4 Ethernet Ens36 Virbr0 D0F05DE4-4B3B-4710-B904-2524B5AD11BF pont virbr0[[email protected] ~]#
Supprimer la connexion existante de l'interface "ens36"
[[email protected] ~]# nmcli connection delete ens36Connection 'ens36' (1af408b6-c98e-47ce-bca7-5141b721f8d4) supprimée avec succès.[[email protected] ~]#
Créez un pont réseau avec le nom "br0 ” à l'aide de la commande mcli,
[[email protected] ~]# nmcli connection add type bridge autoconnect yes con-name br0 ifname br0Connection 'br0' (62c14e9d-3e72-41c2-8ecf-d17978ad02da) ajouté avec succès.[[email protected] ~]#Attribuez la même adresse IP d'ens36 à l'interface du pont à l'aide des commandes nmcli suivantes,
[[email protected] ~]# connexion nmcli modifier br0 ipv4.addresses 192.168.1.12/24 ipv4.method manual[[email protected] ~]# connexion nmcli modifier br0 ipv4.gateway 192.168.1.1[[email protected] ~]# connexion nmcli modifier br0 ipv4.dns 192.168.1.1Ajoutez l'interface ens36 comme solution de pont au pont réseau br0,
[[email protected] ~]# nmcli connection add type bridge-slave autoconnect yes con-name ens36 ifname ens36 master br0Connection 'ens36' (0c2065bc-ad39-47a7-9a3e-85c80cd73c94) ajouté avec succès.[[email protected] ~]#Maintenant, ouvrez le pont réseau en utilisant la commande nmcli ci-dessous,
[[email protected] ~]# connexion nmcli up br0Connection activée avec succès (maître en attente d'esclaves) (chemin actif D-Bus :/org/freedesktop/NetworkManager/ActiveConnection/9)[[email protected] ~]#Vérifiez les connexions à l'aide de la commande suivante,
[RO [RO [EMAIL PROTECTEGÉ] ~] # NMCLI Connection Monsieur le type UUID DeviceBR0 00BCFF8F-AF85-49AD-9196-974DE2D9D9D1 Bridge BR0S ENS ENS ENS ENS ENS ENS ENS ENS ENS ENS ENS ENS ENSE32 1D2195D7BC Ethernet Ens32 Ens36 EAEF13C9-C24E-4A3F-AE85- 21bf0610471e ethernet ens36 virbr0 d0f05de4-4b3b-4710-b904-2524b5ad11bf bridge virbr0[[email protected] ~]#Affichez les détails et l'état du pont (br0) à l'aide de la commande ip,
Remarque : Si vous souhaitez utiliser des scripts réseau dans le système RHEL 8, installez les packages de scripts réseau,
~ ]# dnf install network-scripts -yÉtape :5) Créer et gérer des machines virtuelles KVM
Dans RHEL 8 / CentOS 8, il existe différentes manières de créer et de gérer des machines virtuelles KVM,
- virt-manager (GUI)
- Outils de ligne de commande (virt-install &virsh )
Lors de l'installation de KVM, nous avons déjà installé les packages virt-manager et virt-install.
Création de machines virtuelles à l'aide de l'outil graphique virt-manager :
Exécutez la commande virt-manager à partir de la ligne de commande ou accédez à virt-manager à partir de RHEL 8 / CentOS 8 Desktop
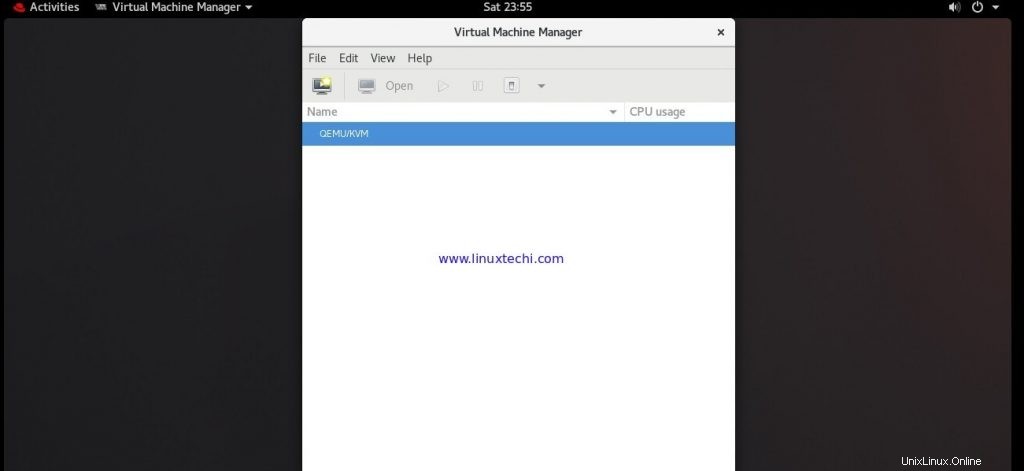
Cliquez sur l'icône du moniteur pour créer une nouvelle VM invitée (machine virtuelle),
Choisissez le support d'installation local comme ISO,
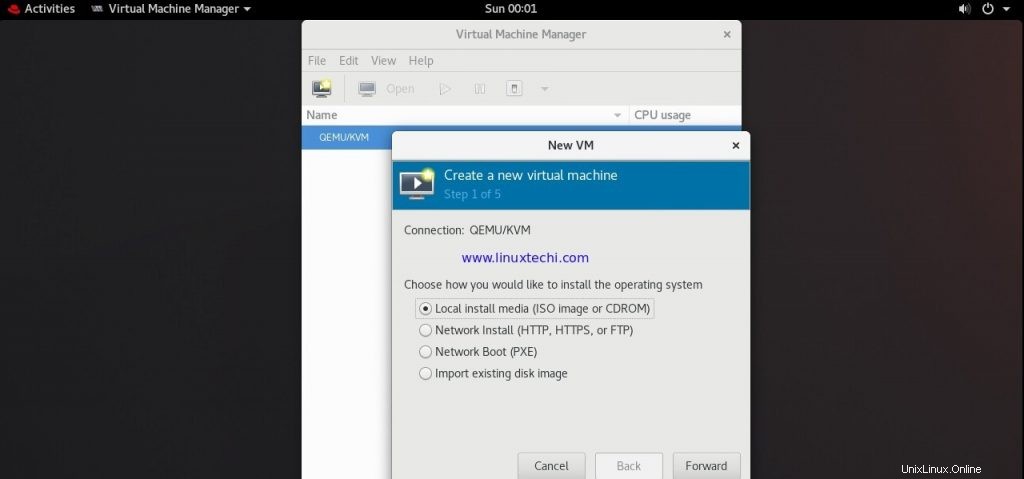
Cliquez sur avant,
Dans l'écran suivant, parcourez le fichier ISO d'installation du système d'exploitation, dans mon cas, j'ai placé le fichier ISO du serveur Ubuntu 18.04 LTS sous le dossier /opt,
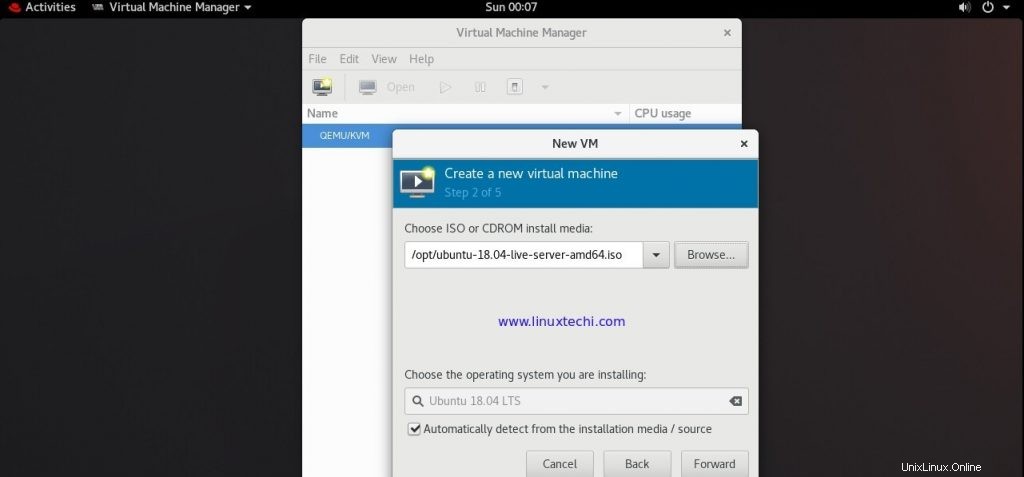
cliquez sur Transférer pour continuer,
Dans la fenêtre suivante, vous serez invité à spécifier la RAM et le vCPU pour votre machine virtuelle, alors spécifiez les valeurs qui conviennent à votre installation, puis cliquez sur Suivant,
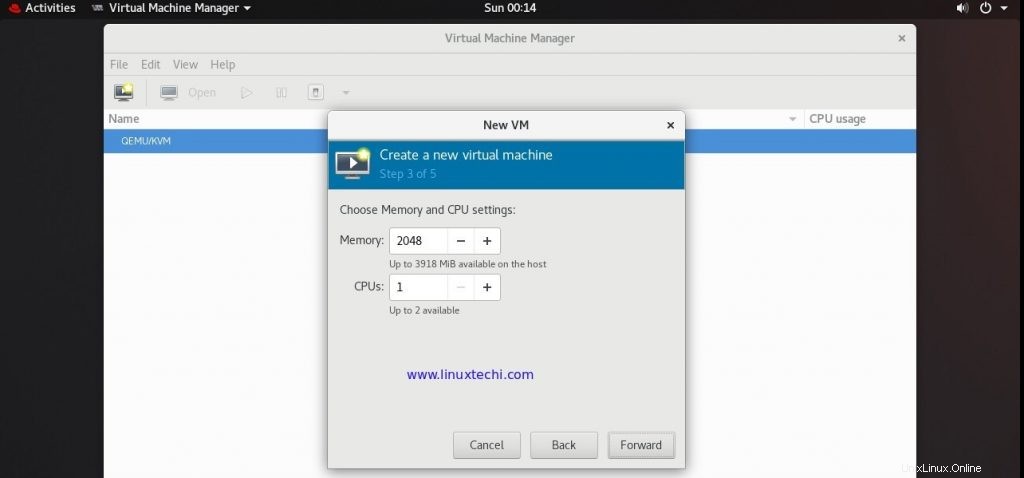
Dans la fenêtre suivante, spécifiez la taille du disque pour votre machine virtuelle et cliquez sur Suivant, dans mon cas, je donne de l'espace disque pour ma machine virtuelle à 20 Go,
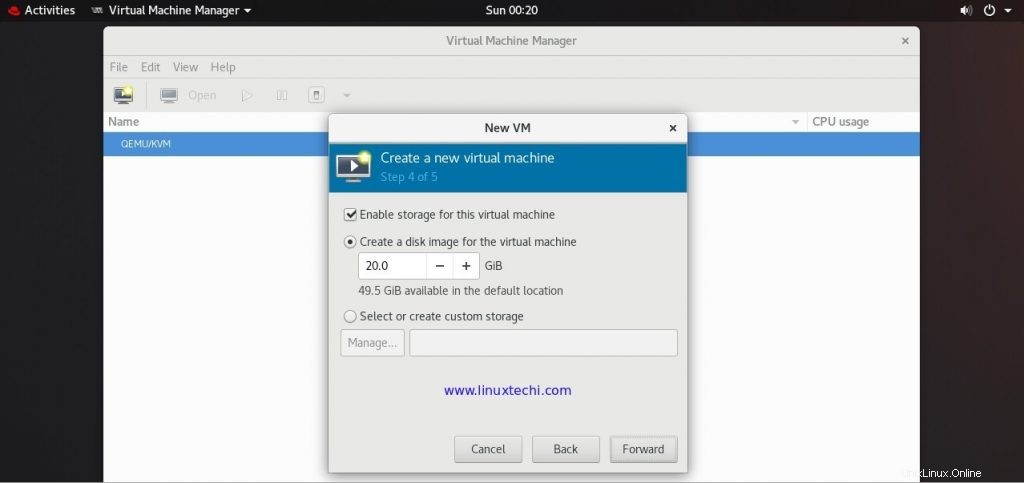
Dans la fenêtre suivante, spécifiez le nom de la VM et choisissez le réseau que vous souhaitez attacher à la carte Ethernet de la VM, car nous avions créé le pont réseau "br0" pour la mise en réseau vms, choisissez donc le pont "br0".
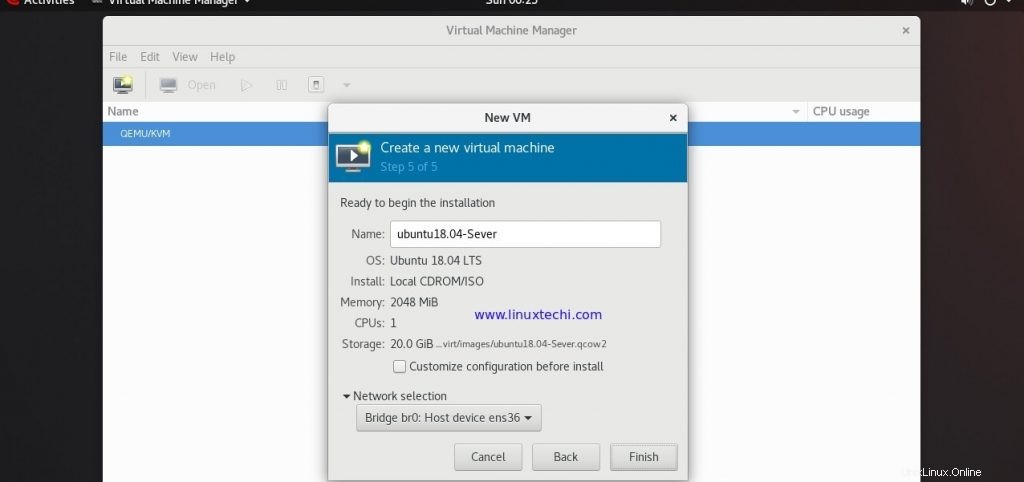
Cliquez sur Terminer pour procéder à la création de la VM et à l'installation de son OS,
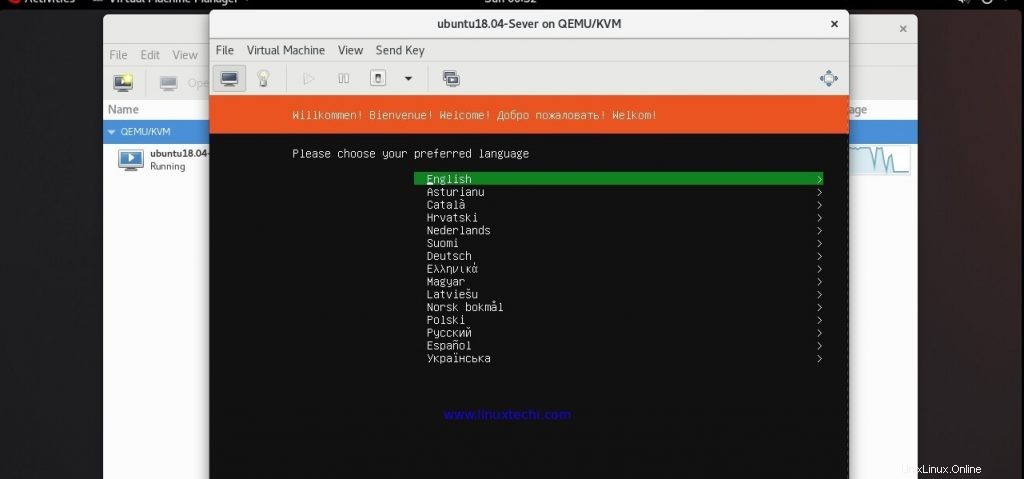
Suivez les instructions à l'écran et terminez l'installation.
Création d'une machine virtuelle KVM à partir de la ligne de commande
si vous êtes fan de la ligne de commande, il existe un outil de ligne de commande pour vous appelé "virt-install ” pour créer des machines virtuelles. Une fois les machines virtuelles provisionnées, les vms peuvent être gérées via l'outil de ligne de commande "virsh".
Supposons que nous voulions créer une machine virtuelle CentOS 7 à l'aide de virt-install, j'ai déjà placé le fichier ISO CentOS 7 sous le dossier /opt,
Exécutez la commande ci-dessous pour provisionner une machine virtuelle
[[email protected] ~]# virt-install -n CentOS7-Server --description "CentOS 7 Virtual Machine" --os-type=Linux --os-variant=rhel7 --ram=1096 --vcpus =1 --disk path=/var/lib/libvirt/images/centos7-server.img,bus=virtio,size=20 --network bridge:br0 --graphics none --location /opt/CentOS-7-x86_64 -DVD-1511.iso --extra-args console=ttyS0
La sortie de la commande serait quelque chose comme ci-dessous,
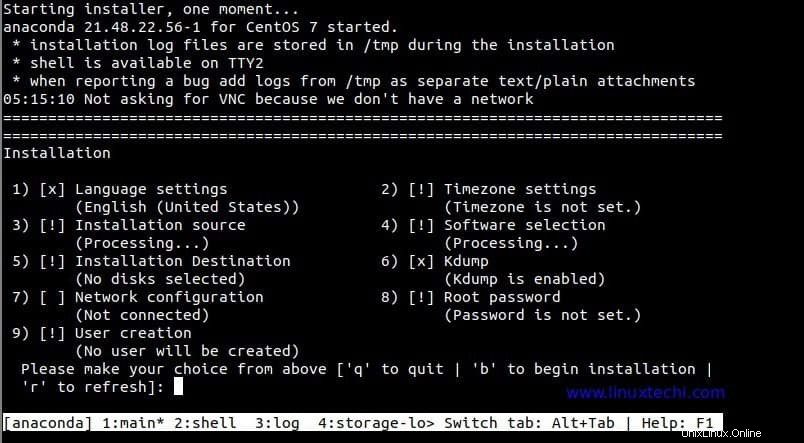
Suivez les instructions à l'écran pour terminer l'installation de CentOS 7. C'est tout ce tutoriel, j'espère que ces étapes vous ont aidé à configurer KVM sur votre système RHEL 8, veuillez partager vos commentaires et commentaires.
Lire aussi :Comment installer VirtualBox 6.0 sur CentOS 8 / RHEL 8