Icinga est une application de surveillance de réseau open source qui nous fournit les interfaces Icinga Web 1 et Icinga Web 2 pour gérer et surveiller entièrement les hôtes et les services via un tableau de bord. Icinga Web 2 est le successeur d'Icinga Web qui est léger, rapide et flexible à intégrer dans d'autres projets qui prennent en charge plusieurs méthodes d'authentification comme Active Directory, LDAP ou base de données et plusieurs back-ends de surveillance. Il s'agit donc d'une avancée majeure dans la création d'actions d'hôtes et de services, au lieu de les définir via les fichiers de configuration d'Icinga et chaque utilisateur est désormais en mesure de les créer avec l'interface Web et même de les partager avec d'autres.
Nous pouvons personnaliser et configurer Icinga Web 2 en utilisant de nombreux modules pour ses vues, ses filtres et ses tableaux de bord. Les horodatages et les mises à jour de statut peuvent être actualisés automatiquement toutes les secondes, en douceur, ce qui évite à vos yeux la fatigue des affichages scintillants.
Dans ce didacticiel, nous apprenons à installer Icinga 2 et Icinga Web2 sur CentOS 7.
Installation des prérequis
L'installation d'Icinga Web 2 dépend d'un certain nombre de packages suivants qui doivent être installés sur votre système avant l'installation d'Icinga Web 2 sur CentOS 7.
Suivons les étapes ci-dessous pour compléter les prérequis en installant les packages requis et d'autres paramètres.
1) Mise à jour du système
Connectez-vous à votre système avec les privilèges d'utilisateur root ou sudo et exécutez la commande suivante pour mettre à jour votre système.
# yum update2) Installer Icinga 2
Pour installer Icinga 2, nous utiliserons les référentiels de packages officiels qui peuvent être téléchargés à partir de cette page Web Icinga.
Pour configurer les référentiels EPRL pour l'installation d'Icinga, exécutez les commandes suivantes.
Pour importer la clé d'archive et configurer les versions stables actuelles d'Icinga, exécutez la commande ci-dessous.
# rpm --import http://packages.icinga.org/icinga.key# wget http://packages.icinga.org/epel/ICINGA-release.repo -O /etc/yum.repos.d/ICINGA-release.repo# yum makecacheExécutez maintenant la commande d'installation d'Icinga 2 comme indiqué ci-dessous.
# yum install icinga2Le nombre suivant de packages, y compris les dépendances, sera installé comme indiqué. Pour continuer, tapez la touche "Y" pour continuer.
===========================================================================================
Package Arch Version Repository Size
===========================================================================================
Installing:
icinga2 x86_64 2.3.10-1.el7.centos icinga-stable-release 9.1 k
Installing for dependencies:
boost-program-options x86_64 1.53.0-23.el7 base 155 k
boost-regex x86_64 1.53.0-23.el7 base 294 k
boost-system x86_64 1.53.0-23.el7 base 39 k
boost-thread x86_64 1.53.0-23.el7 base 56 k
icinga2-bin x86_64 2.3.10-1.el7.centos icinga-stable-release 2.2 M
icinga2-common x86_64 2.3.10-1.el7.centos icinga-stable-release 73 k
Transaction Summary
===========================================================================================
Install 1 Package (+6 Dependent packages)
Total download size: 2.8 M
Installed size: 15 M
Is this ok [y/d/N]: y3) Démarrage d'Icinga 2
Une fois l'installation réussie d'Icinga 2 , démarrez maintenant ses services et activez-les à chaque redémarrage.
Exécutez les commandes suivantes pour activer, démarrer et vérifier l'état du service Icinga 2 sur Centos 7.
# systemctl enable icinga2# systemctl start icinga2# systemctl status icinga24) Configuration de la base de données MySQL
Nous utiliserons la base de données MySQL qui sera utilisée pour l'interface Web 2 d'Icinga. Exécutons donc les commandes ci-dessous pour installer MySQL MariaDB.
# yum install mariadb-server mariadbUne fois l'installation terminée, démarrez les services mariadb et configurez son mot de passe root à l'aide de la commande ci-dessous.
#systemctl enable mariadb
#systemctl start mariadb#mysql_secure_installationCréer une nouvelle base de données
Connectez-vous maintenant à mysql/mariadb et créez la nouvelle base de données avec un nouvel utilisateur avec ses privilèges spécifiques sur la base de données à l'aide des commandes ci-dessous.
MariaDB [(none)]> CREATE DATABASE icinga2;
Query OK, 1 row affected (0.00 sec)
MariaDB [(none)]> GRANT SELECT, INSERT, UPDATE, DELETE, DROP, CREATE VIEW, INDEX, EXECUTE ON icinga2.* TO 'icinga2'@'localhost' IDENTIFIED BY 'icinga123';
Query OK, 0 rows affected (0.00 sec)
MariaDB [(none)]>exit5) Installation du module MySQL IDO
Exécutez la commande ci-dessous pour installer le module IDO MySQL pour Icinga2.
#yum install icinga2-ido-mysqlImportez maintenant le schéma IDO Icinga 2 à l'aide de la commande suivante.
# mysql -u root -p icinga2 < /usr/share/icinga2-ido-mysql/schema/mysql.sqlUn nouveau fichier de configuration sera créé après l'installation du module Icinga IDO qui se trouve dans /etc/icinga2/features-available/ido-mysql.conf. Alors, ouvrez ce fichier à l'aide de n'importe quel éditeur et mettez à jour les informations d'identification de la base de données dans ce fichier.
library "db_ido_mysql"
object IdoMysqlConnection "ido-mysql" {
//user = "icinga"
//password = "icinga"
//host = "localhost"
//database = "icinga"
}Ensuite, activez le module et vérifiez la liste qu'il devrait maintenant être répertoriée sous le module activé en utilisant la commande suivante dans centos 7.
[root@centos-7 ~]# icinga2 feature enable ido-mysql
warning/cli: Feature 'ido-mysql' already enabled.Pour vérifier quelles fonctionnalités sont activées et désactivées.
[root@centos-7 ~]# icinga2 feature listVous vérifiez et modifiez le paramètre de configuration de la base de données si nécessaire en utilisant le fichier ci-dessous.
# vim /etc/icinga2/features-available/ido-mysql.conf6) Configuration du serveur Web
Après avoir terminé l'installation de la base de données et la configuration de la configuration, nous passons maintenant à l'installation du serveur Web Apache avant de démarrer Icinga Web 2.
Exécutons les commandes ci-dessous pour configurer l'installation de votre serveur Web.
Dans centOS, vous pouvez utiliser les commandes suivantes pour installer le serveur apache et démarrer ses services comme indiqué.
# yum install httpd
# systemctl enable httpd
# systemctl start httpd
Paramètre du pare-feu
Utilisez les commandes suivantes pour autoriser les services apache dans votre pare-feu.
# firewall-cmd --add-service=http
# firewall-cmd --permanent --add-service=http
# firewall-cmd --reload# iptables -A INPUT -p tcp -m tcp --dport 80 -j ACCEPT
# service iptables save7) Configuration du canal de commande externe
Pour activer le canal de commande externe, nous utiliserons ce qui suit, afin que les interfaces Web et les autres addons Icinga puissent envoyer des commandes à Icinga 2 via le canal de commande externe.
# icinga2 feature enable command
Enabling feature command. Make sure to restart Icinga 2 for these changes to take effect.
# service icinga2 restart
# icinga2 feature list
Disabled features: api compatlog debuglog gelf graphite icingastatus livestatus opentsdb perfdata statusdata syslog
Enabled features: checker command ido-mysql mainlog notificationInstallation d'Icinga Web 2
Lancez maintenant l'installation d'Icinga Web 2
# rpm --import http://packages.icinga.org/icinga.key# curl -o /etc/yum.repos.d/ICINGA-release.repo http://packages.icinga.org/epel/ICINGA-release.repo# yum makecache# yum install icingaweb2 icingacliConfiguration d'Icinga Web 2
Une fois l'installation terminée, ouvrez votre navigateur Web et indiquez l'URL en utilisant votre nom d'hôte ou l'adresse IP avec l'ajout de "/icingaweb2/setup". Vous trouverez ci-dessous l'assistant de configuration d'Icinga Web 2, comme indiqué.
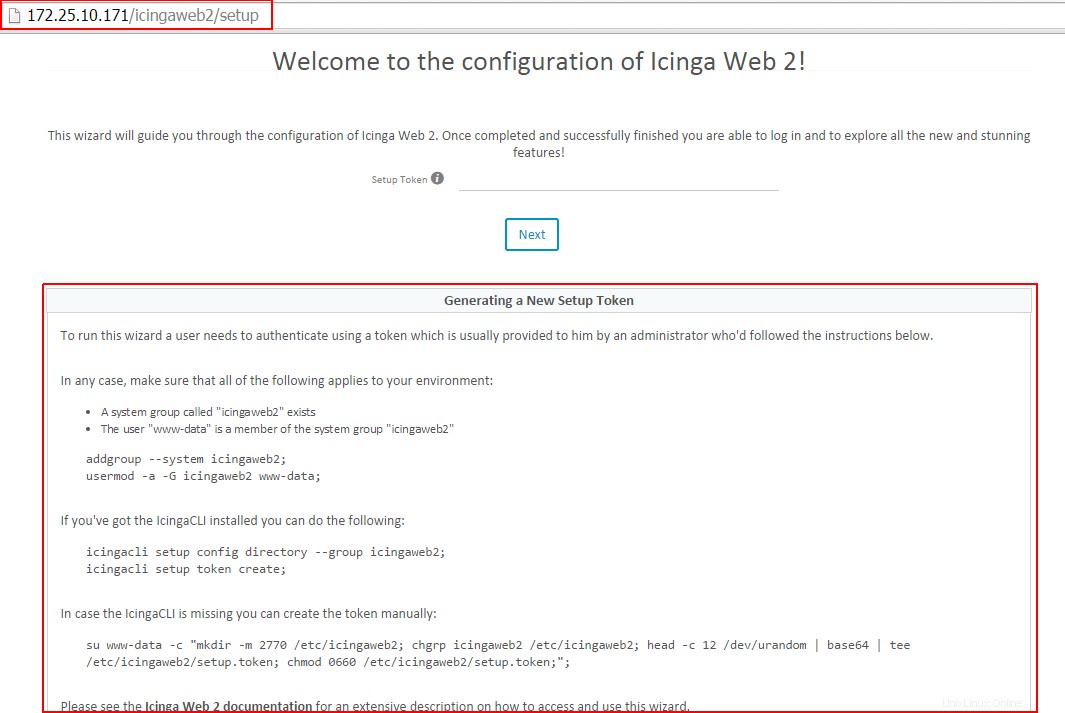
Comme indiqué ci-dessus, cela demande un jeton d'installation, alors assurez-vous d'exécuter le serveur sur lequel cette installation d'Icinga Web 2 s'exécute. Revenez à votre terminal et exécutez les commandes ci-dessous.
# icingacli setup token createLe jeton de configuration nouvellement généré est :8cfe15c9b0d7ef2a
Si vous oubliez le jeton nouvellement créé, vous pouvez vérifier en utilisant la commande ci-dessous.
# icingacli setup token show The current setup token is: 8cfe15c9b0d7ef2a
Copiez le jeton nouvellement créé et placez-le sur la configuration Web pour passer à la configuration suivante.
Ensuite, vous serez dirigé vers la configuration des modules préinstallés, appuyez simplement sur la touche suivante.

Voici maintenant la section principale ci-dessous pour configurer toutes les exigences avant de passer à l'étape suivante.
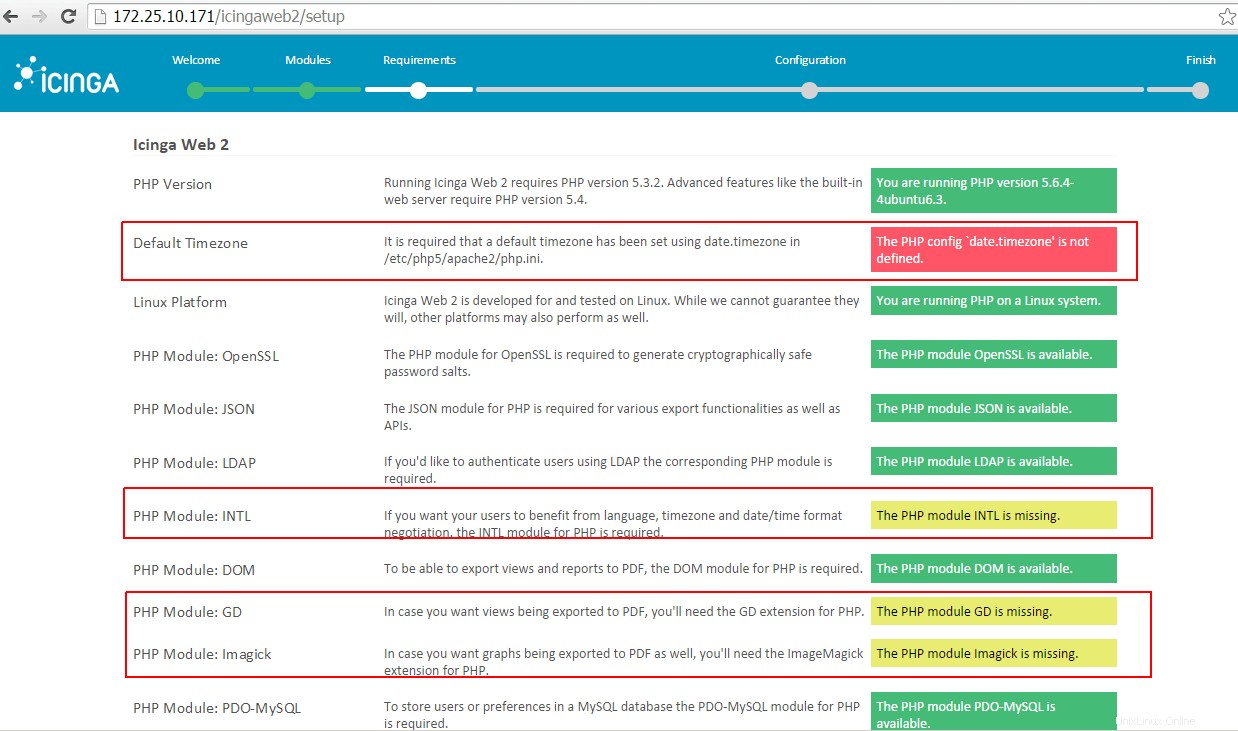
Nous devons remplir toutes ces conditions, nous allons donc tout d'abord configurer le fuseau horaire, puis installer les modules php requis à l'aide des commandes ci-dessous.
# vim /etc/php5/apache2/php.ini [Date] date.timezone = Europe/London :wq!
# apt-get install php5-json php5-gd php5-imagick php5-pgsql php5-intl
Après l'installation, redémarrez les services Web apache et appuyez sur la touche d'actualisation pour revérifier les exigences et vous ne trouverez aucun module manquant, comme indiqué ci-dessous.
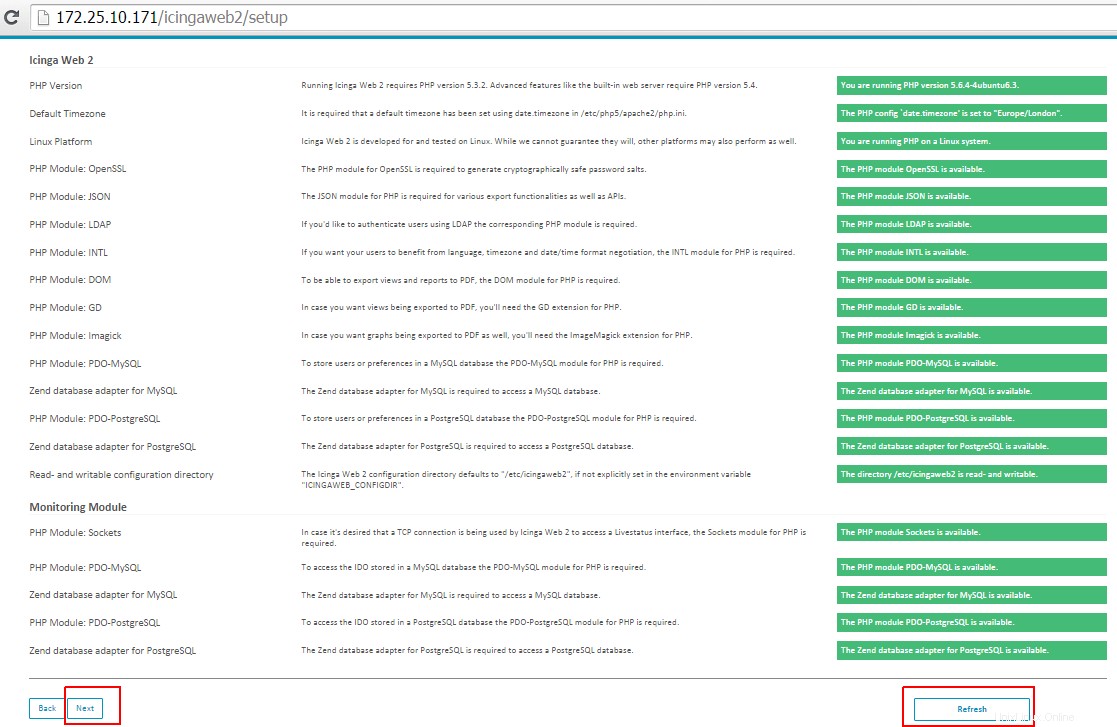
L'option suivante consiste à choisir le type d'authentification, où nous utiliserons ici la base de données comme méthode d'authentification.
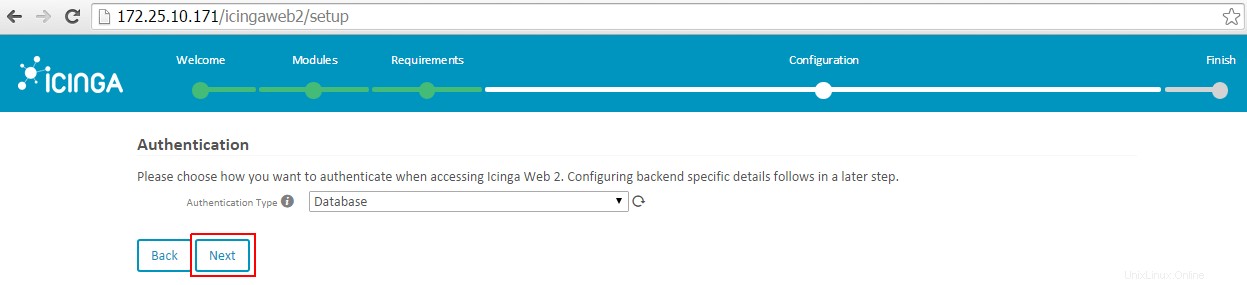
Nous devons maintenant configurer la ressource de base de données où stocker les utilisateurs et les groupes d'utilisateurs. Avant de passer à l'option suivante, appuyez sur la touche de validation de la base de données.
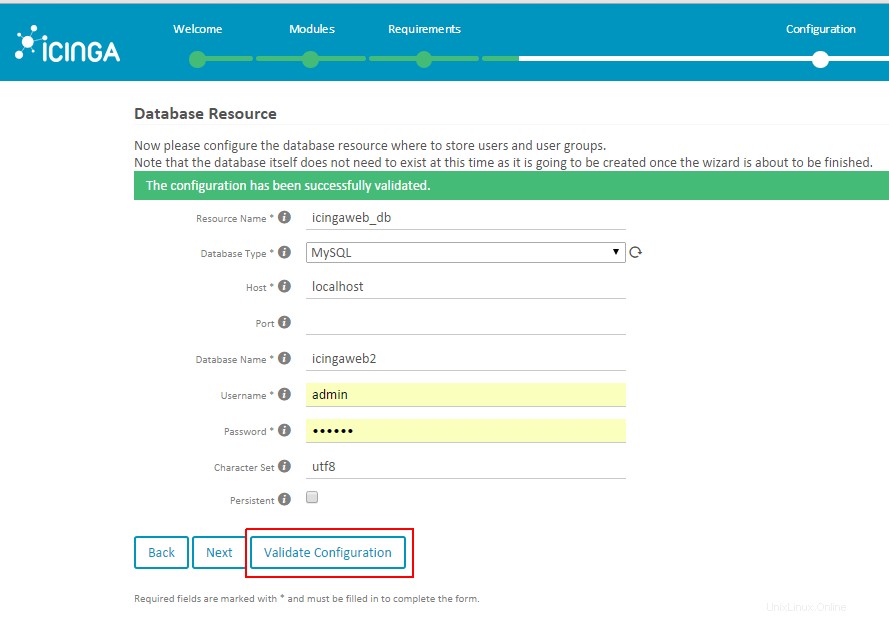
Après avoir fourni les informations d'identification, vous pourriez recevoir le message ci-dessous, mais il n'y a rien à craindre si vous ne parvenez pas à valider votre base de données, choisissez simplement l'option Ignorer la validation et cliquez sur le bouton suivant.
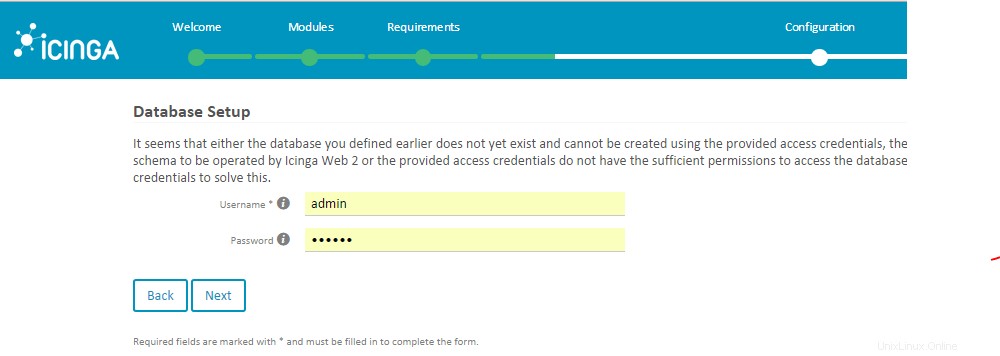
Si vous choisissez d'ignorer la validation, il vous sera demandé de recréer votre compte administrateur, de choisir le nom d'utilisateur et de lui donner un mot de passe.
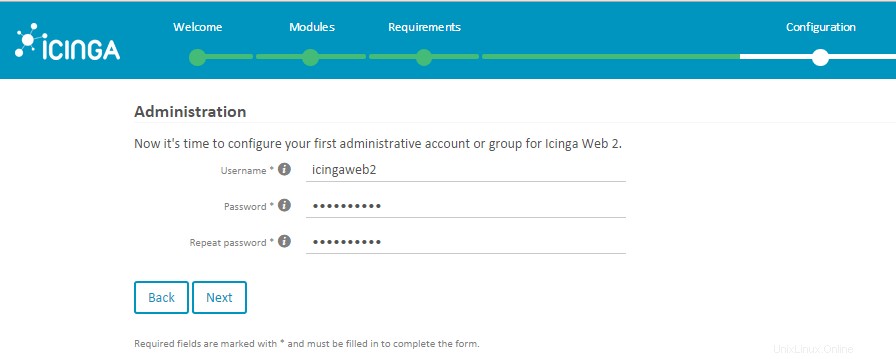
Choisissez ensuite les options appropriées pour ajuster toutes les options de configuration liées à l'application et à la journalisation en fonction de vos besoins, comme indiqué.
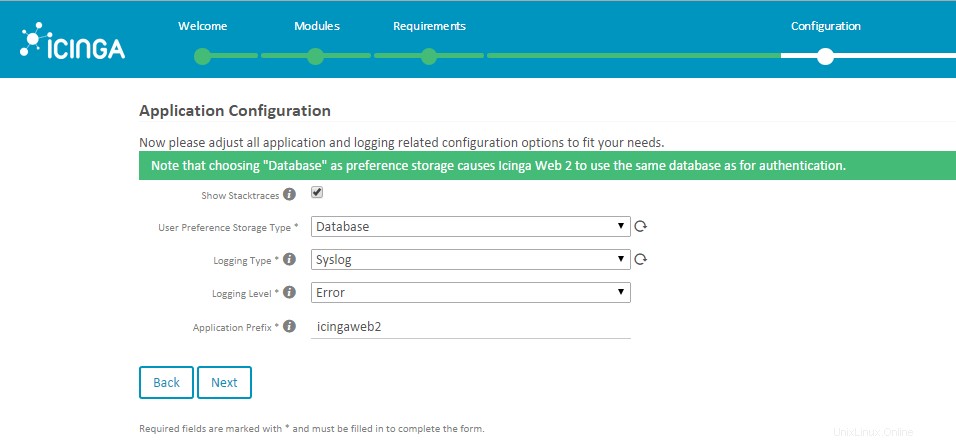
À ce stade, vous avez configuré Icinga Web 2 avec succès. Vous pouvez passer en revue les modifications censées être apportées avant de le configurer. Assurez-vous que tout est correct (n'hésitez pas à revenir en arrière pour apporter des corrections !) afin de pouvoir commencer à utiliser Icinga Web 2 juste après sa configuration.
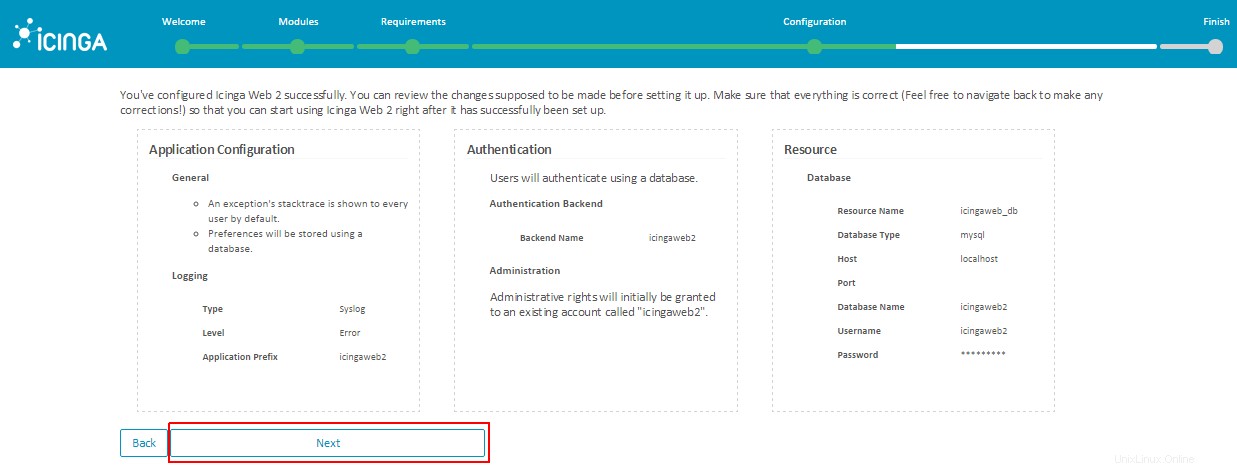
Bienvenue dans la configuration du module de monitoring pour Icinga Web 2 !
Il s'agit du module principal d'Icinga Web 2. Il offre diverses vues d'état et de rapport avec de puissantes capacités de filtrage qui vous permettent de suivre les événements les plus importants de votre environnement de surveillance.
Choisissez ensuite la configuration du backend de surveillance qui récupère les informations.
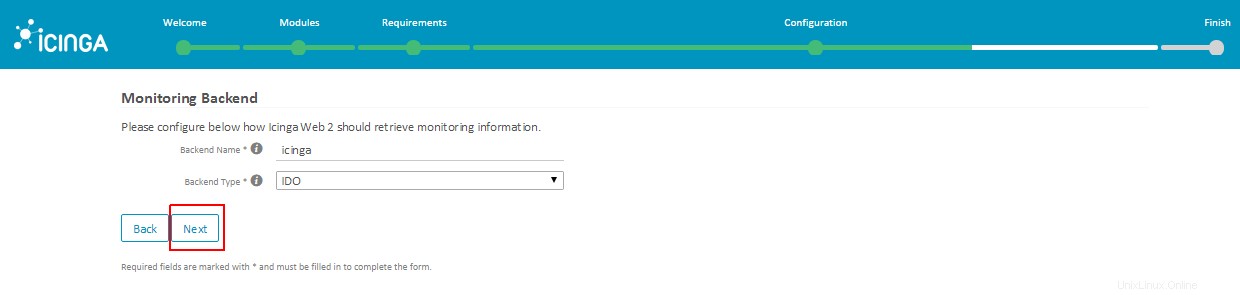
Choisissez le nom de la base de données, l'utilisateur et son mot de passe que vous avez créés après l'installation du module Icinga IDO MySQL, puis validez la base de données.

Choisissez les options par défaut pour le transport de commandes et la sécurité de surveillance et assurez-vous que vous avez configuré le module de surveillance avec succès. Maintenant, examinez les modifications et cliquez sur le bouton "Terminer" pour vous assurer que tout a été correctement configuré.
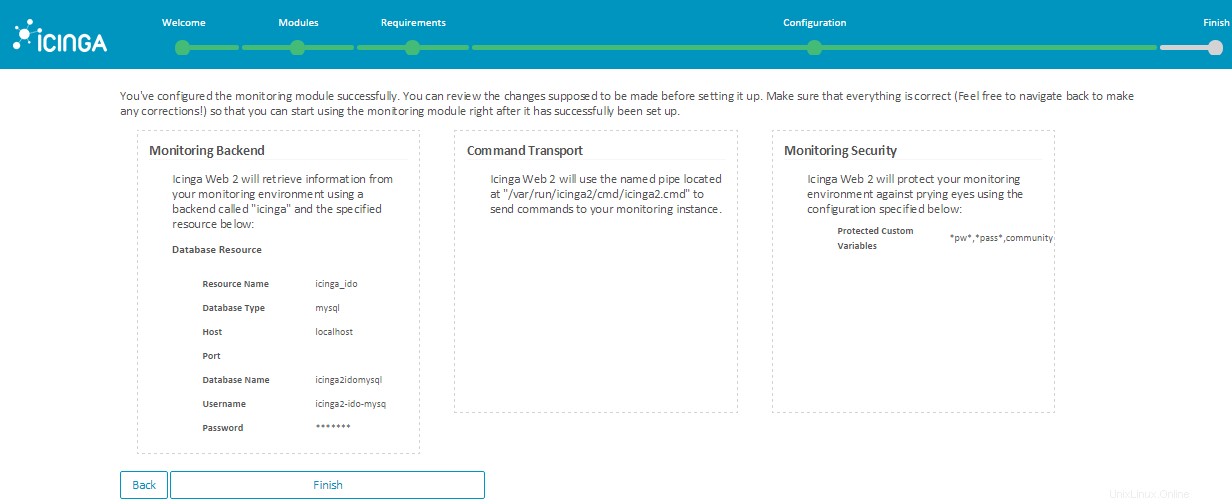
Tableau de bord Icinga Web 2
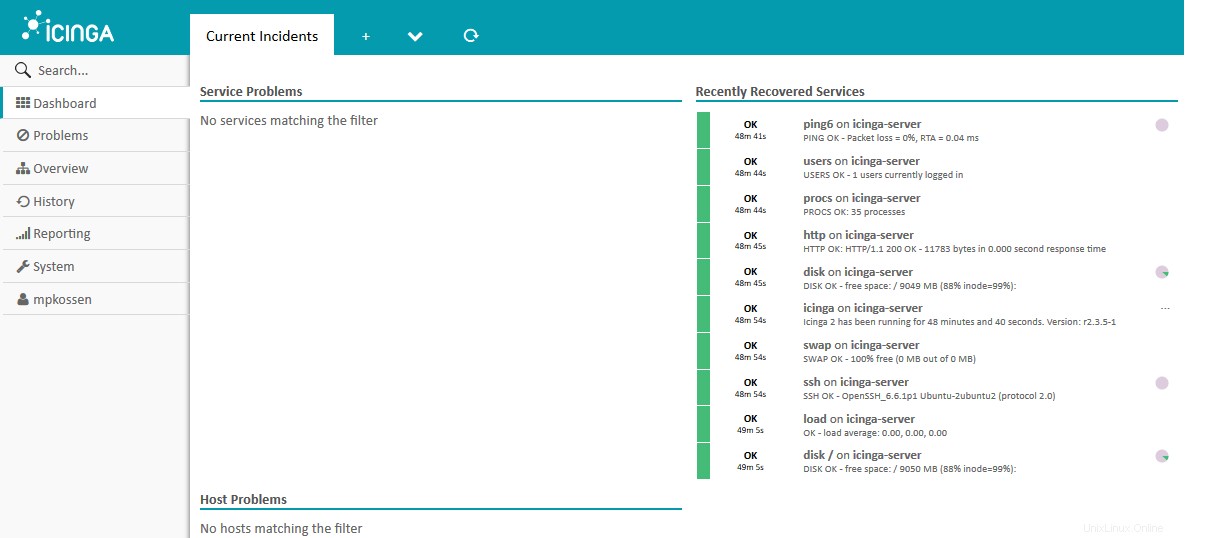
Conclusion
Nous avons installé et configuré avec succès Icinga Web 2 et sommes prêts à surveiller nos hôtes et nos services via son interface Web interactive. J'espère que vous comprenez toutes les étapes, alors n'hésitez pas à partager votre expérience si vous rencontrez des difficultés lors de la préparation de votre propre configuration Icinga Web 2 sur CentOS ou Ubutu.