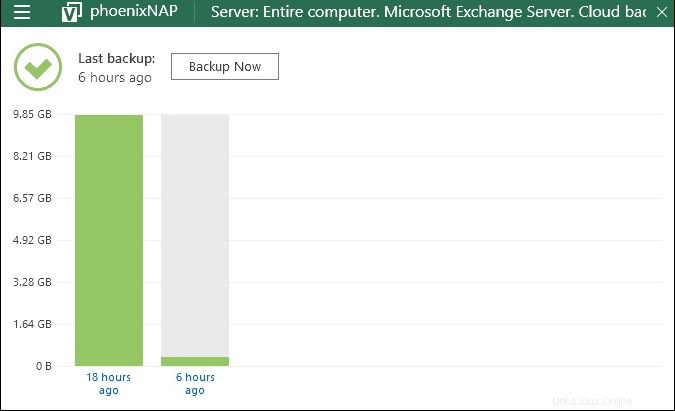Présentation
Ce guide vous aidera à vous connecter à la Veeam Availability Console et installez les outils nécessaires dont vous avez besoin pour démarrer une tâche de sauvegarde . Nous vous montrerons également comment configurer les deux outils pour répondre à vos besoins.
Effectuez les étapes ci-dessous sur l'ordinateur que vous souhaitez sauvegarder, sauf indication contraire.
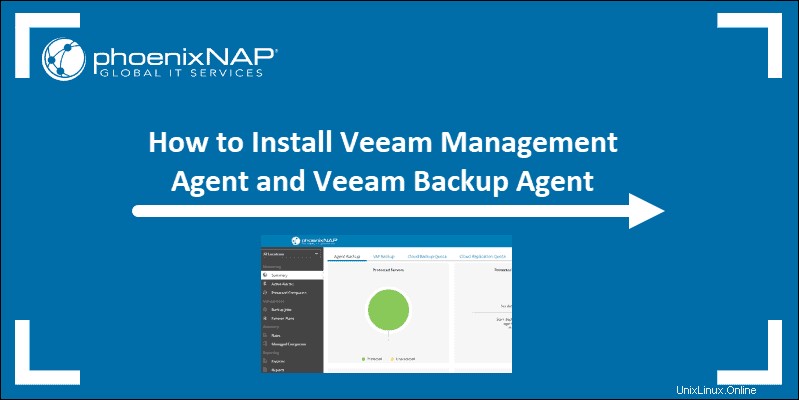
Prérequis
- Identifiants Veeam Availability Console fournis par phoenixNAP
ÉTAPE 1 - Connectez-vous à la console de disponibilité Veeam PhoenixNAP (VAC)
1. Accédez à https://phxvac.phoenixnap.com/
2. Entrez votre nom d'utilisateur sous cette forme :CompanyUser . (Par exemple :MyCompanyChrisP)
3. Saisissez le mot de passe . Si vous le souhaitez, cochez la case "Se souvenir de moi".
4. Cliquez sur Connexion .
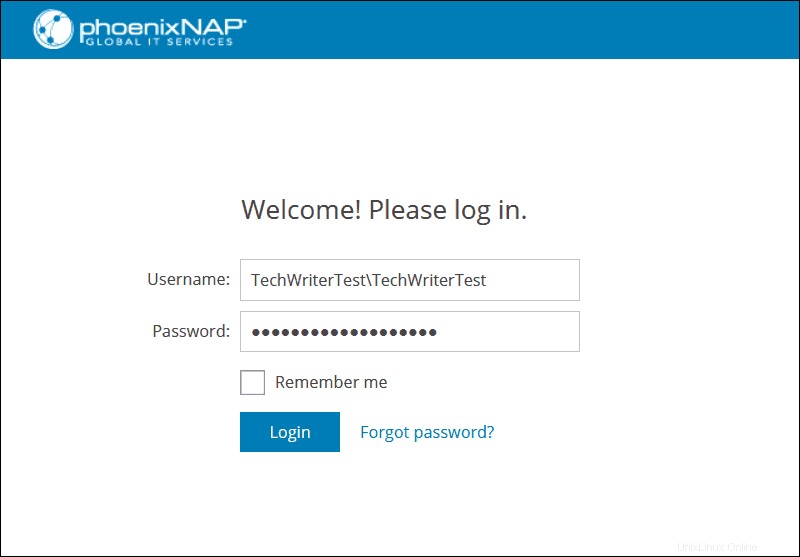
L'écran suivant vous amène à la page de résumé de la console.
ÉTAPE 2 - Installer Veeam Management Agent
Veeam Management Agent vous permet de gérer et de surveiller à distance vos serveurs Veeam Backup and Replication.
Pour installer l'agent :
1 . Dans VAC, sélectionnez Ordinateurs gérés et cliquez sur Télécharger l'agent .
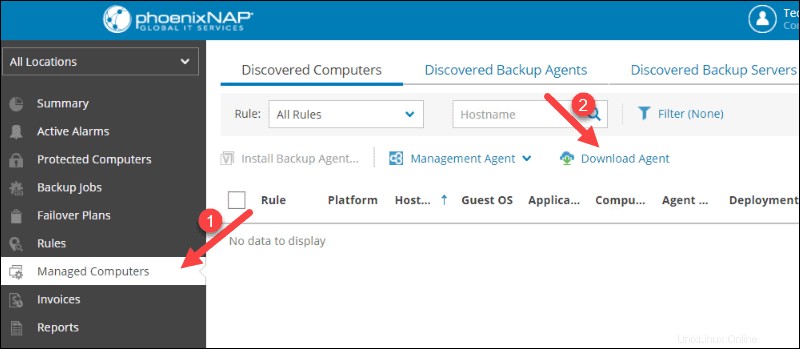
4. Cliquez sur Suivant sur le premier écran.
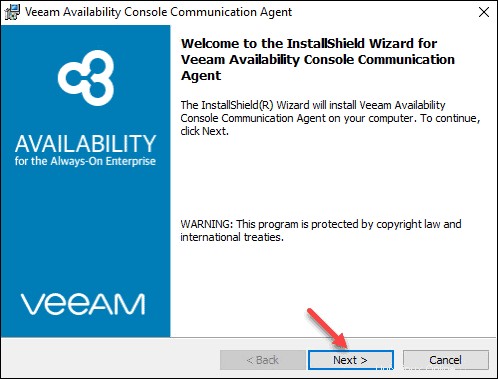
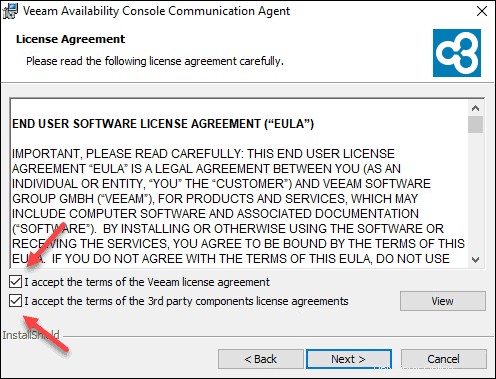
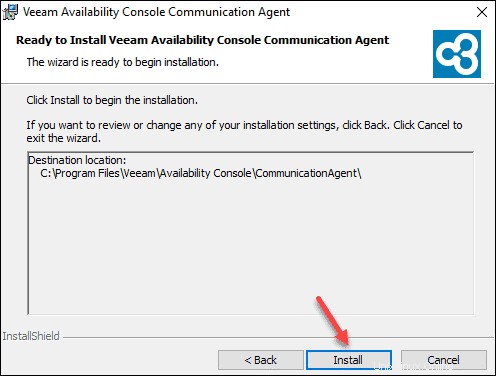
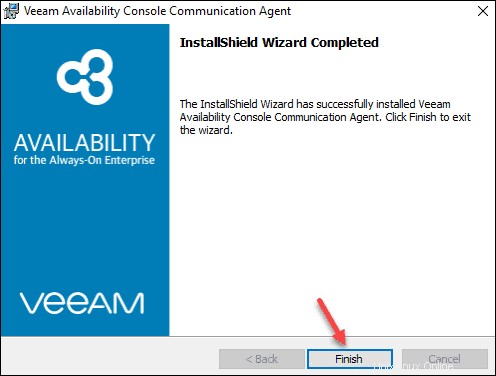
L'agent doit démarrer en arrière-plan.
ÉTAPE 3 - Configurer la connexion de l'agent de gestion
Pour établir une connexion entre l'agent de gestion et le VAC, suivez ces étapes :
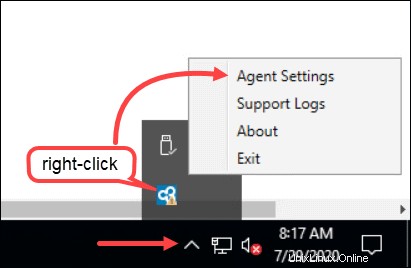
Passerelle cloud : utilisez l'un des FQDN comme passerelle, en fonction de l'emplacement du serveur :
Pour Phénix :phxcloudconnect.phoenixnap.com ou phxcloudconnect2.phoenixnap.com
Pour Ashburn :ashcloudconnect.phoenixnap.com
Pour les Pays-Bas :nldcloudconnect.phoenixnap.com
Pour Atlanta :atlcloudconnect.phoenixnap.com
Pour Singapour :sincloudconnect.phoenixnap.com
Port : Entrez le port par défaut 6180 . Il est grisé, vous devez donc le saisir.
Nom d'utilisateur : Entrez votre nom d'utilisateur sans la partie entreprise. Reportez-vous à la capture d'écran ci-dessous.
Mot de passe : Entrez votre mot de passe.
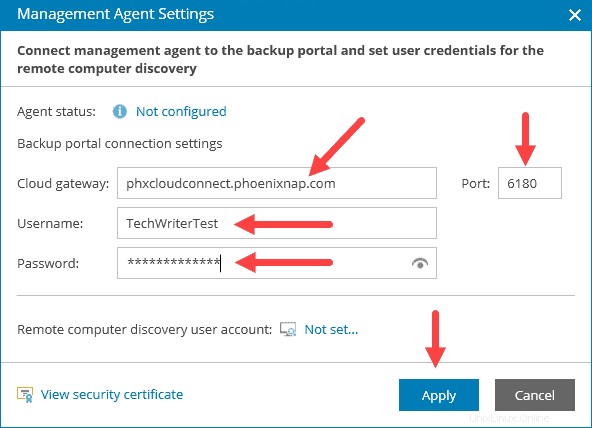
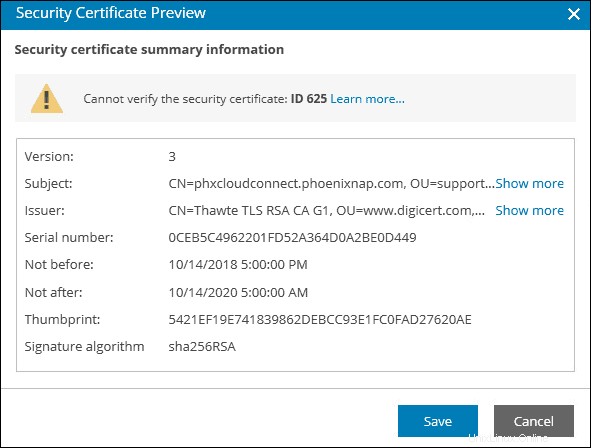
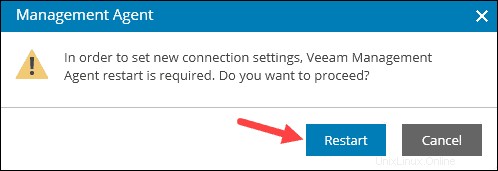
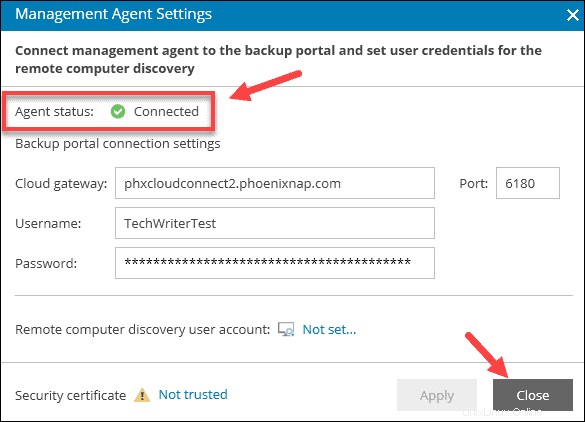
L'icône de l'agent de gestion dans la barre d'état système ne doit plus comporter de point d'exclamation ni de X rouge.
Lorsque vous rechargez les ordinateurs gérés page dans VAC, la machine apparaît dans la liste.
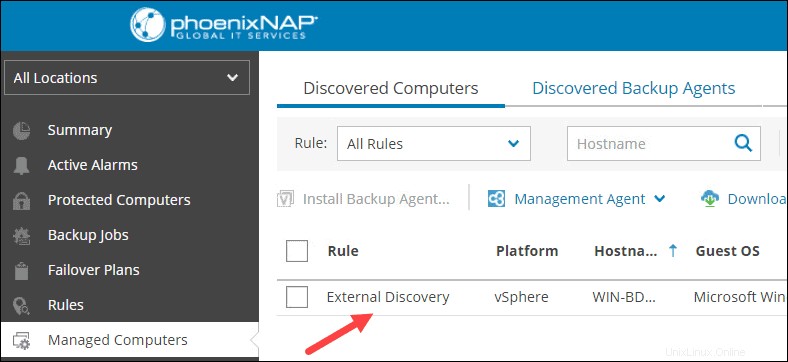
ÉTAPE 4 - Installer Veeam Backup Agent
Veeam Backup Agent vous permet d'effectuer une sauvegarde simple et sécurisée d'une machine vers un autre emplacement.
Pour installer Veeam Backup Agent à l'aide de la console :
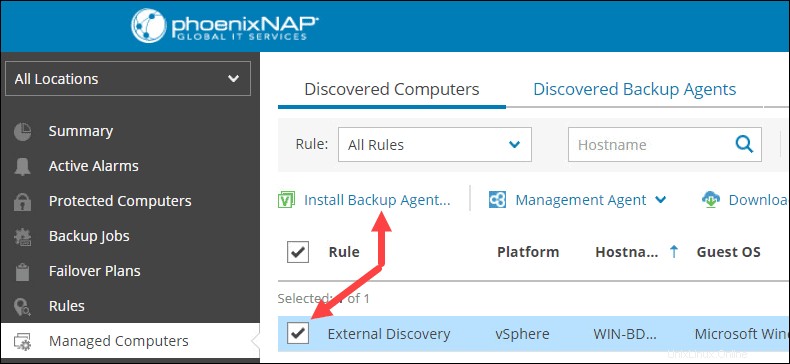
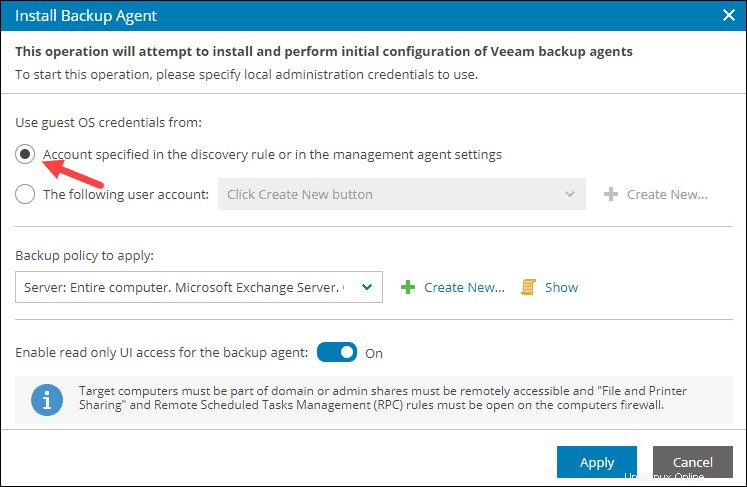
Vous pouvez également choisir de spécifier un compte utilisateur dans la liste déroulante ou Créer nouveau .
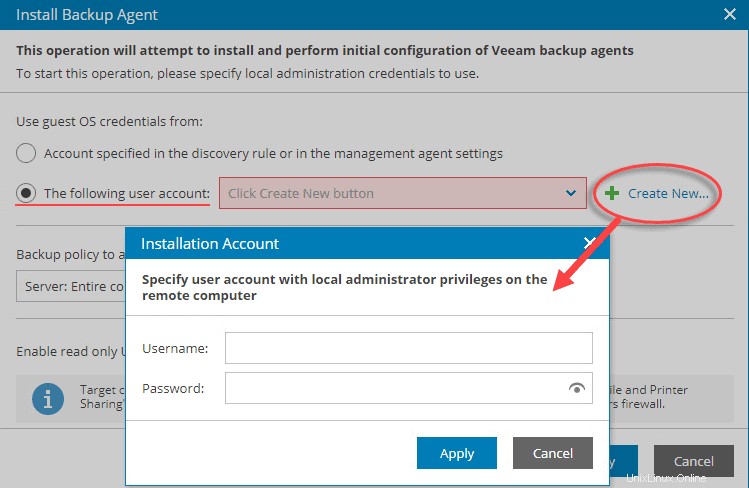
Spécifiez les identifiants sous la forme Companyuser et cliquez sur Appliquer .
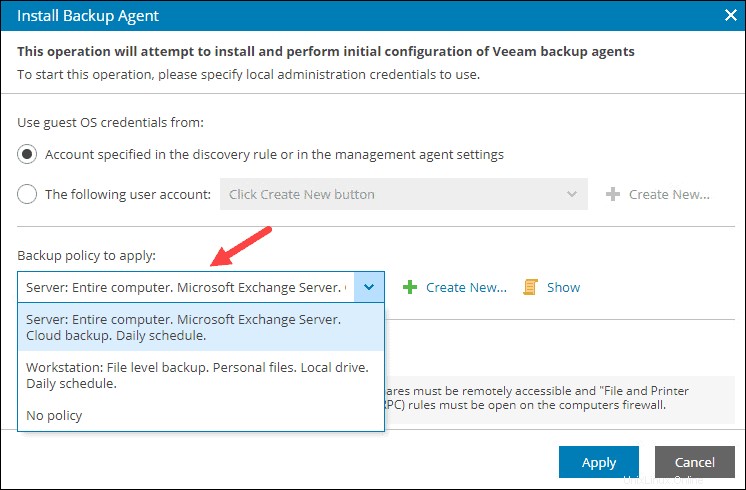
En option, vous pouvez créer une nouvelle politique de sauvegarde et passer par une configuration détaillée.
Le déploiement de Veeam Backup Agent démarrera sur la machine que vous avez sélectionnée. Vous pouvez afficher la progression dans les ordinateurs gérés filtrer. Le processus est terminé lorsque le déploiement de l'agent dit Succès, et la barre de progression atteint 100 % .

Si vous recherchez l'agent sur cette machine, il apparaîtra dans les résultats :
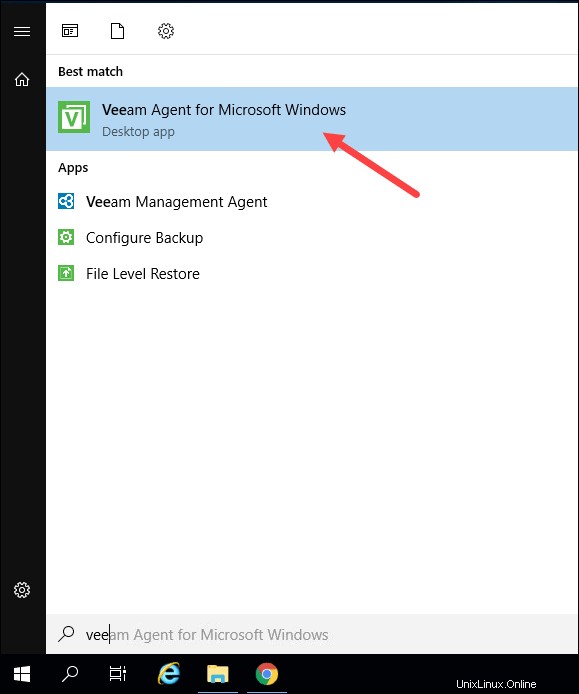
ÉTAPE 5 - Configurer Veeam Backup Agent et démarrer une tâche de sauvegarde
Pour configurer Veeam Backup Agent, vous pouvez vous connecter au VAC depuis n'importe quel ordinateur . Cette étape ne nécessite pas que vous vous connectiez à partir de l'ordinateur que vous souhaitez sauvegarder comme c'était le cas dans les étapes précédentes.
Pour démarrer manuellement une tâche de sauvegarde :
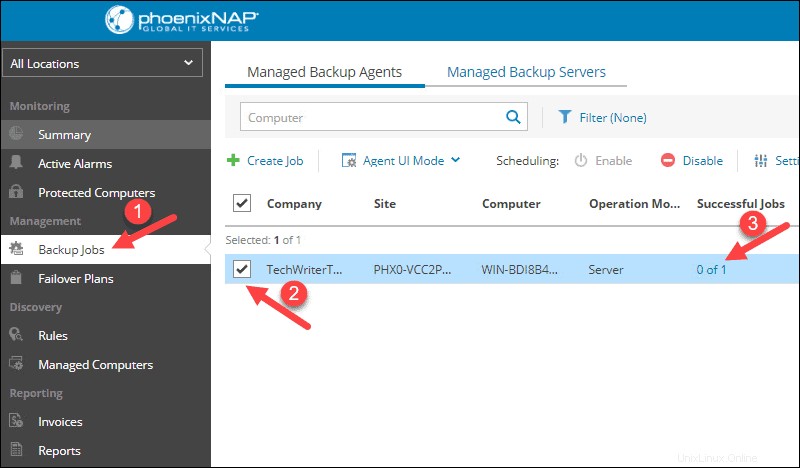
Les emplois d'agent la page se charge.
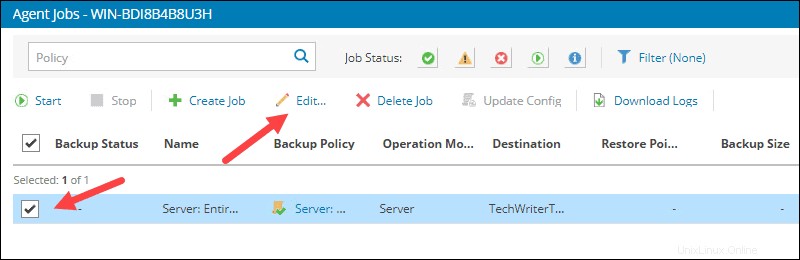
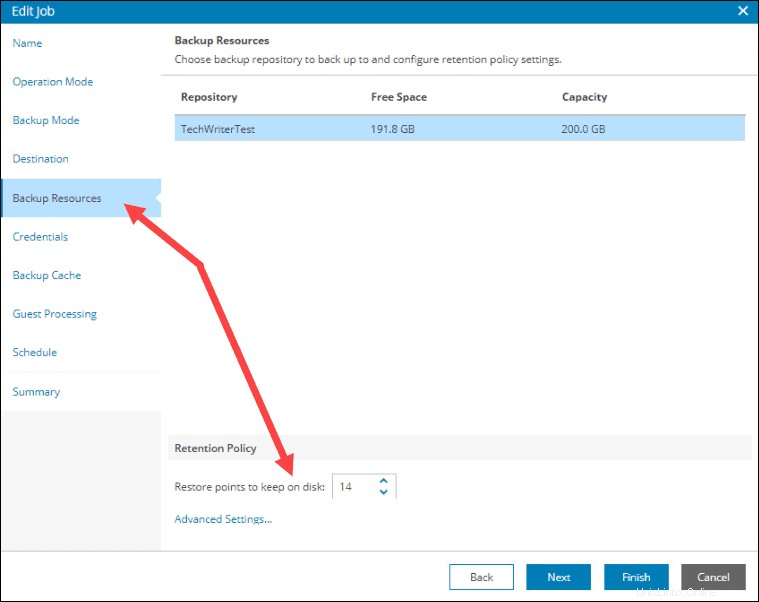
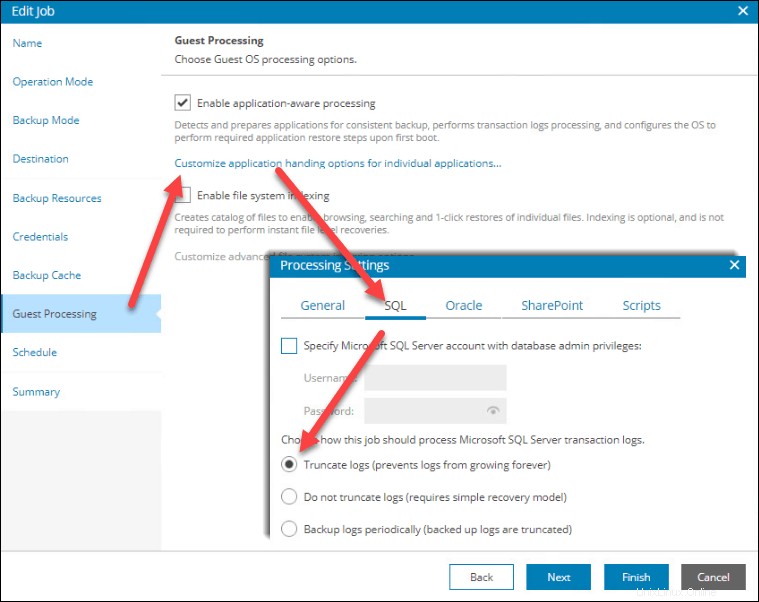
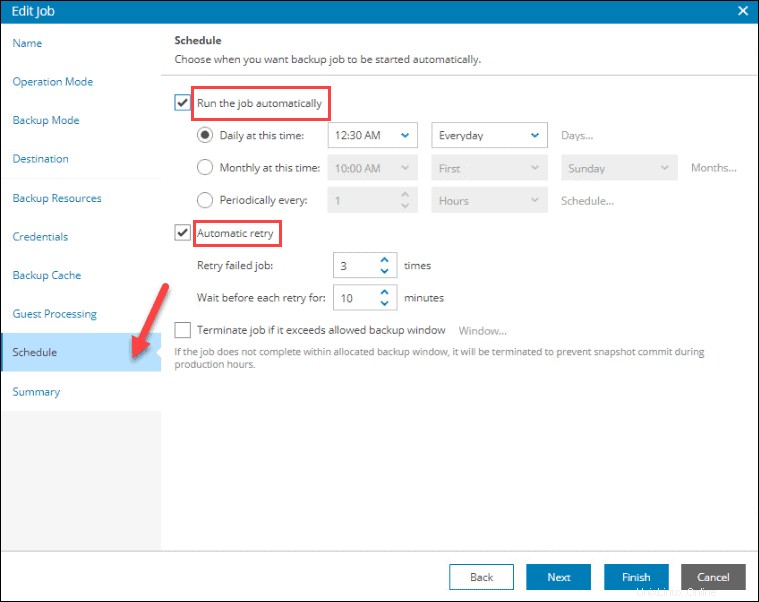
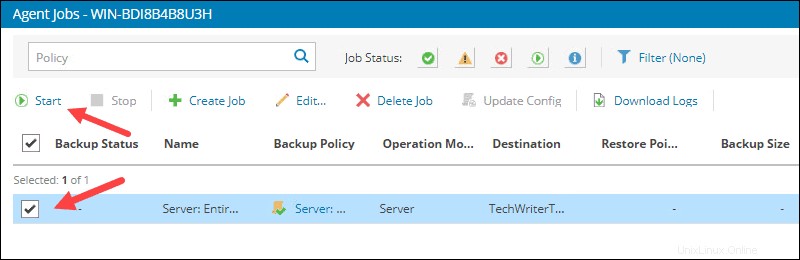
La console affichera une barre de progression, mais vous pouvez également suivre la progression et l'état de la machine que vous sauvegardez. Ouvrez le panneau de configuration de Veeam Agent depuis la barre d'état système ou le menu Démarrer pour voir les détails :
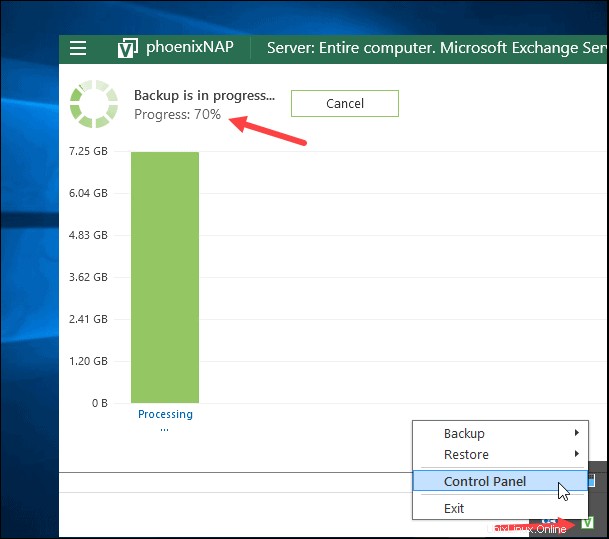
Toutes les sauvegardes actuelles et futures apparaîtront dans le panneau de contrôle de Veeam Agent.