Présentation
Sauvegarde et réplication Veeam® est une solution logicielle chargée de protéger vos données en effectuant des opérations de sauvegarde, de réplication et de restauration. Il fait partie de Veeam Availability Suite et l'un des premiers produits à offrir des fonctionnalités conçues pour s'adapter aux environnements virtuels.
Veeam Backup &Replication est disponible pour les architectures basées sur l'un des deux hyperviseurs les plus populaires, VMware vSphere et Microsoft Hyper-V.
Ce guide vous guidera à travers les étapes d'installation de Veeam Backup &Replication version 9.5 .
Les étapes d'installation sont les mêmes pour les environnements VMware vSphere et Microsoft Hyper-V. Assurez-vous de répondre aux exigences avant de commencer la procédure d'installation.

Prérequis
Il y a quelques prérequis que vous devez avoir à l'esprit avant de procéder à l'installation de Veeam Backup &Replication. Les serveurs qui exécuteront la version 9.5 doivent répondre à la configuration système requise.
Il y a quelques points supplémentaires à noter avant de commencer l'installation. Cela inclut :
- Désinstallez toutes les versions antérieures de Veeam Backup &Replication qui peuvent interférer avec la version 9.5. Assurez-vous qu'il n'y a pas d'autres anciens composants Veeam car ils peuvent affecter la procédure d'installation.
- Microsoft SQL Server est nécessaire sur le serveur de sauvegarde. Vous pouvez laisser l'ancienne version si vous l'avez, l'installer vous-même ou laisser la procédure d'installation s'en charger pour vous.
- Les composants de Veeam Backup &Replication nécessitent l'ouverture de certains ports. Les règles de pare-feu sont créées automatiquement lors de l'installation. Cependant, assurez-vous de vous référer à la liste des ports utilisés si vous rencontrez un problème de communication entre les composants de l'infrastructure.
- Veeam Backup & Replication version 9.5 nécessite .NET Framework version 4.5.2. Comme il fait partie du package d'installation, vous n'avez pas besoin de l'installer vous-même.
Installation de Veeam Backup &Replication
Pour démarrer l'installation, vous devez monter l'image Veeam Backup &Replication.
Si vous n'avez pas obtenu votre copie, rendez-vous sur la page de téléchargement des produits de Veeam pour en obtenir une. Utilisez l'application de votre choix pour monter l'image ISO ou vous pouvez la graver sur un CD/DVD. Pour monter une image sur une machine virtuelle, utilisez les outils intégrés de la plate-forme de gestion de la virtualisation et suivez les étapes ci-dessous.
Lancer l'assistant d'installation
L'assistant devrait se lancer automatiquement une fois que vous avez monté l'image ou inséré le CD/DVD. Si cela ne se produit pas, l'exécution automatique est désactivée pour cette machine. Dans ce cas, exécutez le fichier "Setup.exe" à partir de l'image.
Une fois l'assistant lancé, un écran de démarrage apparaît avec les composants autonomes disponibles pour Veeam Backup &Replication. Cela inclut :
- Sauvegarde et réplication Veeam
- Veeam Backup Enterprise Manager
- Console Veeam de sauvegarde et de réplication
Cliquez sur Installer puis Suivant pour démarrer le processus.
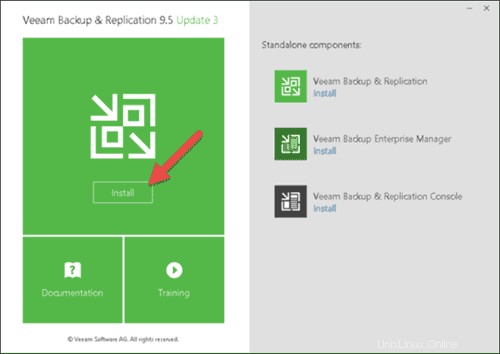
Lisez et acceptez le contrat de licence de Veeam Backup &Replication afin de poursuivre l'installation. Sélectionnez J'accepte les termes du contrat de licence et cliquez sur Suivant pour passer à l'étape suivante de l'assistant d'installation de Veeam.
Sélectionner le fichier de licence et les fonctionnalités du programme
L'option Fournir une licence l'étape est facultative. Vous pouvez simplement procéder à l'installation de Veeam Backup &Replication et il fonctionnera en mode édition gratuite. L'assistant vous informera si vous avez déjà une licence sur votre machine.
Cliquez sur Parcourir pour fournir un fichier de licence, qu'il soit d'essai ou acheté. Localisez le *.lic fichier dans l'explorateur de fichiers et choisissez Suivant .
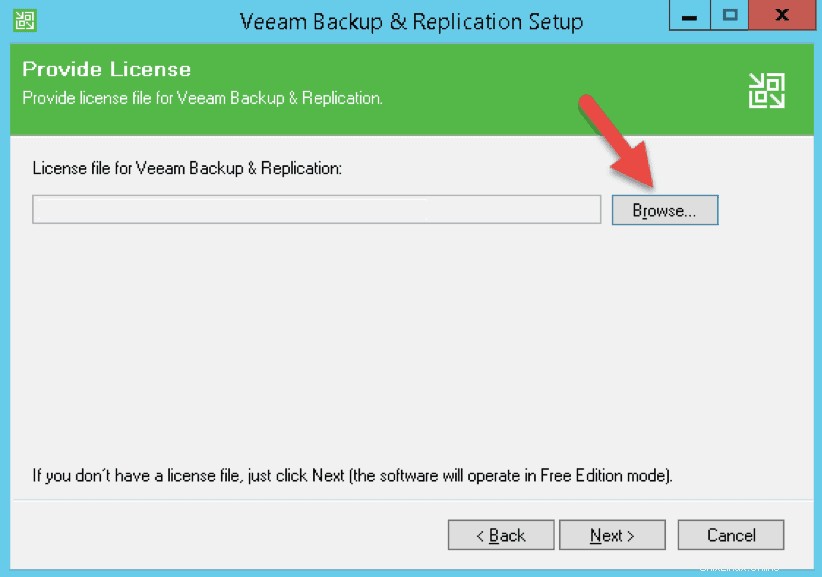
Ensuite, l'écran des fonctionnalités du programme vous permettra de choisir les composants que vous souhaitez installer.
- Sauvegarde et réplication Veeam
- Catalogue de sauvegarde Veeam
- Console Veeam de sauvegarde et de réplication
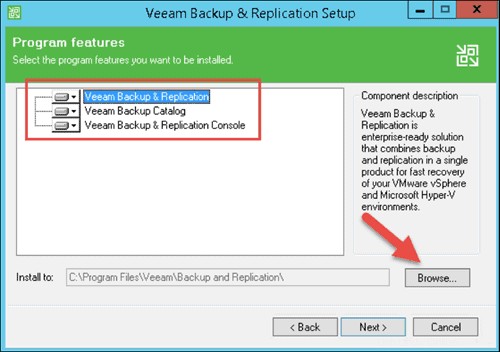
Vous pouvez cliquer sur Parcourir pour changer le dossier d'installation si nécessaire. Laissez les trois options sélectionnées et cliquez sur Suivant pour passer à l'écran de vérification de la configuration du système.
Rechercher les logiciels manquants
Au cours de cette étape, l'assistant analyse le système pour vérifier que tous les logiciels requis sont installés. L'assistant continuera si tous les composants nécessaires sont disponibles sur votre machine. Sinon, vous verrez l'écran avec les composants manquants.
Choisissez Installer pour installer les composants manquants. Une fois l'installation de l'assistant terminée, vous verrez l'écran d'état où vous pourrez cliquer sur Suivant pour passer à l'étape suivante. Si vous ne souhaitez pas que l'assistant installe les composants manquants à votre place, quittez l'installation, installez ces composants et relancez l'assistant.
Modifier les paramètres d'installation
Vous pouvez terminer l'installation en utilisant la configuration par défaut ou choisir de la personnaliser. Pour modifier les paramètres, cochez la case indiquant Me laisser spécifier des paramètres différents et cliquez sur Suivant.
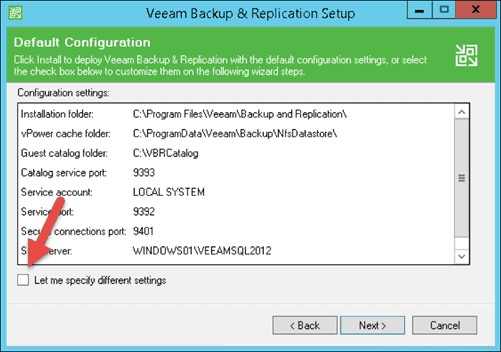
L'écran suivant vous permet de spécifier le compte sous lequel Veeam Backup &Replication sera exécuté. Veeam recommande de sélectionner compte SYSTÈME LOCAL . Quelle que soit l'option que vous choisissez, le compte sélectionné doit disposer des autorisations d'administrateur pour cette machine.
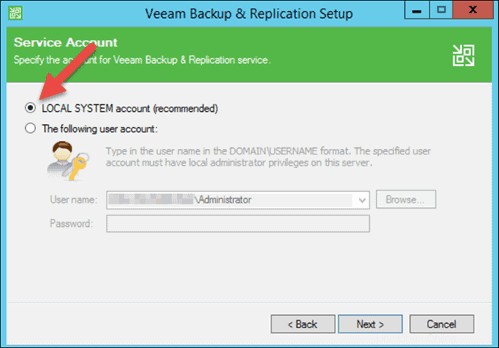
La configuration manuelle vous permet de sélectionner un serveur Microsoft SQL sur lequel vous souhaitez installer la base de données de configuration. Deux options s'offrent à vous :
- Installer une nouvelle instance de SQL Server . Si vous n'avez pas installé de serveur SQL, l'assistant installera Microsoft SQL Server 2012 SP3 Express Edition sur la machine locale. C'est suffisant pour la majorité des utilisateurs.
- Utiliser l'instance existante de SQL Server . Cette option est un meilleur choix si vous avez un grand environnement informatique avec des centaines de machines virtuelles. Les serveurs externes fourniront de meilleures performances dans de tels cas. Si vous sélectionnez cette option, veuillez spécifier le nom de l'instance et la base de données de configuration Veeam Backup &Replication souhaitée.
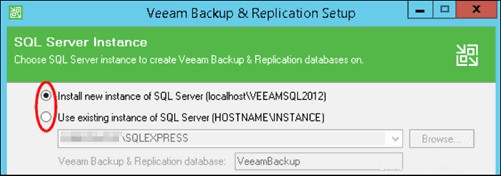
Choisissez un mode d'authentification pour se connecter à Microsoft SQL Server.
- Identifiants d'authentification Windows d'un compte de service. Si vous sélectionnez cette option, l'assistant utilisera le compte que vous avez sélectionné sur l'écran précédent. Cliquez simplement sur Suivant pour continuer.
- Authentification SQL Server à l'aide de l'ID de connexion et du mot de passe. Si vous sélectionnez cette option, veuillez saisir les identifiants du serveur SQL en question.
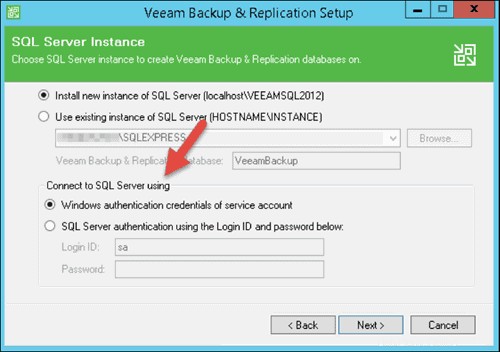
L'écran suivant vous permet de modifier la configuration du port de Veeam Backup &Replication . Il n'est pas nécessaire de modifier la configuration du port à moins qu'un autre service n'utilise l'un de ces ports. Sinon, laissez les paramètres de port par défaut pour la communication entre les composants de sauvegarde. Les paramètres par défaut sont :
- Service de catalogue le port est défini sur 9393 .
- Service de sauvegarde Veeam le port est défini sur 9392 .
- Connexions sécurisées le port est défini sur 9401 .
Une fois que vous avez examiné les paramètres de configuration du port, cliquez sur Suivant pour continuer vers les emplacements de données filtrer. Ici, vous pouvez spécifier le lecteur et le chemin où vous souhaitez stocker les fichiers nécessaires. Cliquez simplement sur parcourir et sélectionnez les emplacements souhaités.
- vPower NFS. La récupération instantanée de la machine virtuelle utilisera ce dossier de cache en écriture. Le chemin par défaut est le lecteur C sur le serveur Veeam et nécessite 10 Go d'espace libre ou plus. Si possible, sélectionnez un lecteur dédié avec plus d'espace et de meilleures performances.
- Catalogue du système de fichiers invité. Ce dossier est utilisé pour l'indexation des fichiers. Veeam Enterprise Manager l'utilise principalement pour exécuter de nombreuses fonctions différentes. La valeur par défaut est également le lecteur C sur la machine locale, mais vous pouvez cliquer sur Parcourir et sélectionnez n'importe quel autre emplacement.
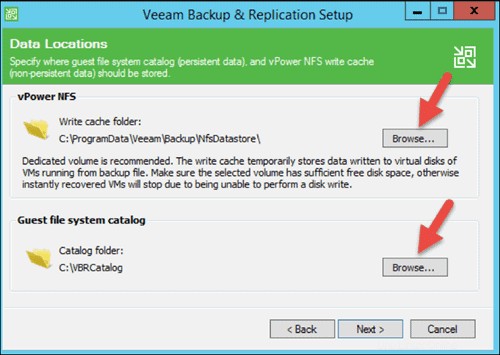
Lorsque vous avez terminé de sélectionner l'emplacement de vos fichiers, cliquez sur Suivant.
Démarrer l'installation de Veeam Backup &Replication
Avant le démarrage de l'installation, l'assistant affiche le résumé des paramètres pour que vous puissiez enfin les examiner. Si vous souhaitez maintenir votre produit Veeam à jour, cochez la case indiquant Rechercher les mises à jour une fois le produit installé et le faire périodiquement .
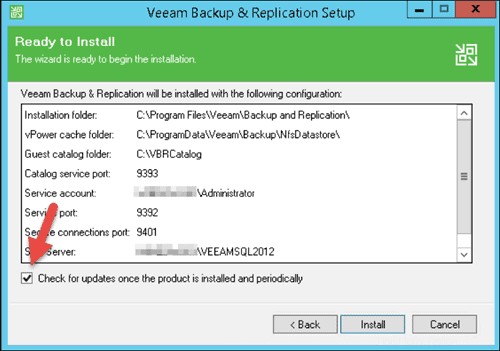
Pour démarrer le processus d'installation, cliquez sur Installer .
L'assistant affiche la barre de progression de chaque composant. Cela peut prendre quelques minutes, selon les spécifications de la machine sur laquelle le programme d'installation est en cours d'exécution.
Finalisation de l'installation
Lorsque l'assistant termine l'installation, l'écran final s'affiche pour vous informer que le programme d'installation a terminé l'installation de Veeam Backup &Replication. En même temps, l'icône de Veeam Backup &Replication Console apparaît sur le bureau.
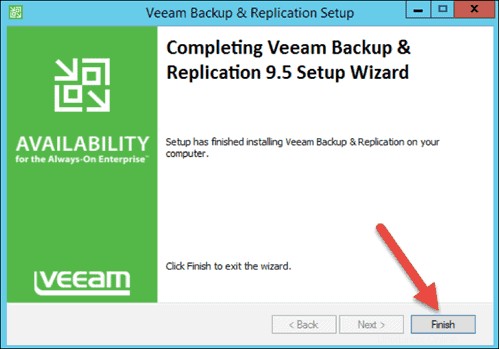
Cliquez sur Terminer pour fermer l'assistant. Veuillez redémarrer votre machine Windows pour vous assurer que le logiciel fonctionne correctement. Lorsque le système redémarre, vous êtes prêt à commencer à utiliser Veeam Backup &Replication.
Console de sauvegarde et de réplication Veeam
Une fois l'installation du package logiciel Veeam Backup &Replication terminée, vous pouvez utiliser la console pour vous connecter à votre serveur de sauvegarde. Avec la console, vous pouvez effectuer un certain nombre d'actions de récupération et de protection des données.
Accédez à la console en cliquant sur Veeam Backup &Replication Console icône sur votre bureau. L'icône de la console devrait apparaître automatiquement une fois le processus d'installation terminé.
À partir de la version 9.0, la console permet une connexion à distance. Pour cela, vous devez installer la console Veeam Backup &Replication sur une machine dédiée.
Insérez le nom du serveur de sauvegarde ou son adresse IP dans le premier champ. Par défaut, la console utilise les informations d'identification de l'utilisateur Windows actuel pour se connecter à l'hôte local. Décochez la case Utiliser l'authentification de session Windows case si vous souhaitez insérer d'autres informations d'identification. Le numéro de port par défaut pour cette connexion est 9392, mais vous pouvez le modifier lorsque vous en avez besoin.
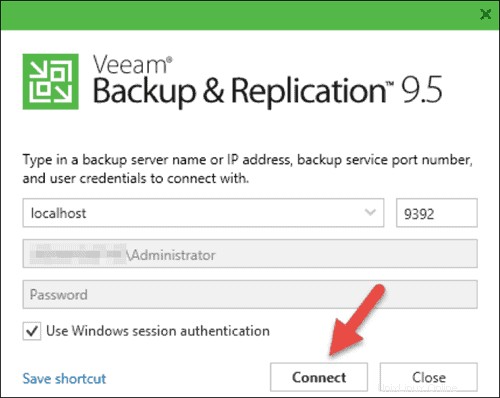
Lorsque vous avez fini d'insérer les informations nécessaires, cliquez sur Se connecter .
Une fois la connexion établie, la console se charge et vous amène aux serveurs gérés filtrer. À partir de ce point, ajoutez l'environnement Microsoft Hyper-V ou VMware vSphere souhaité. Vous pouvez effectuer n'importe quelle configuration et gestion de l'infrastructure de sauvegarde dans l'interface graphique. Visitez le site Web de Veeam pour plus d'informations sur la Veeam Backup &Replication Console.