Qu'est-ce que Nginx ?
Nginx (prononcé « moteur X ») est une alternative à Apache et est considéré comme l'un des serveurs Web HTTP les plus populaires au monde. Contrairement à Apache, Nginx a tendance à consommer moins de ressources et améliore la réactivité du serveur. Sa conception axée sur les événements est ce qui le rend respectueux des ressources.
Surtout, il permet aux administrateurs de mettre en place des configurations avancées et peut gérer une charge élevée de connexions simultanées. En plus d'être un bon choix pour un serveur Web HTTP, Nginx fonctionne également comme un proxy inverse, un équilibreur de charge et un serveur de messagerie standard.
Dans cet article, vous apprendrez comment installer et configurer Nginx sur CentOS 7 .

Prérequis
- Un serveur autogéré CentOS ou une machine virtuelle
- Un domaine. Vous devrez connecter un domaine à votre serveur Web Nginx
- Sudo ou racine privilèges [[email protected] ~]
- SELinux correctement configuré
Comment installer Nginx sur CentOS 7
Généralement, CentOS est le package de distribution préféré dans l'industrie de l'hébergement. Actuellement, CentOS 8 est la dernière version, tandis que CentOS 7 est pris en charge jusqu'en 2024.
La procédure de configuration ci-dessous détaille les étapes nécessaires pour configurer Nginx sur CentOS 7.
Pour obtenir des instructions d'installation pour CentOS 8, veuillez lire Comment installer Nginx sur CentOS 8.
Étape 1 :Mettre à jour les listes de packages du référentiel
Pour ce faire, exécutez la commande suivante :
sudo yum -y update
-y est un paramètre facultatif. Il sert à éviter les questions de confirmation. Nous allons beaucoup l'utiliser, comme vous le remarquerez. Si vous n'utilisez pas ce paramètre, vous serez invité à confirmer vos commandes.
Étape 2 :Installez des packages supplémentaires pour Enterprise Linux (EPEL)
Nginx n'est pas disponible dans les référentiels standard fournis avec le package CentOS, vous devrez donc installer le référentiel EPEL sur votre serveur. EPEL est gratuit et fournit de nombreux packages open source à installer avec Yum.
Pour installer EPEL, exécutez la commande suivante à l'aide du gestionnaire de packages Yum :
sudo yum install -y epel-release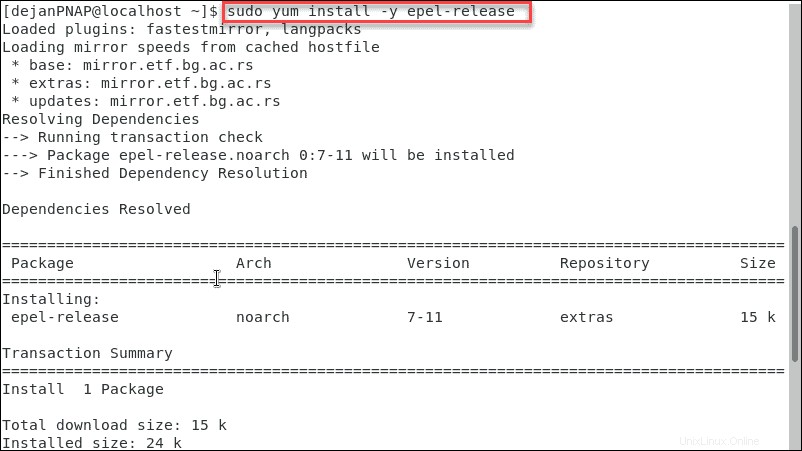
Étape 3 :Installer Nginx
L'étape numéro deux a ajouté le référentiel Nginx à votre serveur. Maintenant, vous pouvez installer Nginx en exécutant la commande yum suivante :
sudo yum –y install nginx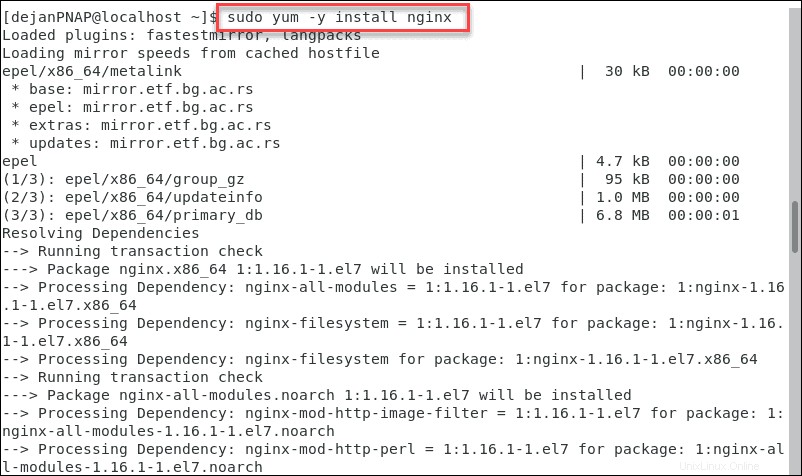
Étape 4 :Démarrer le service Nginx
Votre instance de Nginx est installée, mais elle ne démarrera pas automatiquement.
Pour démarrer Nginx, exécutez :
sudo systemctl start nginxAprès avoir appuyé sur Entrée, vous n'obtiendrez pas de valeur de retour. Cependant, Nginx aurait dû démarrer. Pour vérifier son état, exécutez :
sudo systemctl status nginx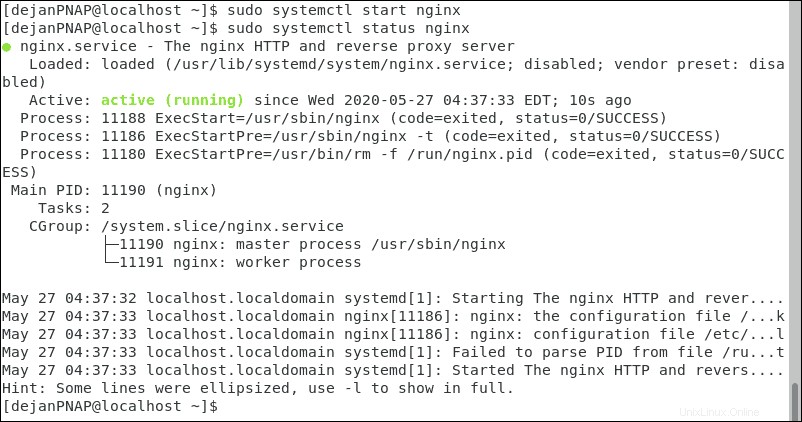
Il devrait y avoir un morceau de texte vert qui indique 'actif (en cours d'exécution).' Si vous ne le trouvez pas, votre instance de Nginx n'a peut-être pas démarré avec succès.
Étape 5 :Configurez Nginx pour qu'il démarre au démarrage
La plupart des administrateurs voudront s'assurer que NGINX démarre automatiquement chaque fois que le serveur redémarre. Pour le configurer, exécutez :
sudo systemctl enable nginxÉtape 6 :Configurer le pare-feu pour autoriser le trafic
CentOS 7 active les pare-feu par défaut et bloque l'accès aux ports 80 et 443. Il bloquera tous les paquets HTTPS et HTTP entrants de Nginx.
Pour autoriser le trafic HTTP et HTTPS, exécutez les commandes suivantes :
firewall-cmd --zone=public --permanent --add-service=httpfirewall-cmd --zone=public --permanent --add-service=httpsfirewall-cmd --reload
Après chaque commande, vous devriez voir success indiquant que la commande a été exécutée correctement.

Étape 7 :Vérifier l'installation de Nginx
Le moyen le plus simple de vérifier si Nginx fonctionne correctement est de visiter l'adresse IP publique de votre serveur. Ouvrez simplement votre navigateur Web et visitez http://server_IP_or_domain_name /
Commencez par trouver l'adresse IP publique de votre serveur.
ip a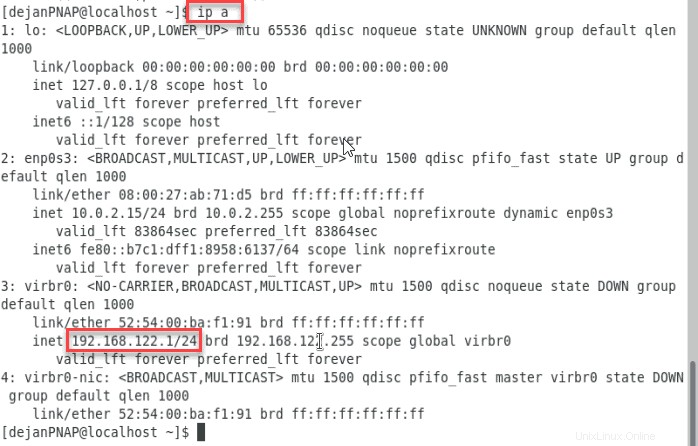
Notre adresse IP est 192.168.122.1/24 . Copiez votre adresse IP et collez-la dans votre navigateur. Cela devrait charger le Bienvenue à Nginx page.
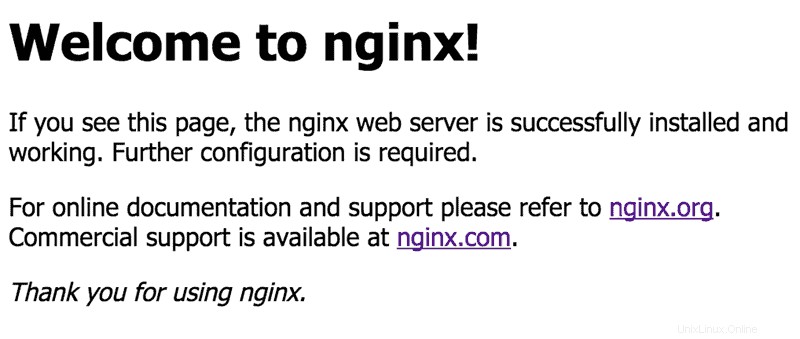
Comment résoudre l'erreur "échec du test"
Si vous recevez un 'test échoué' message d'erreur pour le fichier nginx.conf, vous pourriez être confronté à un problème d'adresse IP.
Le service Nginx écoute IPv4 et IPv6, par défaut. Votre test échouera si votre serveur ne prend pas en charge IPv6. Cependant, cela peut être corrigé en modifiant le fichier de configuration principal.
Ouvrez le fichier de configuration principal, /etc/nginx/nginx.conf . Recherchez et commentez la ligne suivante :
listen [::]:80 default_server;Ajoutez simplement « # » au début de la ligne. Cela devrait ressembler à ceci :
# listen [::]:80 default_server;Enregistrez les modifications que vous avez apportées et rechargez le service Nginx.
sudo systemctl reload nginxAccédez à l'adresse IP de votre serveur dans votre navigateur. Vous devriez voir la page de test Nginx par défaut.
Fichiers de configuration et racine Nginx
Vous aurez certainement besoin de connaître l'emplacement des fichiers de configuration Nginx et le répertoire racine du serveur Nginx par défaut.
Blocs de serveur supplémentaires
Sur Apache, les administrateurs utilisent des hôtes virtuels pour exécuter plusieurs sites Web. Avec Nginx, l'exécution de plusieurs sites Web sur un seul serveur est réalisée avec des blocs de serveur.
Des blocs de serveur supplémentaires sont ajoutés en créant de nouveaux fichiers de configuration avec une extension de fichier .conf. Placez ces fichiers dans /etc/nginx/conf.d et ils seront chargés à chaque démarrage de Nginx.
Racine du serveur Nginx par défaut
Le répertoire racine du serveur Nginx par défaut est /usr/share/nginx . Ceci est spécifié dans le fichier de configuration du bloc de serveur par défaut, situé dans /etc/nginx/conf.d/default.conf .
Le répertoire racine des documents du serveur par défaut qui contient les fichiers Web est usr/share/nginx/html .
Configuration globale
Les configurations globales peuvent être modifiées en modifiant le fichier de configuration principal de Nginx situé dans /etc/nginx/nginx.conf . Ce fichier de configuration est décomposé en contextes. Par défaut, vous pouvez identifier trois (3) contextes.
- Événements sont des paramètres globaux qui définissent la façon dont Nginx gère les connexions en général.
- HTTP définit la manière dont le serveur gère les connexions HTTP et HTTPS.
- Serveur est défini dans le contexte HTTP. Il spécifie les ports du serveur, la racine du document, etc.
Vous pouvez toujours ajouter des contextes supplémentaires.
Gérer Nginx – Tâches courantes
Arrêtez Nginx
Pour arrêter un serveur Nginx, exécutez :
sudo systemctl stop nginxRedémarrer Nginx
Pour redémarrer le service Nginx, exécutez :
sudo systemctl restart nginxRecharger Nginx
Si vous avez apporté des modifications à la configuration principale de Nginx, changez. Vous devez recharger le serveur pour propager les modifications.
sudo systemctl reload nginxDésactiver le démarrage automatique au démarrage
Si vous ne voulez pas que Nginx démarre automatiquement au démarrage, exécutez :
sudo systemctl disable nginxConfiguration d'un nouveau répertoire
Si vous hébergez plusieurs sites Web, une bonne règle consiste à suivre les conventions de dénomination standard. Utilisons le nommage standard de cPanel et créons un répertoire.
sudo mkdir -p /var/www/yourdomain.com/public_htmlLa prochaine chose dont vous avez besoin est une page d'index. Cela vous aidera à tester la configuration.
sudo nano /var/www/yourdomain.com/public_html/index.htmlÀ des fins de test, saisissez une seule ligne de texte dans index.html. Enregistrez et fermez le fichier.
Modifiez les autorisations de fichiers Linux afin que les données soient accessibles en ligne.
sudo chmod 755 /var/www/yourdomain.com/public_htmlEssayez d'ouvrir la page index.html. Il devrait être disponible en ligne.