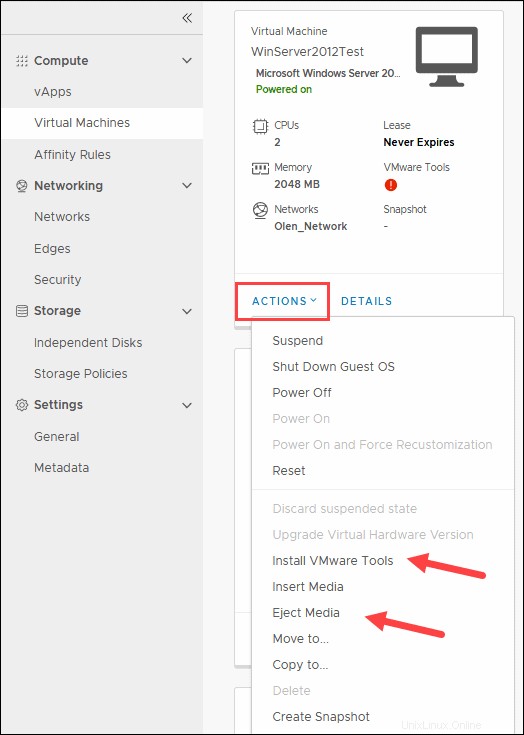Présentation
Veeam Cloud Connect vous permet de sauvegarder et de restaurer vos machines virtuelles rapidement et en toute sécurité. Grâce à l'infrastructure cloud de phoenixNAP, vous pouvez migrer en toute transparence depuis n'importe quel fournisseur de cloud.
Ce guide vous montrera comment créer un support de récupération eteffectuer une opération de restauration sur vos machines virtuelles.
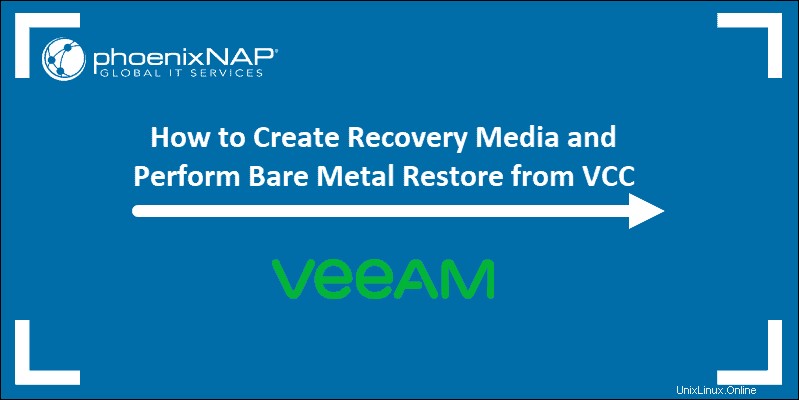
Prérequis
- Accès à une machine distante que vous souhaitez sauvegarder.
- Identifiants pour vCloud Director
Créer une ISO de support de récupération
Pour créer un support de récupération, vous devez lancer l'assistant à partir de la source machine.
Dans le menu Démarrer, recherchez Créer un support de récupération raccourci. L'icône doit être en haut si vous avez terminé l'installation récemment. Sinon, commencez à taper "créer ", et le Créer un support de récupération l'icône apparaît.
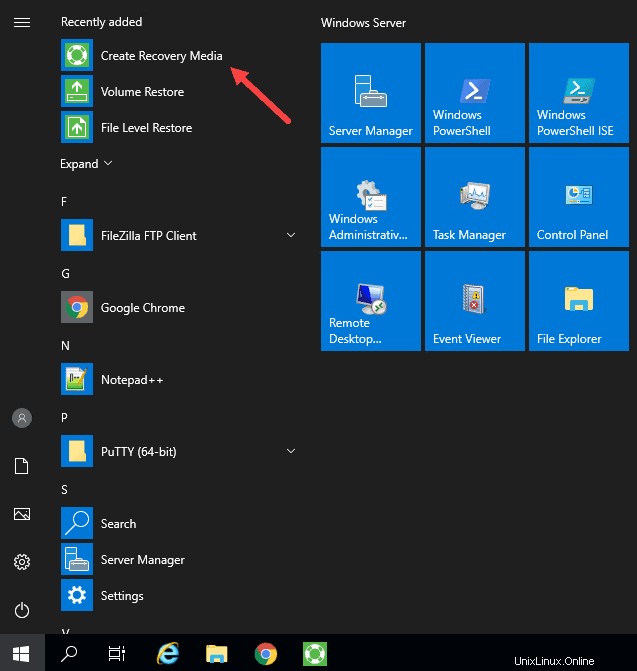
ÉTAPE 1 - Sélectionnez le support de récupération
Dans le support de récupération écran :
1
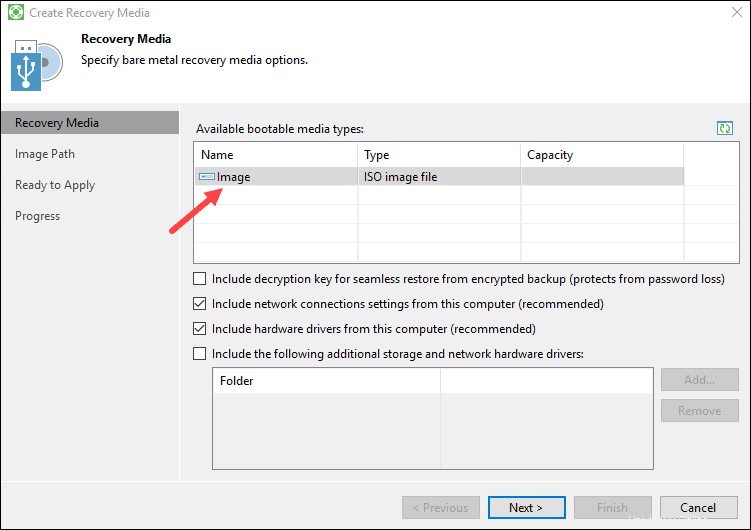
2. Vous pouvez laisser les paramètres par défaut et cliquer sur Suivant .
3. Cliquez sur OK lorsque l'avertissement LAN sans fil s'affiche. Le message n'est pertinent que lors de la restauration vers une nouvelle cible à l'aide d'un réseau sans fil.
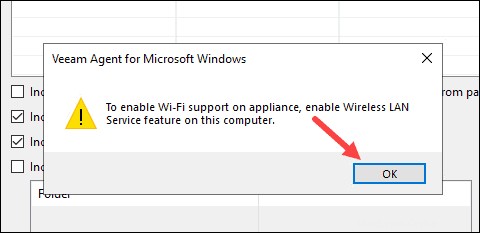
ÉTAPE 2 - Spécifiez le chemin de l'image
Dans le chemin de l'image étape :
1. Cliquez sur Parcourir pour sélectionner l'emplacement souhaité pour enregistrer l'image ISO.
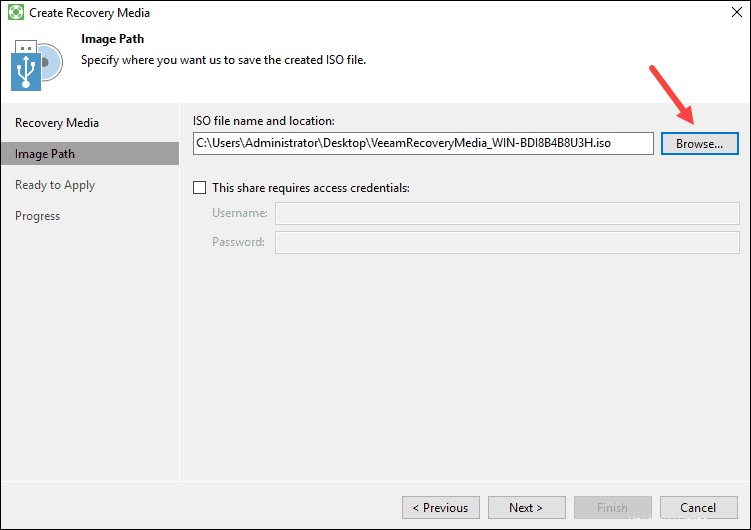
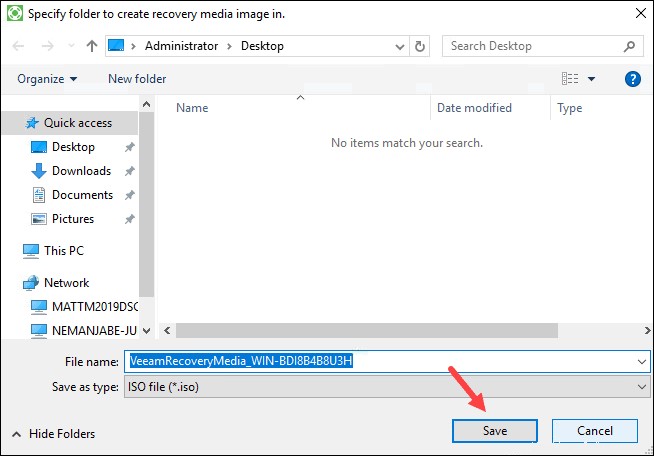
Dans les étapes ci-dessous, nous allons télécharger l'image dans la bibliothèque multimédia de vCloud Director.
3. Cliquez sur Suivant
ÉTAPE 3 - Vérifiez les paramètres
Dans le Prêt à postuler l'écran, lisez le résumé des paramètres de votre image de récupération ISO avant de continuer.
Lorsque vous confirmez que les paramètres sont corrects, cliquez sur Créer pour démarrer le processus.
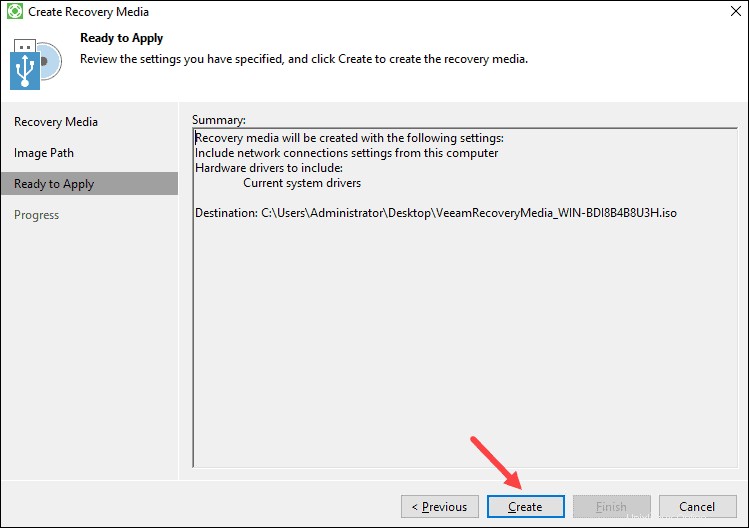
ÉTAPE 4 - Journal de progression
Dans le progrès l'écran, le journal affiche l'état de chaque étape du processus de création du support de récupération. Cette étape peut prendre de cinq à dix minutes, alors laissez l'assistant terminer le processus.
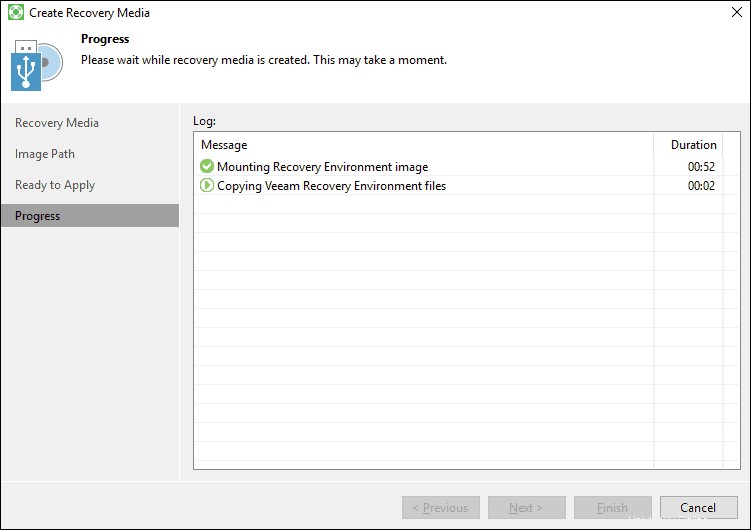
Si vous devez arrêter le processus pour quelque raison que ce soit, cliquez sur Annuler .
Lorsque toutes les étapes sont terminées, cliquez sur Terminer pour quitter l'assistant.
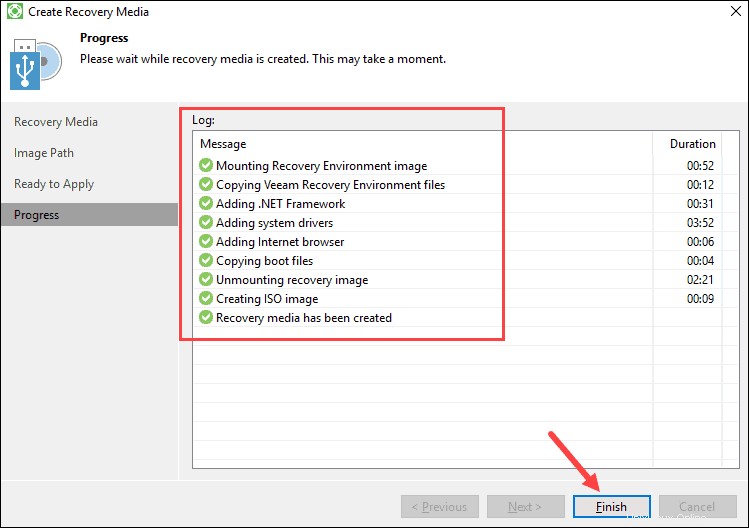
Télécharger un support de récupération à l'aide de vCloud Director
Pour télécharger l'ISO de récupération dans le référentiel Veeam Cloud Connect :
1 . Se connecter à vCloud Director sur la machine source sur laquelle vous avez créé l'image ISO.
2 . Créer un catalogue de médias dans la section Catalogues si vous n'en avez pas de non public.
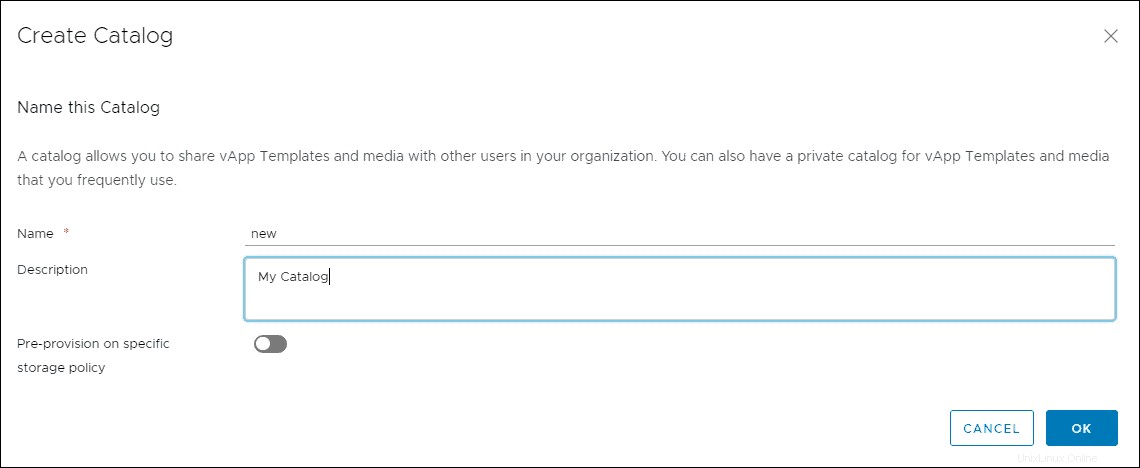
3 . Choisissez Bibliothèques dans le menu.
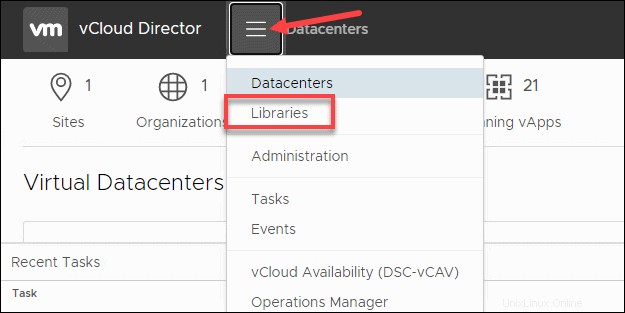
4 . Sélectionnez Médias et autres sur le côté gauche de l'écran.
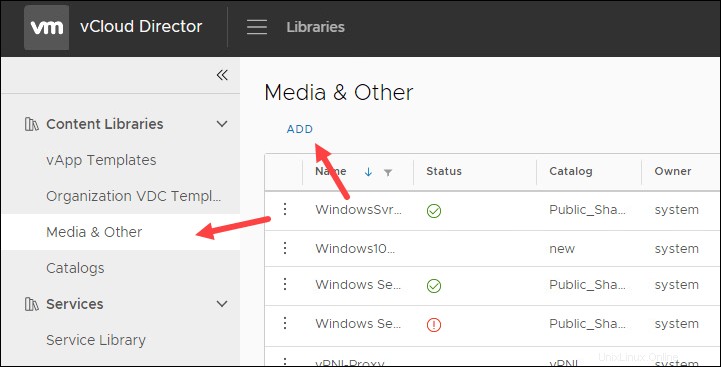
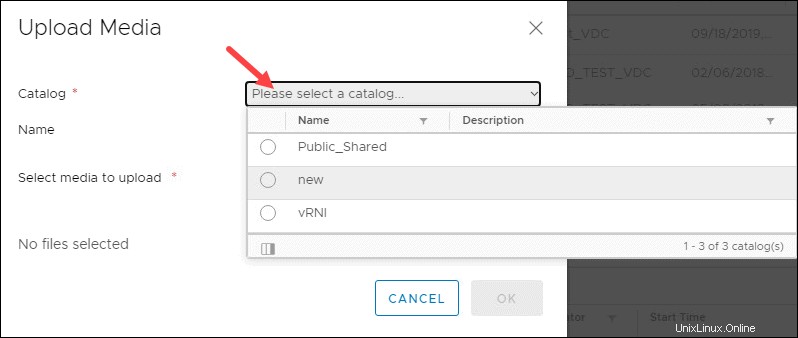
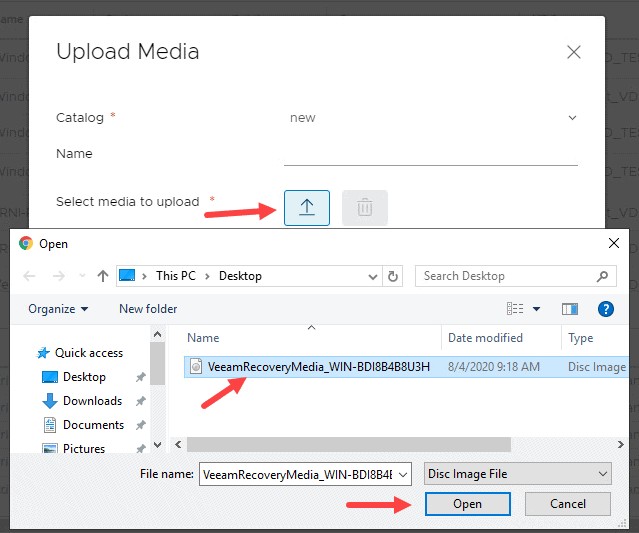
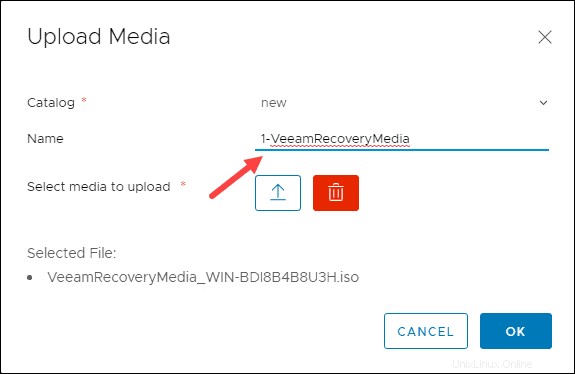
Attendez que le téléchargement soit terminé. Vous pouvez trouver le fichier ISO dans Médias et autres rubrique.
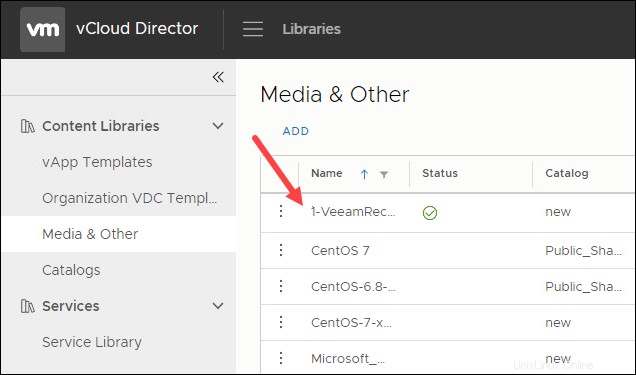
Construire la VM cible – Remarques
Ensuite, vous devez créer la machine virtuelle cible dans l'environnement cible. Avec vCloud Director, vous pouvez choisir un vApp existant ou créer un nouveau vApp.
Lors de la création d'une VM cible, il y a quelques points à garder à l'esprit :
- Un adaptateur réseau E1000 est requis pour votre VM. L'ISO de Veeam Bare Metal Restore peut ne pas avoir de pilotes d'adaptateur VMXNET3. Assurez-vous que votre machine utilise un adaptateur VMXNET3 avant de passer en production.
- Vous devez sélectionner un réseau routable pour la carte réseau afin d'activer l'accès à Internet. Ajustez les règles de pare-feu sur Edge si nécessaire.
- Assurez-vous que la disposition du disque dur correspond à la disposition du disque dur existant. Utilisez la gestion des disques pour identifier les tailles des sources.
- Après avoir créé une machine virtuelle dans vCloud Director, utilisez vCenter pour ajouter un contrôleur USB 2.0 afin d'activer la prise en charge de la souris. N'utilisez pas VMware Tools.
- Insérez le CD/DVD ISO, sélectionnez le média que vous avez téléchargé précédemment.
Effectuer une sauvegarde de la machine source
Avant de continuer avec la section sur les procédures de restauration, assurez-vous d'avoir effectué la sauvegarde finale de votre machine.
Vous pouvez démarrer une tâche de sauvegarde sur la machine source à l'aide de Veeam Backup Agent.
2. Sélectionnez Panneau de configuration .
3. Cliquez sur Sauvegarder maintenant pour démarrer le processus.
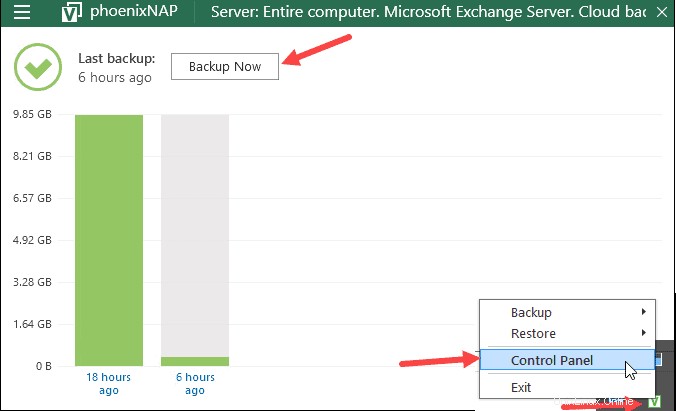
La fenêtre affiche la progression de votre tâche de sauvegarde.
Une autre option pour démarrer (et configurer) une tâche de sauvegarde consiste à utiliser Veeam Availability Console (VAC).
Effectuer une restauration sans système d'exploitation
Pour démarrer une procédure de restauration, insérez le support de récupération dans la machine virtuelle cible et allumez-la. Assurez-vous que votre machine virtuelle est configurée pour démarrer à partir d'un lecteur ou utilisez la touche ESC sur l'écran de démarrage pour accéder à la liste de démarrage.
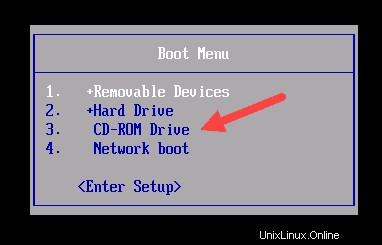
Appuyez sur n'importe quelle touche pour démarrer à partir du support. Après une minute ou deux, le menu Veeam Recovery Media apparaît.
Sélectionnez Récupération Bare Metal pour démarrer l'assistant de restauration du niveau de volume.
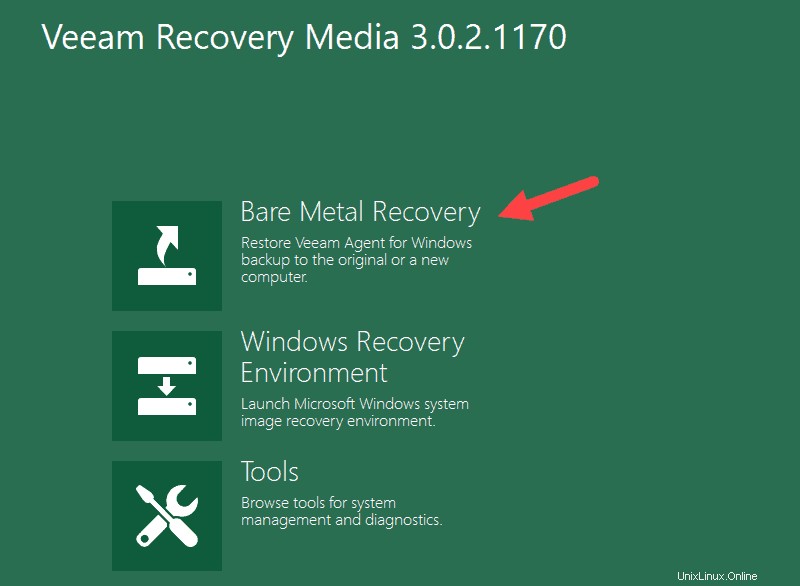
ÉTAPE 1 - Sélectionnez l'emplacement de sauvegarde
Choisissez l'emplacement du fichier ISO de sauvegarde. Dans ce cas, l'ISO se trouve sur un référentiel phoenixNAP VCC.
Sélectionnez Stockage réseau et cliquez sur Suivant .
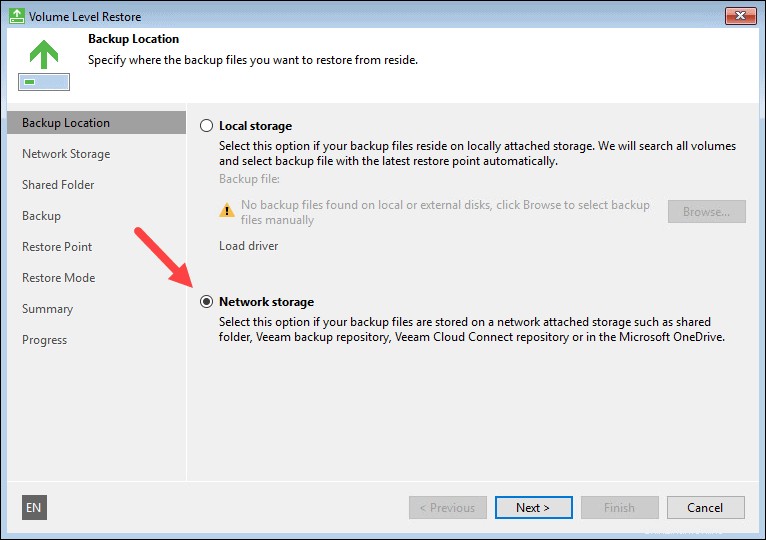
ÉTAPE 2 - Sélectionnez le type de stockage réseau et configurez les paramètres réseau
Si l'assistant ne détecte pas de carte réseau active, vous devez installer les pilotes avant de continuer.
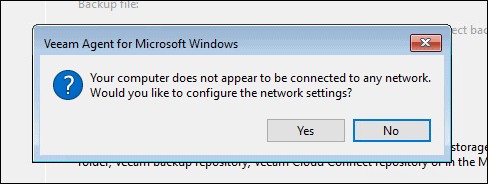
Pour ce faire :
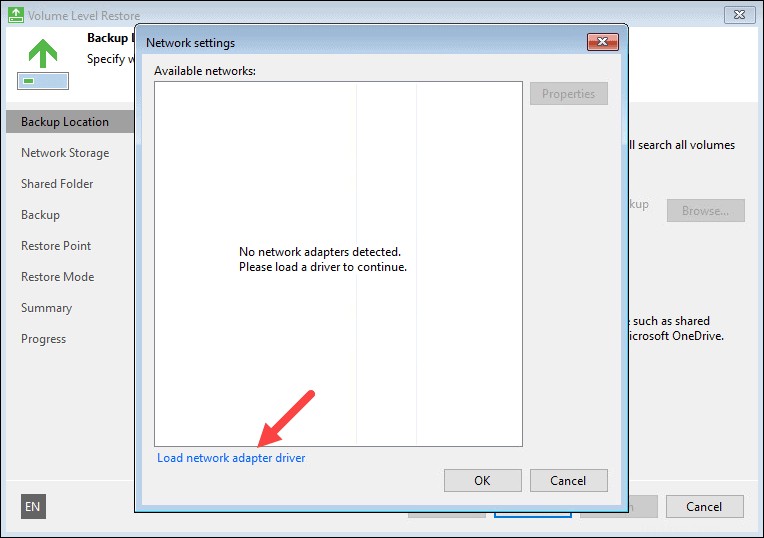
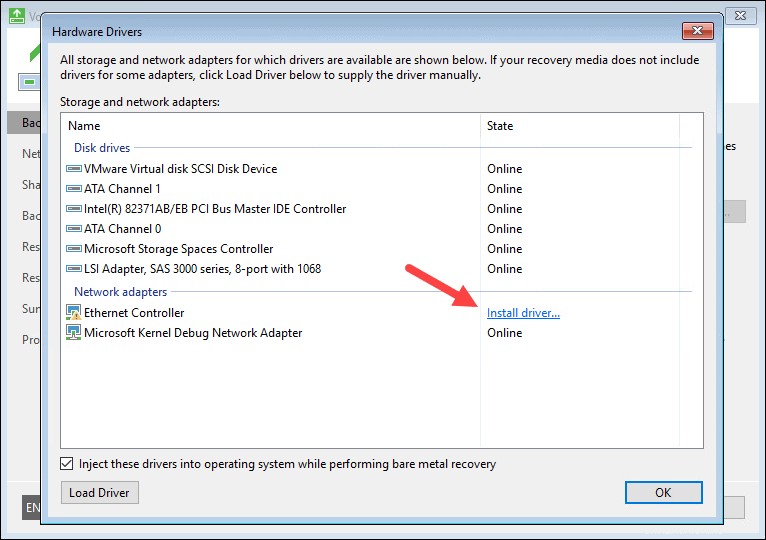
Une fois l'installation terminée, une fenêtre contextuelle de confirmation apparaît.
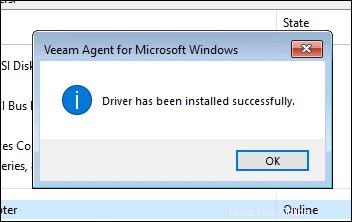
Une fois l'installation des pilotes terminée, une carte réseau apparaît dans la liste. Vous pouvez maintenant configurer les paramètres réseau.
Choisissez Ethernet0 dans la liste et sélectionnez Propriétés .
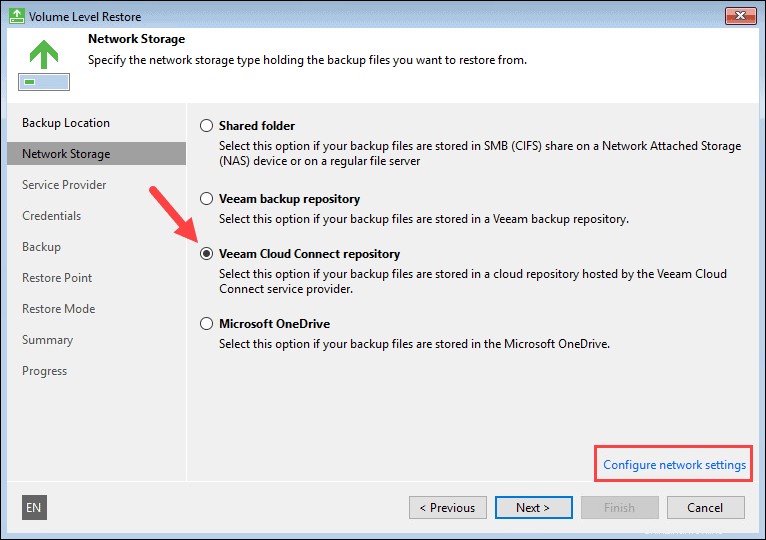
Sélectionnez Utiliser l'adresse IP suivante et ajoutez une adresse IP disponible dans le sous-réseau cible disposant d'un accès Internet avec les paramètres de passerelle et DNS appropriés. Vous pouvez utiliser le serveur de Google comme DNS alternatif.
Par exemple :
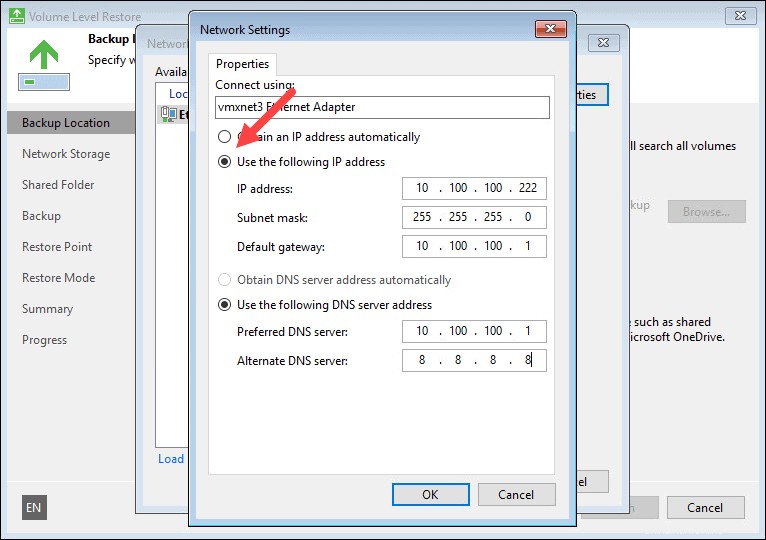
Cliquez sur OK pour les deux fenêtres pour revenir à l'assistant. Si l'accès à Internet n'est pas disponible, vous devrez peut-être ajuster les règles du pare-feu.
Choisissez le référentiel Veeam Cloud Connect . Vous pouvez également accéder aux paramètres réseau ci-dessus en cliquant sur Configurer les paramètres réseau lien dans le coin inférieur droit.
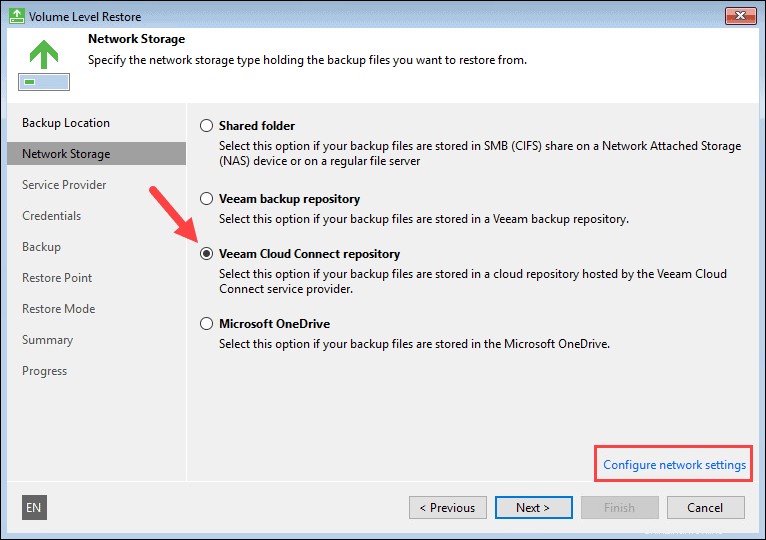
Cliquez sur Suivant pour continuer.
ÉTAPE 3 - Spécifiez le fournisseur de services
Ajoutez l'URL de l'emplacement phoenixNAP où se trouve votre sauvegarde.
Les FQDN possibles sont :
- Pour Phénix :phxcloudconnect.phoenixnap.com ou phxcloudconnect2.phoenixnap.com
- Pour Ashburn :ashcloudconnect.phoenixnap.com
- Pour les Pays-Bas :nldcloudconnect.phoenixnap.com
- Pour Atlanta :atlcloudconnect.phoenixnap.com
- Pour Singapour :sincloudconnect.phoenixnap.com
Quittez le port à 6180 et cliquez sur Suivant .
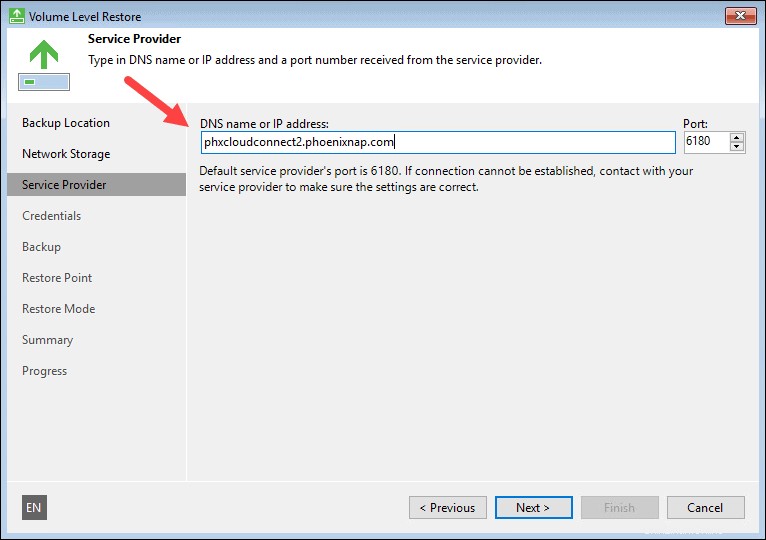
ÉTAPE 4 - Valider le certificat et saisir les informations d'identification
Si votre connexion réseau fonctionne, vous obtiendrez les détails du certificat .
Entrez votre nom d'utilisateur et mot de passe . Ne précisez pas l'entreprise.
Cliquez sur Suivant .
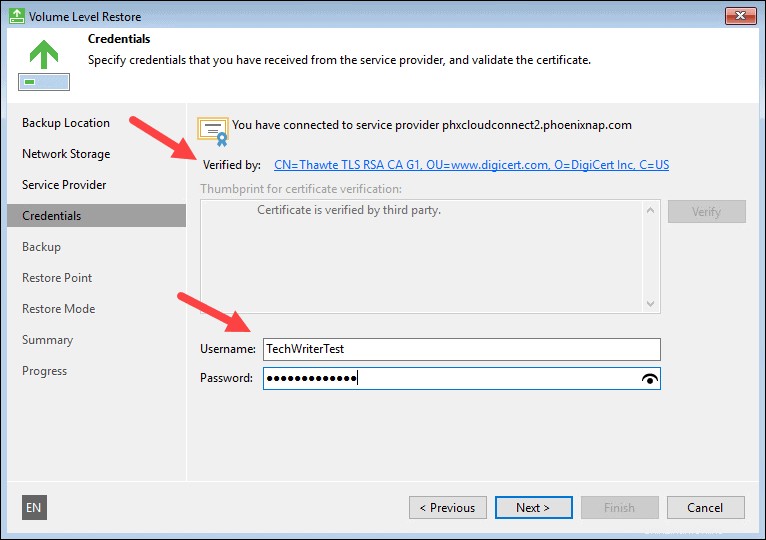
ÉTAPE 5 - Sélectionnez la sauvegarde disponible
Lorsque l'assistant se connecte au serveur de phoenixNAP, vous obtenez une liste de sauvegardes.
Développer une tâche de sauvegarde et choisissez un ordinateur.
Cliquez sur Suivant pour continuer.
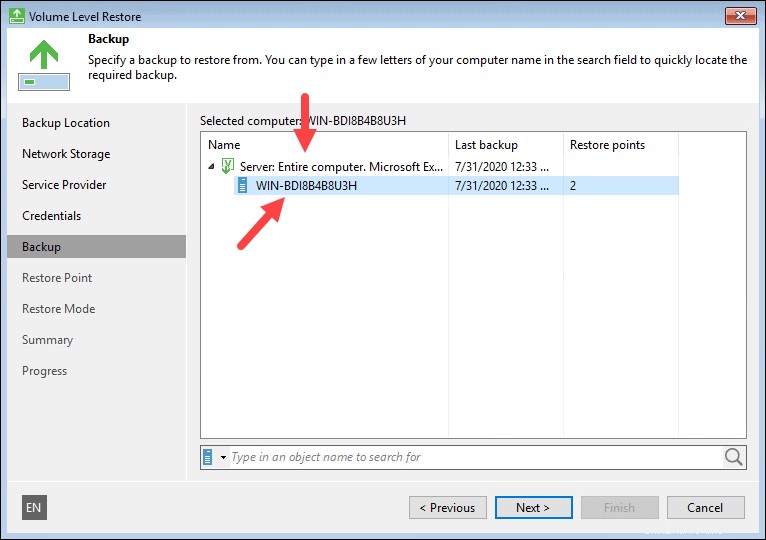
ÉTAPE 6 - Sélectionnez le point de restauration
Sélectionnez un point de restauration dans la liste. S'il y a plusieurs points, utilisez l'horodatage pour choisir celui que vous voulez et cliquez sur Suivant .
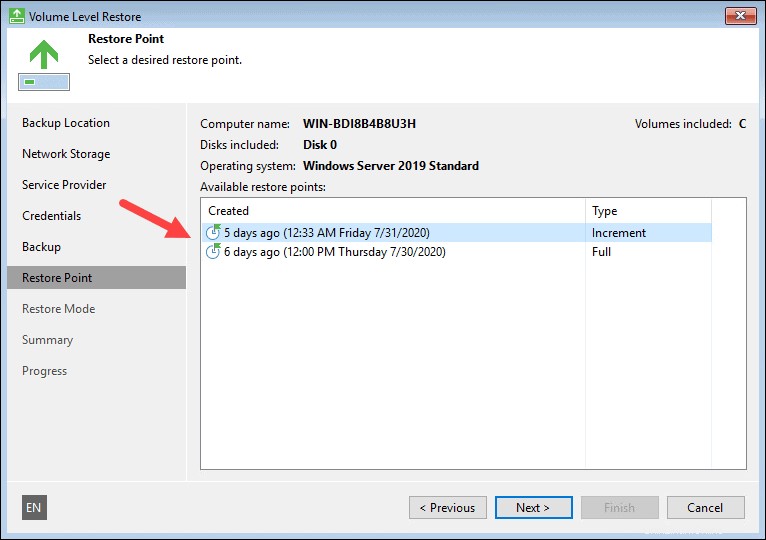
ÉTAPE 7 - Choisissez le mode de restauration
Pour une restauration complète de la machine virtuelle, sélectionnez Ordinateur entier .
Pour vérifier que le mappage de disque est correct, cliquez sur Afficher le mappage de disque détecté automatiquement .
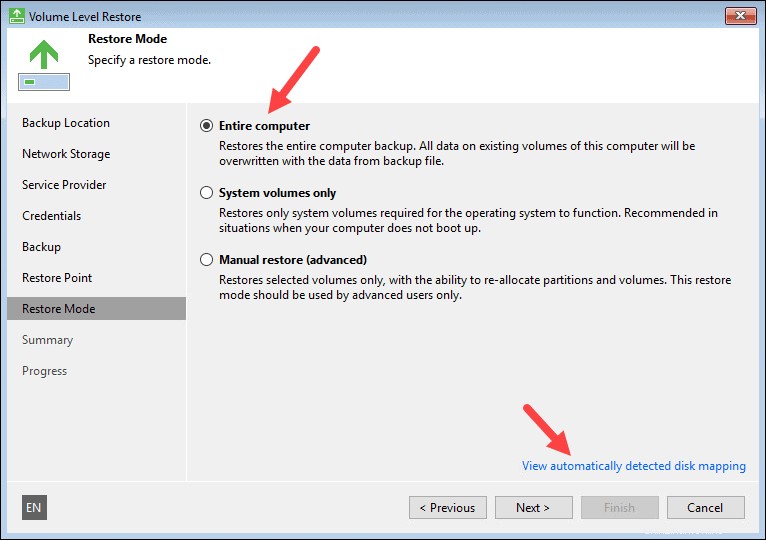
Faites défiler la liste des lecteurs pour vérifier que la taille et l'emplacement du lecteur sont corrects.
Cliquez sur OK si tout semble bon.
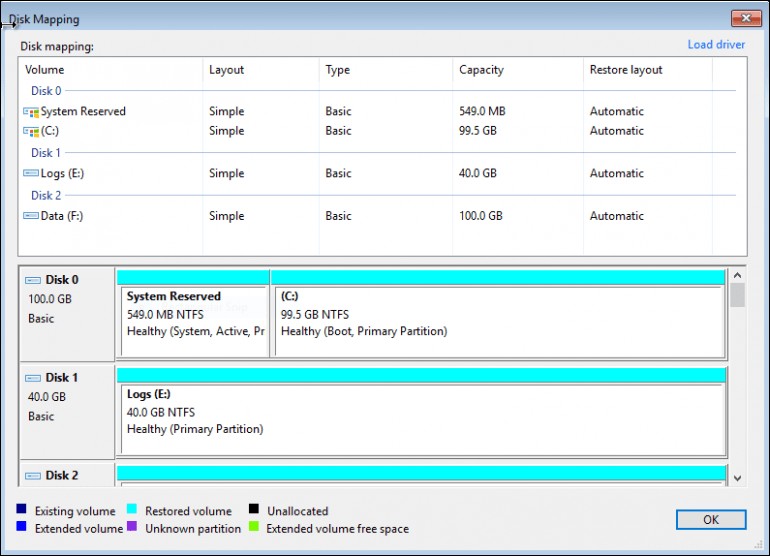
Cliquez sur Suivant pour continuer
ÉTAPE 8 : Revoir les paramètres de restauration
Vérifiez la configuration de la restauration avant de démarrer le processus.
Lorsque vous êtes prêt, cliquez sur Restaurer . Assurez-vous de laisser le processus se terminer sans aucune interruption pour éviter les problèmes potentiels avec votre machine virtuelle.
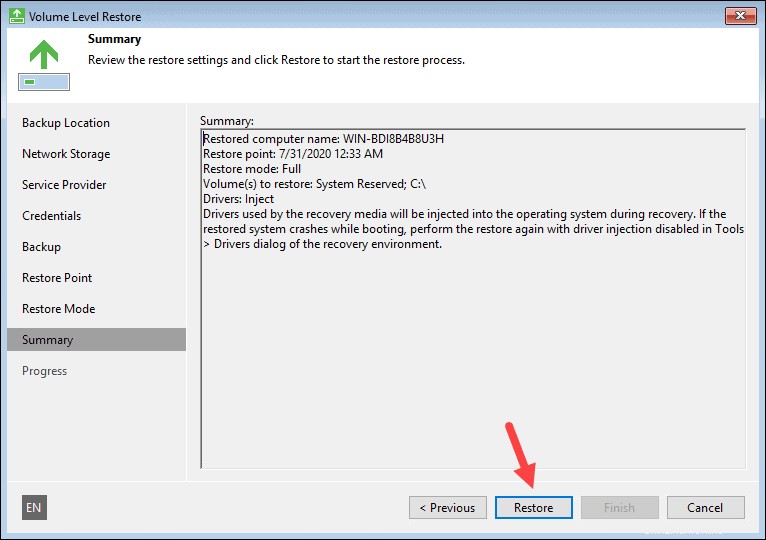
ÉTAPE 9 - Restaurer la progression et la finalisation
Vous pouvez regarder les progrès des étapes de restauration dans cette section.
Ignorer les avertissements du journal de restauration . Ces erreurs n'ont aucun effet sur le processus de restauration.
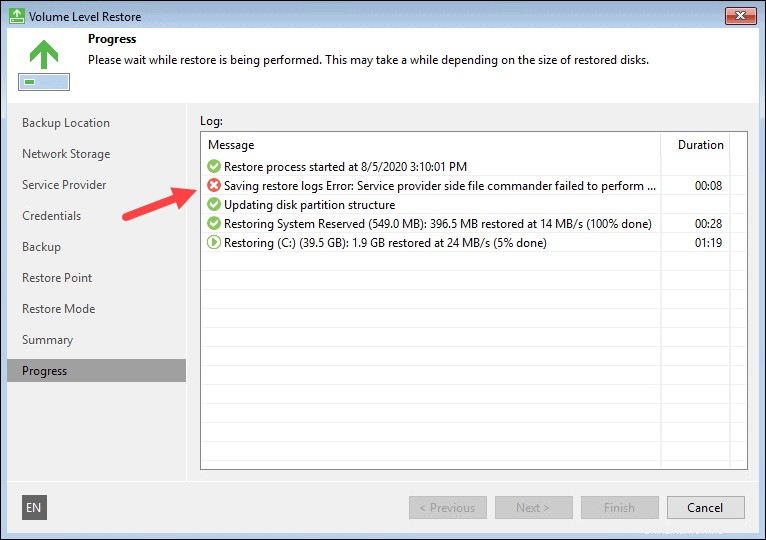
Cliquez sur Terminer une fois les étapes terminées.
Enfin, sélectionnez Oui lorsque la fenêtre contextuelle apparaît pour redémarrer la machine.
Étapes finales
Une fois que votre machine a démarré et que vous avez terminé le processus de restauration avec succès, vous pouvez effectuer quelques tâches à l'aide de vCloud Director :
- Configurer paramètres nécessaires pour votre machine virtuelle.
- Éjecter le support de récupération Veeam ISO pour la machine virtuelle en question.
- Installer Outils VMware sur la machine