Lorsque nous parlons d'hébergement Web ou que nous voulons gérer un ou plusieurs sites Web via une interface Web conviviale, il existe différents panneaux de contrôle d'hébergement Web, certains d'entre eux sont propriétaires et beaucoup sont open source. ISPConfig est l'un des panneaux de contrôle d'hébergement Web open source les plus largement utilisés pour Linux, conçu pour gérer Apache, FTP, DNS, e-mails et bases de données à l'aide de son interface Web. L'ISPConfig fournit différents niveaux d'accès utilisateur qui sont administrateur, revendeur, client et utilisateur de messagerie.
Nous allons maintenant configurer son installation sur CentOS 7, après avoir suivi ce tutoriel, vous disposerez d'un panneau de contrôle d'hébergement Web convivial où vous pourrez facilement gérer vos multiples domaines sans aucun coût.
Configuration de base du système d'exploitation
Comme nous allons configurer ISPConfig sur CentOS 7, donc avant de commencer le processus d'installation, nous allons configurer ses paramètres de base pour configurer ses paramètres réseau, ses règles de pare-feu et l'installation de ses dépendances requises.
Configuration du réseau
Votre hôte Linux doit être configuré avec un nom de domaine complet et une adresse IP appropriés et doit y avoir accès à Internet. Vous pouvez configurer votre hôte local en ouvrant le fichier hosts de votre système à l'aide de la commande ci-dessous.
# vim /etc/hosts72.25.10.73 ispcp ispcp.linoxide.comConfigurer le pare-feu
L'activation du pare-feu au niveau du système a toujours été une bonne pratique pour sécuriser vos serveurs. Dans Linux CentOS 7, vous pouvez activer votre pare-feu et ouvrir les ports connus requis à l'aide des commandes ci-dessous.
Pour activer et démarrer le pare-feu, exécutez la commande ci-dessous.
# systemctl enable firewalld
# systemctl start firewalldOuvrez ensuite les ports qui seront utilisés dans la configuration d'ISPConfig à l'aide de la commande ci-dessous.
# firewall-cmd --zone=public --add-port 22/tcp --permanent
# firewall-cmd --zone=public --add-port 443/tcp --permanent
# firewall-cmd --zone=public --add-port 80/tcp --permanent
# firewall-cmd --zone=public --add-port 8080/tcp --permanent
# firewall-zmd --zone=public --add-port 25/tcp --permanentDépendances de configuration
Avant d'aller de l'avant, mettons à jour votre système avec les dernières mises à jour et correctifs de sécurité et activons le référentiel EPEL sur notre système CentOS pour les packages requis pour ISPConfig.
# yum -y install yum-prioritiesPour mettre à jour les packages existants sur le système, exécutez la commande ci-dessous.
# yum updateUne fois votre système mis à jour, nous installerons les packages d'outils de développement qui seront nécessaires pour l'installation complète d'ISPConfig. Pour installer ces packages, vous pouvez exécuter la commande ci-dessous.
# yum -y groupinstall 'Development Tools'1) Installer la pile LAMP
Exécutez maintenant la commande ci-dessous pour installer les packages de pile LAMP avec MariaDB, Apache, PHP , NTP et PHPMYADMIN.
# yum install ntp httpd mod_ssl mariadb-server php php-mysql php-mbstring phpmyadminAprès l'installation des packages de pile LAMP, redémarrez les services mariadb et configurez son mot de passe root en utilisant ci-dessous "mysql_secure_installation".
# systemctl start mariadb
# systemctl enable mariadb# mysql_secure_installation2) Installer Pigeonnier
Vous pouvez installer dovecot en exécutant la commande suivante.
# yum -y install dovecot dovecot-mysql dovecot-pigeonholeAprès l'installation, créez un fichier dovecot-sql.conf vide et créez un symbolique comme indiqué ci-dessous.
# touch /etc/dovecot/dovecot-sql.conf
# ln -s /etc/dovecot/dovecot-sql.conf /etc/dovecot-sql.confMaintenant, redémarrez les services dovecot et activez-le au démarrage.
# systemctl start dovecot
# systemctl enable dovecot3) Installer ClamAV, Amavisd-new et SpamAssassin
Pour installer ClamAV, Amavisd et SpamAssassin, vous utilisez la commande suivante, qui installera tous ces packages en une seule fois.
# yum -y install amavisd-new spamassassin clamav clamd clamav-update unzip bzip2 unrar perl-DBD-mysql4) Installation des modules Apache2 et PHP
Maintenant, va installer certains des modules mentionnés qu'ISPConfig 3 permet d'utiliser mod_php, mod_fcgi/PHP5, cgi/PHP5 et suPHP sur chaque site Web.
Ainsi, pour installer ces modules avec Apache2, vous pouvez exécuter la commande ci-dessous dans votre terminal ssh.
# yum -y install php-ldap php-mysql php-odbc php-pear php php-devel php-gd php-imap php-xml php-xmlrpc php-pecl-apc php-mbstring php-mcrypt php-mssql php-snmp php-soap php-tidy curl curl-devel mod_fcgid php-cli httpd-devel php-fpm perl-libwww-perl ImageMagick libxml2 libxml2-devel python-develPour configurer votre format de date et d'heure, nous allons ouvrir le fichier de configuration par défaut de PHP et configurer les données et le fuseau horaire.
# vim /etc/php.ini
date.timezone = Europe/LondonAprès avoir apporté des modifications au fichier de configuration, assurez-vous de redémarrer les services Web Apache.
5) Installer PureFTPd
PureFTP est requis pour le transfert de fichiers d'un serveur à un autre, pour installer son package, vous pouvez utiliser la commande ci-dessous.
yum -y install pure-ftpd6) Installer BIND
BIND est un utilitaire de serveur de noms de domaine sous Linux, dans ISPconfig pour gérer et configurer les paramètres DNS, vous devez installer ces packages à l'aide des commandes indiquées ci-dessous.
# yum -y install bind bind-utilsConfiguration de l'installation d'ISPConfig
Préparez-vous maintenant pour la configuration de l'installation d'ISPConfig. Pour télécharger son package d'installation, nous utiliserons la commande wget suivante pour copier le package à partir du lien Web fourni officiellement par ISPConfig.
# wget http://www.ispconfig.org/downloads/ISPConfig-3-stable.tar.gz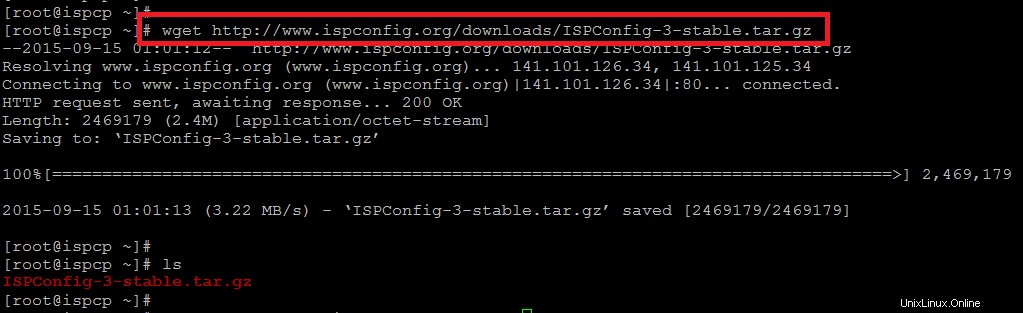
Une fois le package téléchargé, exécutez la commande ci-dessous pour décompresser le package.
# tar -zxvf ISPConfig-3-stable.tar.gzModifiez ensuite le répertoire dans lequel son package d'installation est placé, comme indiqué dans l'image ci-dessous.
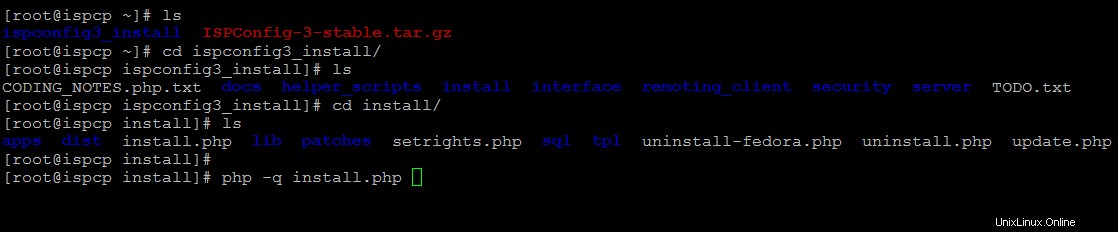
Installer ISPConfig
Nous allons maintenant exécuter l'installation via le programme php en exécutant la commande suivante dans le terminal.
# php -q install.php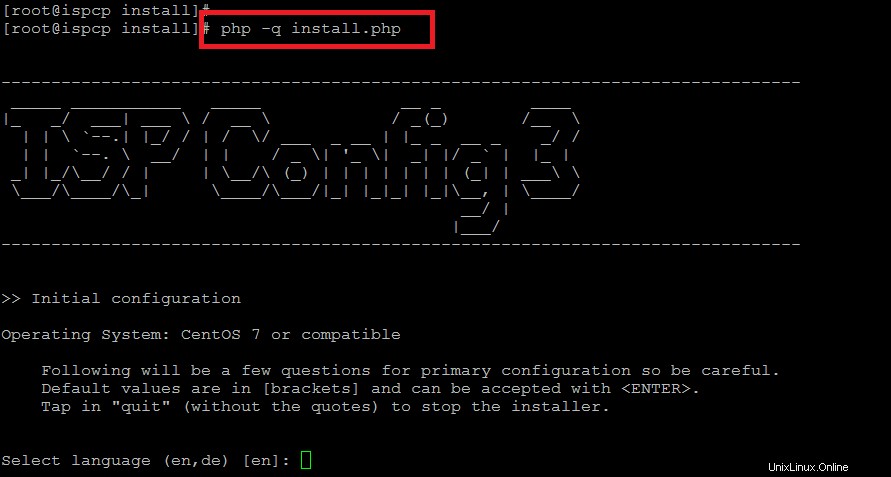
Configuration initiale
Select language (en,de) [en]:
Installation mode (standard,expert) [standard]:
Full qualified hostname (FQDN) of the server, eg server1.domain.tld [ispcp]: ispcp.linoxide.comConfiguration de la base de données
MySQL server hostname [localhost]:
MySQL root username [root]:
MySQL root password []: *******
MySQL database to create [dbispconfig]:
MySQL charset [utf8]:Ensuite, le système générera une clé privée RSA de 4096 bits pour écrire une nouvelle clé privée dans le fichier 'smtpd.key'. Après cela, nous devons saisir les informations qui seront incorporées dans la demande de certificat.
Country Name (2 letter code) [XX]:UK
State or Province Name (full name) []:London
Locality Name (eg, city) [Default City]:Manchester
Organization Name (eg, company) [Default Company Ltd]:Linoxide
Organizational Unit Name (eg, section) []:Linux
Common Name (eg, your name or your server's hostname) []:ispcp
Email Address []:[email protected]Lorsque vous ajoutez les informations ci-dessus, le système sera configuré avec tous ses packages requis, comme indiqué dans l'image ci-dessous, puis il vous sera demandé une connexion sécurisée (SSL) à l'interface Web ISPConfig.
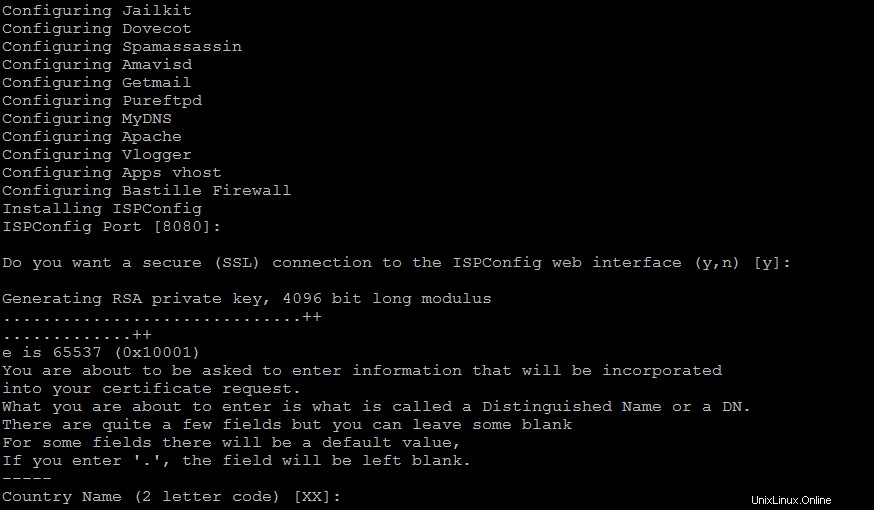
Une fois que vous avez entré les informations pour générer la clé RSA pour établir sa connexion SSL, il vous sera demandé de configurer certains attributs supplémentaires, que ce soit pour choisir la valeur par défaut ou modifier selon vos besoins. Ensuite, il écrira la clé RSA, configurera le serveur de base de données et redémarrera ses services pour terminer la configuration de l'installation d'ISPConfig.
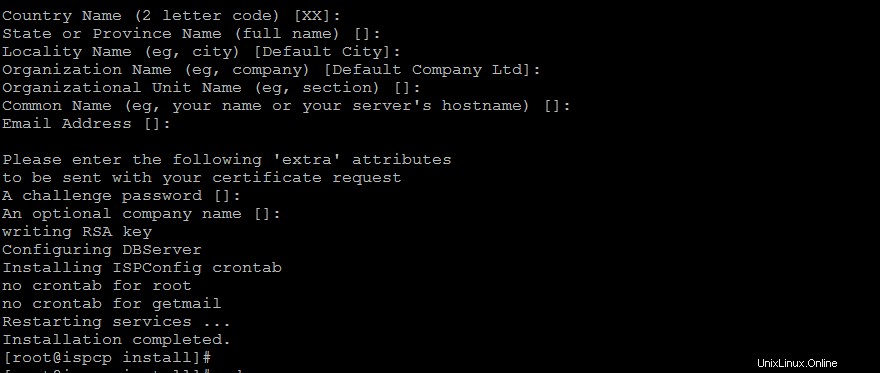
Connexion ISPConfig
Nous sommes maintenant prêts à utiliser le panneau de configuration ISPConfig, pour accéder à son panneau de configuration Web, ouvrez votre navigateur Web pour accéder à l'URL suivante qui se compose de votre FQDN ou de l'adresse IP du serveur avec le port configuré par défaut.
https://server_IP:8080/Vous pouvez vous connecter avec le nom d'utilisateur et le mot de passe par défaut en tant que 'admin' 'admin'.
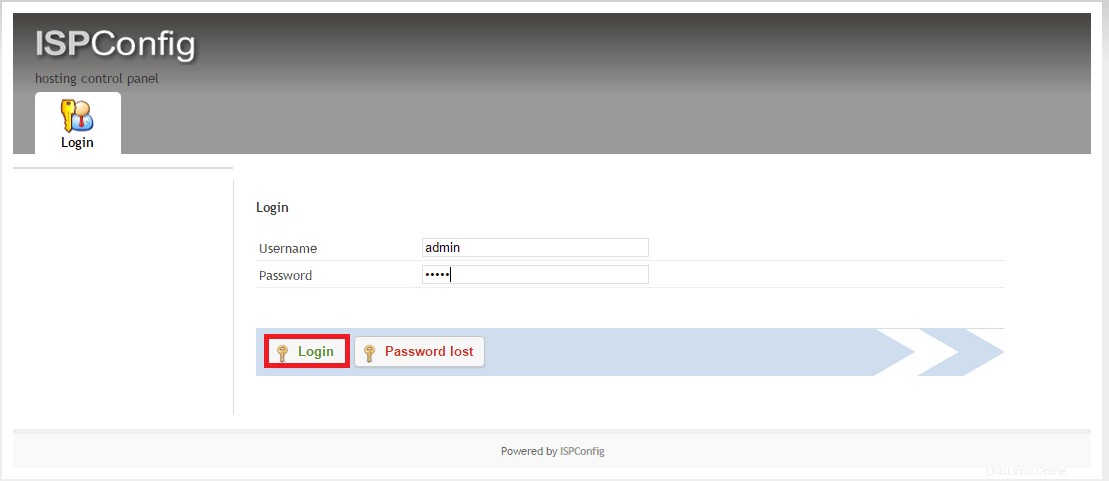
Utilisation du panneau de configuration ISPConfig
Une fois l'authentification réussie et les bons identifiants de connexion, vous serez dirigé vers le tableau de bord d'ISPconfig comme indiqué ci-dessous.

En utilisant ce panneau de contrôle d'administration, nous pourrons gérer nos services système, configurer les e-mails, ajouter des entrées DNS et configurer nos nouveaux sites Web en choisissant simplement parmi ses modules disponibles.
Dans l'image suivante, nous pouvons voir que le choix du module Système affichera l'état de notre serveur avec tous les services qui y sont exécutés.
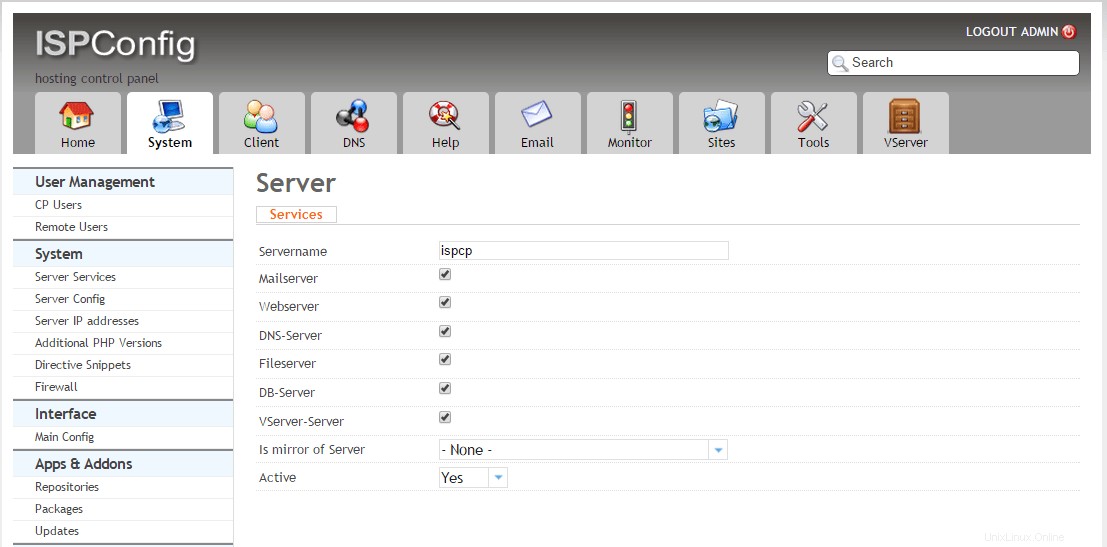
Conclusion
Après avoir terminé ce didacticiel, vous pouvez désormais gérer les services via un navigateur Web comprenant le serveur Web Apache, le serveur de messagerie Postfix, MySQL, le serveur de noms BIND, PureFTPd, SpamAssassin, ClamAV, Mailman et bien d'autres sans payer ses frais de licence car il libre et open source que vous pouvez facilement modifier son code source si vous le souhaitez. J'espère que vous trouverez ce tutoriel très utile pour vous, veuillez laisser vos commentaires si vous avez un problème concernant cet article et n'hésitez pas à publier vos suggestions.