Le nom KDE provient de « K Desktop Environment ». Il s'agit d'un environnement de bureau gratuit et open source pour ceux qui ne connaissent pas KDE Desktop, connu pour son plaisir pour les yeux par rapport à certains des environnements de bureau moins importants qui en suppriment la majeure partie. Il fournit aux utilisateurs de Linux une interface graphique alternative pour personnaliser leur environnement de bureau et leurs applications pour une utilisation quotidienne améliorée.
Dans le cas de Fedora, il s'agit de GNOME. Outre les améliorations et modifications graphiques, il s'agit également d'un environnement léger, rapide et fluide avec des performances supérieures par rapport aux ordinateurs de bureau natifs livrés avec certaines distributions Linux.
Cependant, avec Fedora 36 ayant le dernier GNOME 42, le choix se résumera à une préférence personnelle dans l'ensemble; si vous aimez KDE avec Fedora, une idée serait d'installer KDE Spin à l'avenir lorsque vous serez prêt à recommencer.
Dans le didacticiel suivant, vous apprendrez à installer le bureau KDE Plasma sur votre poste de travail Linux Fedora 36, ainsi que des conseils pratiques et des informations sur la maintenance et la suppression de KDE à l'aide du terminal de ligne de commande.
Mettre à jour Fedora
Tout d'abord, mettez à jour votre système pour vous assurer que tous les packages existants sont à jour. Cela garantira au mieux qu'aucun conflit ne survienne lors de l'installation.
sudo dnf upgrade --refresh -yRecommandé – Installer TimeShift
Avant de continuer, installez TimeShift et créez une sauvegarde automatique de votre bureau avant d'installer un autre environnement de bureau sur Fedora.
sudo dnf install timeshift -yEnsuite, ouvrez le programme et créez une sauvegarde ; les invites sont simples. L'application se trouve dans le chemin suivant.
(Top left-hand corner) Activities > Show Applications > TimeShift
Installer le bureau plasma KDE
L'installation de KDE est relativement simple, et la première étape consiste à ouvrir votre terminal et à utiliser la commande suivante :
sudo dnf groupinstall "KDE Plasma Workspaces"Exemple :
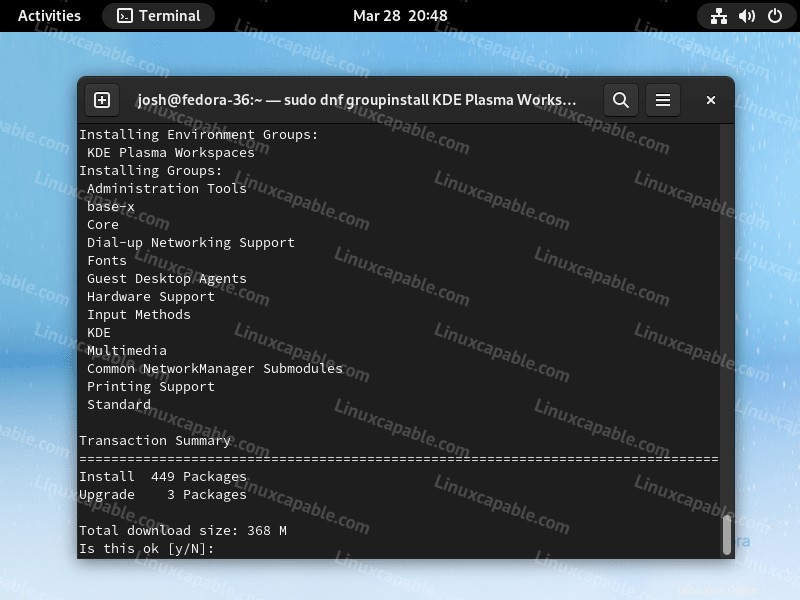
Tapez "Y," puis appuyez sur "ENTER KEY" pour poursuivre l'installation.
Dans l'ensemble, la taille du téléchargement est d'un peu moins de 400 Mo, et l'espace supplémentaire nécessaire après l'installation est d'environ 1,3 Go, ce qui est standard pour tout autre environnement de bureau.
Une fois terminé, redémarrez votre bureau à partir de l'interface graphique comme vous le faites habituellement, ou si vous n'avez rien d'ouvert que vous devez enregistrer, utilisez la commande de terminal suivante pour redémarrer instantanément.
rebootVérifier l'environnement de bureau KDE Plasma
Une fois que vous avez redémarré votre système Fedora, vous arriverez à l'écran de connexion, qui ressemble à avant. Cependant, par défaut, l'installation n'est pas passée à l'environnement de bureau pour Plasma.
Facultativement, vous pouvez choisir X11 ou Wayland. Compte tenu des progrès du support Wayland, il est plus recommandé, mais si vous rencontrez des problèmes, revenez à X11.
Pour afficher les options de l'environnement de bureau, cliquez sur le bouton "cog symbol" dans le coin inférieur droit, puis changez de default GNOME soit Pl asma Wayland ou Plasma X11.
Exemple :
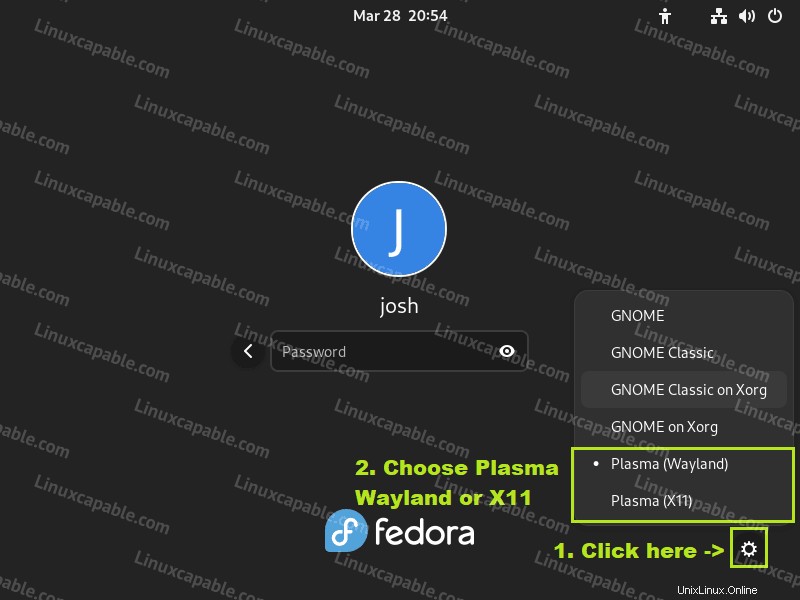
Premier aperçu de KDE Plasma Desktop sur Fedora 36 Linux
Une fois connecté, vous remarquerez quelques changements d'interface utilisateur; cependant, je recommande d'aller dans le Thème global onglet application pour choisir votre thème. Mon préféré est le Breeze Dark.
Exemple (Cliquez pour agrandir l'image ):
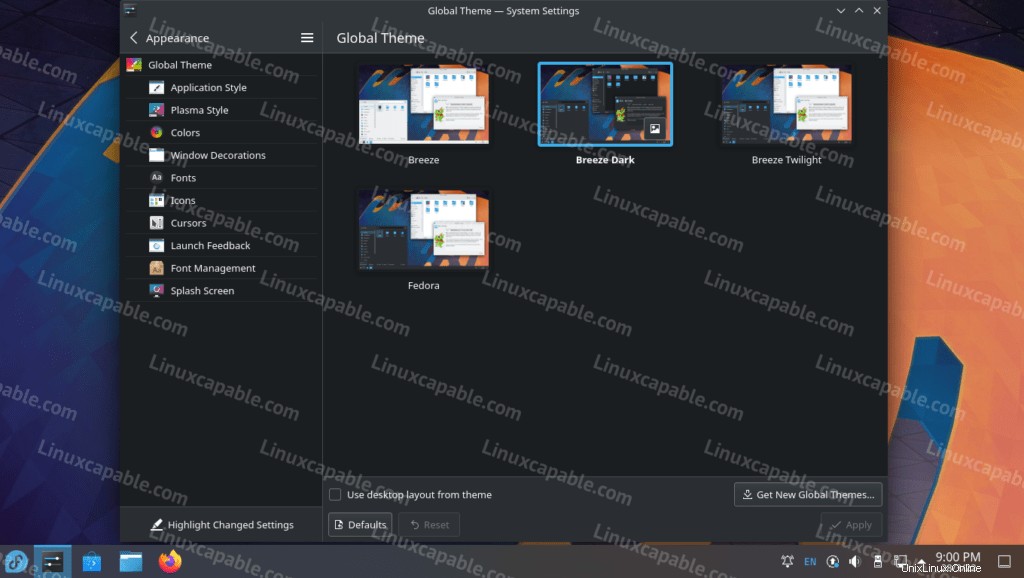
Pour ouvrir le Thème global , utilisez le chemin suivant ou ouvrez Paramètres système .
(Top left-hand corner) Taskbar > Search > Global Theme
Ensuite, un autre de mes favoris est de définir un Style Plasma. J'utilise Oxygen mais je garde Breeze ou j'en choisis un autre.
Exemple (Cliquez pour agrandir l'image ):
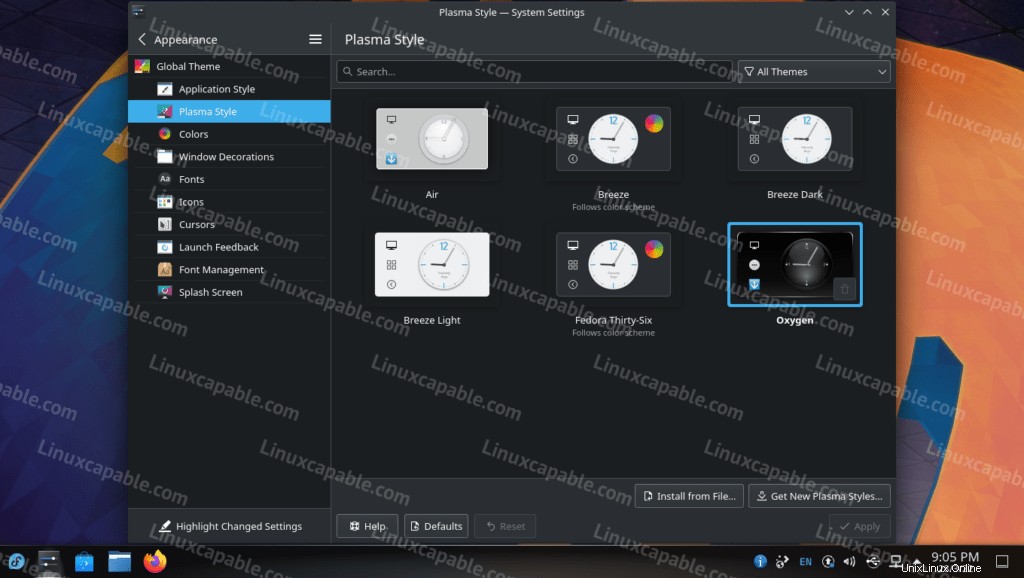
Bien qu'il existe de nombreuses options de configuration, la dernière que je recommanderais de vérifier est la Style d'application languette. Ici, vous pouvez changer la façon dont les cases sont présentées.
Exemple (Cliquez pour agrandir l'image ):
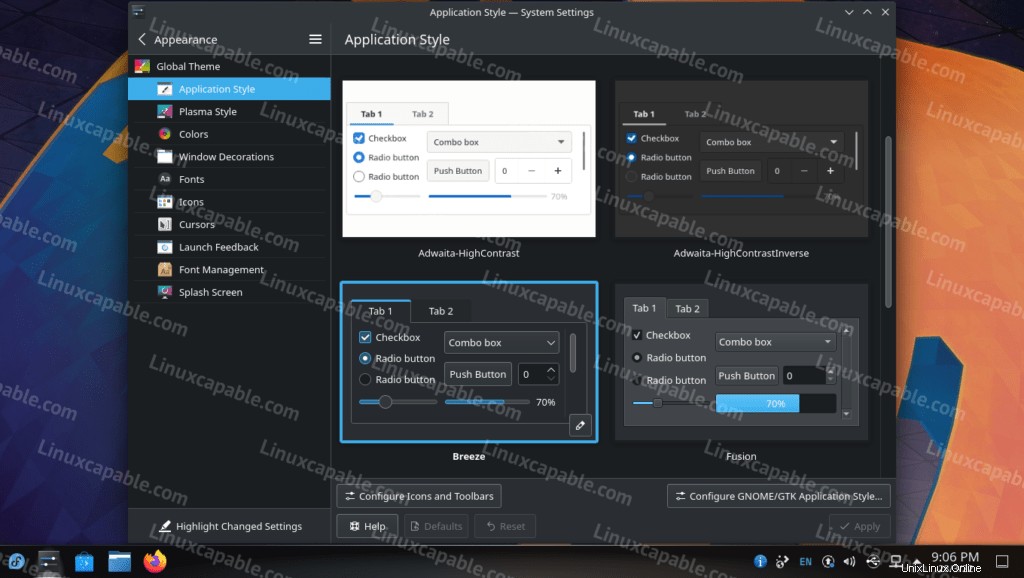
Dans l'ensemble, la barre des tâches est maintenant similaire à une barre des tâches de type plus Windows, avec plus d'intégrations dans le coin inférieur droit des services où se trouve l'affichage de l'heure. Cela sera beaucoup plus convivial pour les utilisateurs naviguant dans les environnements Windows, étant donné que Fedora se concentre sur les nouveaux packages. Vous devez disposer des versions les plus récentes des applications de KDE.
Exemple (Cliquez pour agrandir l'image ):
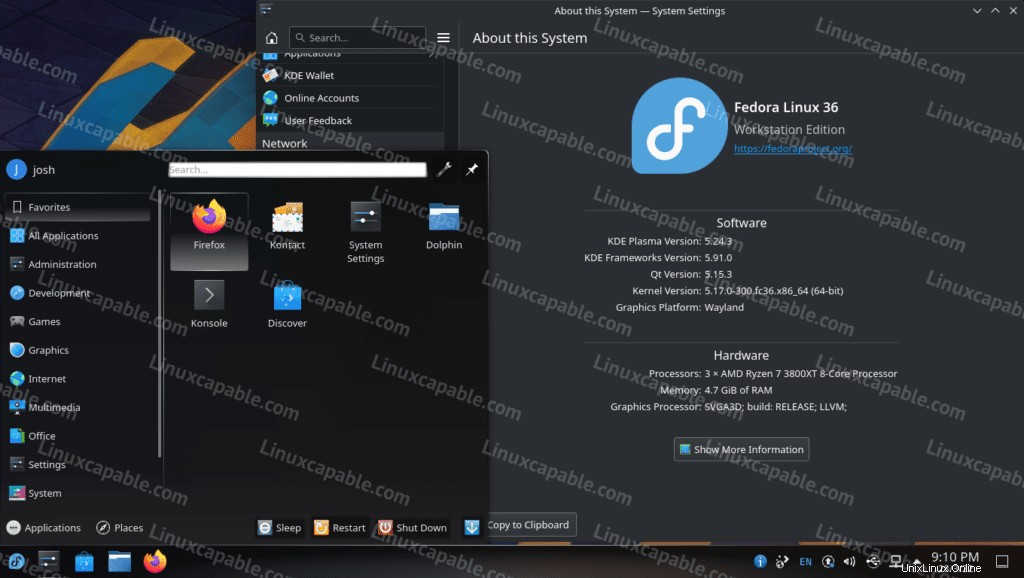
Comment mettre à jour/mettre à niveau KDE Plasma Desktop
Pour les futures mises à jour des packages KDE Plasma desktop et Fedora 36, exécutez la commande dnf standard.
sudo dnf upgradeLorsque des mises à jour sont disponibles, le processus de mise à niveau est le même.
sudo dnf upgradeUne meilleure solution consiste à utiliser une commande tout-en-un, qui est une nouvelle norme.
sudo dnf upgrade --refreshComment supprimer (désinstaller) KDE Plasma Desktop
La suppression d'environnements de bureau peut être compliquée. Le meilleur conseil est toujours de conserver les environnements de bureau alternatifs et de basculer entre eux ou de procéder à une réinstallation complète si la méthode de suppression suivante ne fonctionne pas. cependant, cela devrait bien fonctionner pour les distributions Fedora.
Pour supprimer toutes les traces de KDE, utilisez la commande suivante.
sudo dnf groupremove -y "KDE"Une fois cela fait, redémarrez votre environnement de bureau en utilisant la commande de terminal suivante.
rebootGNOME par défaut sera sélectionné juste avant l'installation de KDE lorsque vous reviendrez à votre écran de connexion.
Une autre bonne commande consiste à exécuter distro-sync commande même si tout semble correct. La commande est bonne pour restaurer les packages Fedora par défaut et remettre votre système Fedora sur les rails.
sudo dnf distro-sync -y