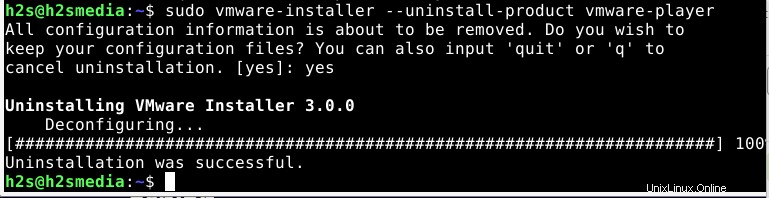VMware Workstation est le produit de base de VMware qui permet la virtualisation des systèmes d'exploitation.
Avec VMWare Player, vous pouvez configurer de manière ludique des machines virtuelles. Le logiciel est également largement utilisé dans le domaine personnel. Si vous utilisez Debian 11 Bullseye Linux, nous apprenons à y installer VMware Player.
Avec l'aide de la virtualisation, nous pouvons installer plusieurs systèmes d'exploitation sur un seul ordinateur, sans rien payer sur des logiciels gratuits tels que VMware Player et VirtualBox. Ce sont des logiciels qui fournissent un environnement virtuel simple sous Linux et Windows. Par exemple, vous pouvez essayer Linux ou ChromeOS rapidement et facilement vous en débarrasser rapidement si vous ne les aimez pas. Vous pouvez également exécuter d'autres systèmes d'exploitation Windows dessus.
Une fois la VM créée, le "VMware Workstation Player" transmet le matériel de l'ordinateur au système virtuel, par exemple, la mémoire intégrée ou les cartes réseau. Si l'hébergeur est en ligne, les machines virtuelles utilisées arrivent également immédiatement sur Internet.
VMware Workstation est disponible en deux versions, l'une est un lecteur gratuit avec des fonctionnalités de base (pour un usage personnel) tandis que la version payante est VMware Workstation Pro.
Étapes pour installer VMware Workstation Player sur Debian 11 Bullseye
1. Ouvrez un navigateur Web
Sur votre Debian 11 Linux, ouvrez firefox ou tout autre navigateur Web que vous utilisez. Parce que nous devons télécharger la configuration d'installation.
2. Installer les dépendances requises
Avant d'aller plus loin, installons quelques packages qui devraient être sur votre système pour le bon fonctionnement de Vmware Player.
sudo apt install build-essential linux-headers-$(uname -r)
2. Télécharger Vmware Player pour Debian 11 Linux
Tout comme VirtualBox, Vmware Workstation Player n'est pas non plus disponible dans le référentiel de base Debian. Par conséquent, nous devons le télécharger manuellement à partir du site officiel de ce logiciel de virtualisation. Utilisez ce lien et visitez le site Web .
Cliquez sur "Télécharger maintenant ” bouton donné pour Linux.
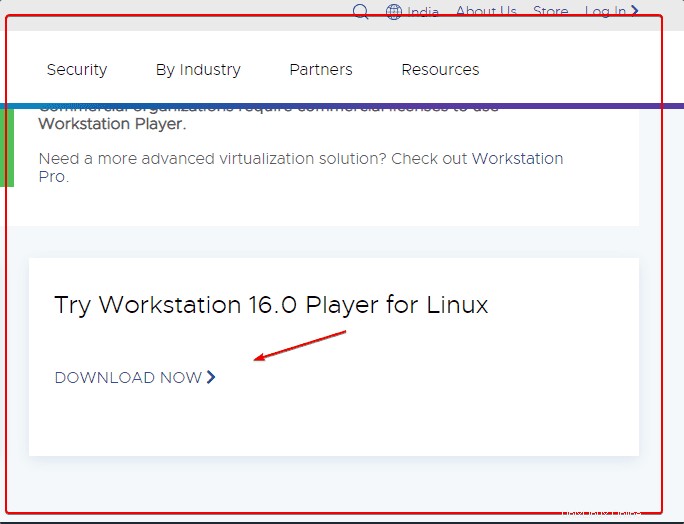
3. Rendre le bundle Workstation exécutable
Une fois que vous avez configuré l'installation du lecteur Vmware sur votre Debian 11, passez aux Téléchargements dossier.
cd Downloads
Vérifiez que le fichier est là ou non
ls
Maintenant, rendons-le exécutable :
chmod +x VMware-Player-Full-*.bundle
4. Installer VMPlayer sur Debian 11 Bullseye
Enfin, exécutez la commande pour le fichier bundle exécutable avec les droits sudo pour démarrer le processus d'installation sans assistance. Cela prendra quelques secondes et configurera le lecteur gratuit VMware Workstation pour qu'il fonctionne correctement sur votre Linux Debian 11 ou 10.
sudo ./VMware-Player-Full-*.bundle
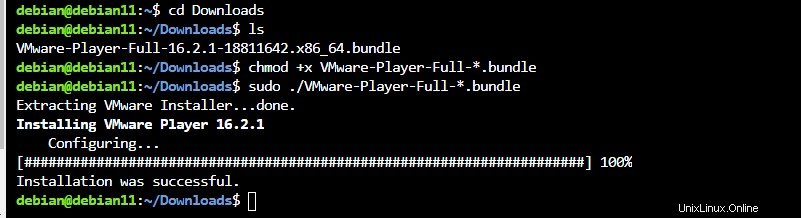
5. Accepter les termes et conditions
Une fois l'installation terminée et que vous exécutez VMware pour la première fois, il vous sera demandé d'accepter les conditions générales de l'entreprise.
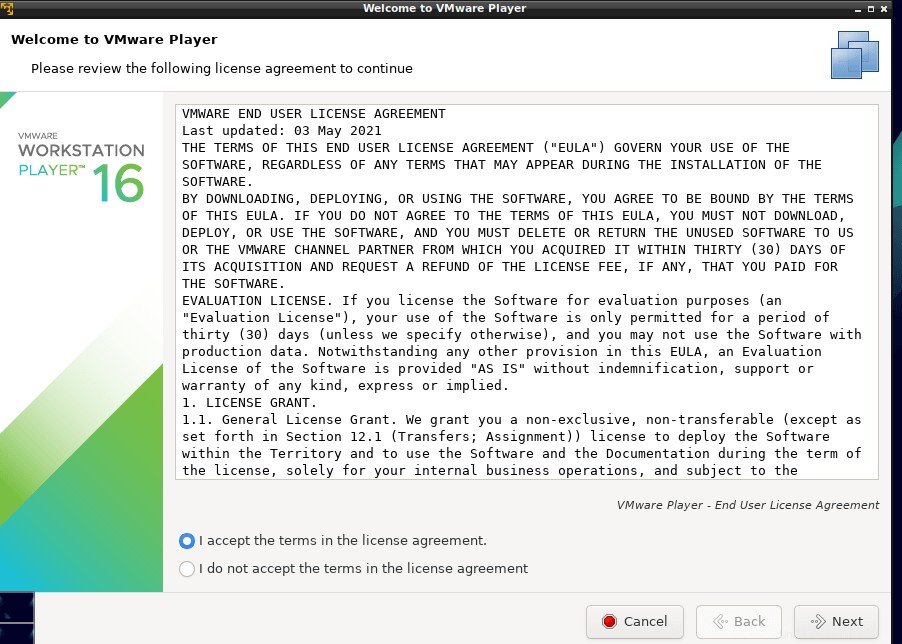
Si vous voulez que le logiciel vérifie les mises à jour à chaque fois que vous le démarrez, laissez le "OUI ” option être sélectionnée, puis cliquez sur le “Suivant ” bouton.
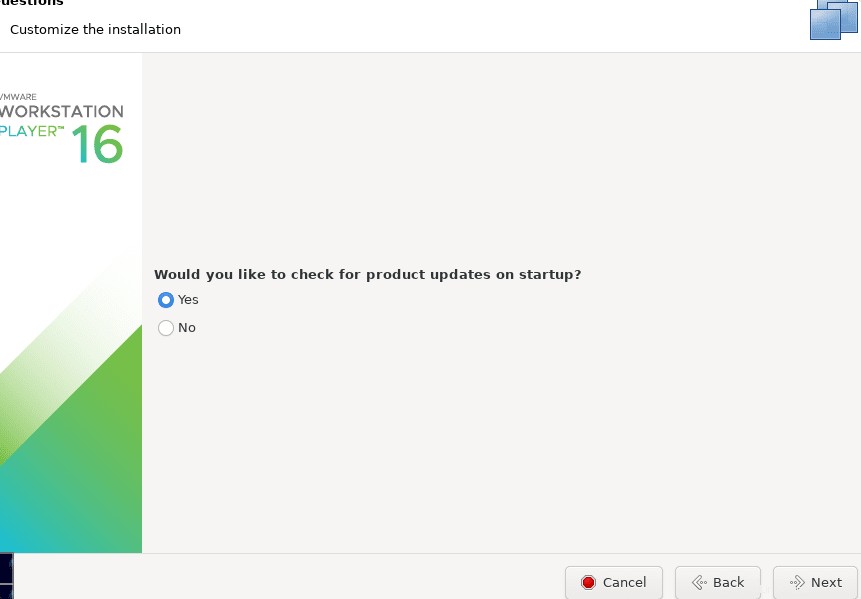
Comme nous utilisons VMware Player pour un usage personnel et non commercial, son utilisation sera gratuite. Par conséquent, laissez l'option par défaut "Utiliser Vmware Player 16 gratuitement pour une utilisation non commerciale" sélectionnée et cliquez sur Suivant icône.
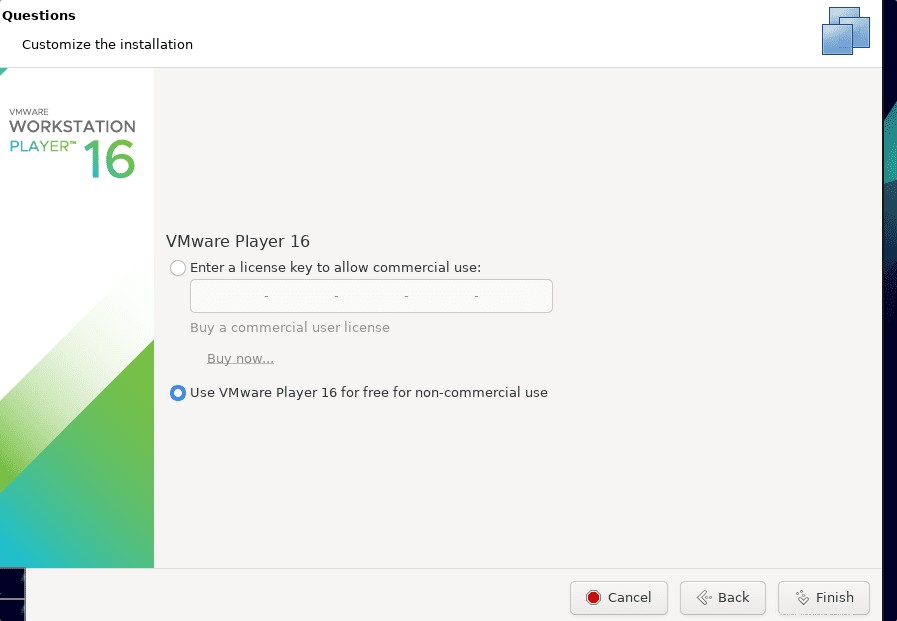
6. Commencez à créer vos machines virtuelles
Maintenant, vous pouvez créer votre première machine virtuelle en utilisant le fichier ISO de votre système d'exploitation préféré sur cet outil de virtualisation. Si vous voulez savoir comment procéder, consultez ce tutoriel pour vous faire une idée : Comment installer Rocky Linux sur une machine virtuelle VMware Player
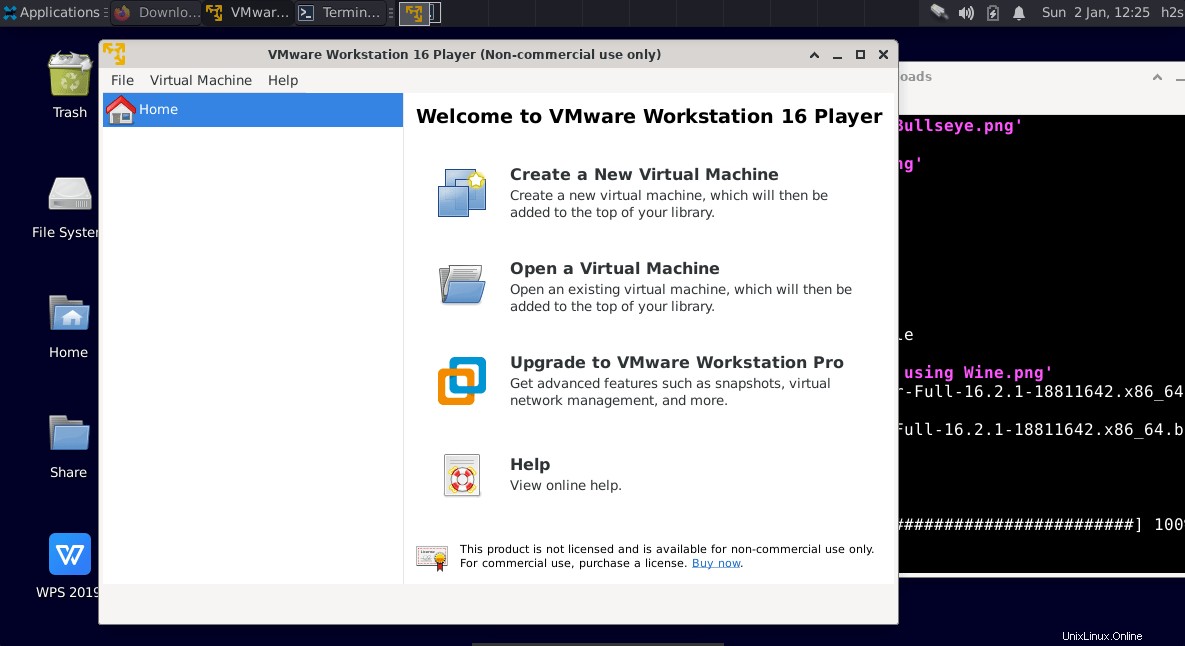
7. Installer les outils Open VM
N'oubliez pas non plus d'installer Open VM Tools après avoir installé une machine virtuelle Linux. Exécutez votre machine virtuelle, puis exécutez la commande selon votre Linux.
• Si vous utilisez une machine virtuelle basée sur Debian, la commande sera :
sudo apt install open-vm-tools-desktop
• Pour Linux basé sur RPM tel que RedHat, Oracle, AlamLinux ou Rocky Linux…
sudo yum install open-vm-tools-desktop
2 façons d'installer Open VM Tools sur Debian 11 Bullseye ou Ubuntu
8. Désinstallation ou suppression de VMware Player Linux
Si vous ne l'aimez pas et souhaitez désinstaller cet outil de virtualisation de votre Linux Debian 11, alors voici la commande :
sudo vmware-installer --uninstall-product vmware-player