Bonjour Geeks, Debian a enfin publié sa version stable du système d'exploitation 11 et son nom de code est "bullseye". Debian 11 est une version LTS, ce qui signifie que nous aurons des mises à jour et une assistance jusqu'en 2025. Elle propose un tout nouveau thème "Homeworld" et un nouveau noyau Linux 5.10. En dehors de cela, il prend également en charge les systèmes 32 bits et le système de fichiers exFat. Une autre caractéristique notable de Debian 11 est qu'elle a une version mise à jour des environnements de bureau comme GNOME 3.38, KDE plasma 5.20, Xfce 4.16 et d'autres mises à jour de packages de système d'exploitation.
Dans cet article, nous allons montrer comment installer Debian 11 étape par étape avec des captures d'écran. Avant de passer aux étapes d'installation, vérifions la configuration système minimale requise pour Debian 11
- 2 Go de RAM ou plus
- Processeur double cœur (ou supérieur)
- 15 Go d'espace disque disponible
- Support de démarrage (USB/DVD)
- Connexion Internet stable (facultatif)
Plongeons en profondeur dans les étapes d'installation de Debian 11
1) Télécharger le fichier ISO de Debian 11
Utilisez le site Web officiel Debian suivant pour télécharger le fichier iso,
Télécharger le fichier ISO de Debian 11
Une fois le fichier téléchargé, gravez-le sur une clé USB ou un DVD pour le rendre amorçable et nous l'appelons support d'installation.
2) Système de démarrage avec support d'installation
Redémarrez le système cible sur lequel vous souhaitez installer Debian 11 et accédez à ses paramètres bios et changez le support de démarrage du disque dur en support de démarrage (comme USB / DVD).
Une fois le système démarré avec un support de démarrage, nous aurons l'écran suivant.
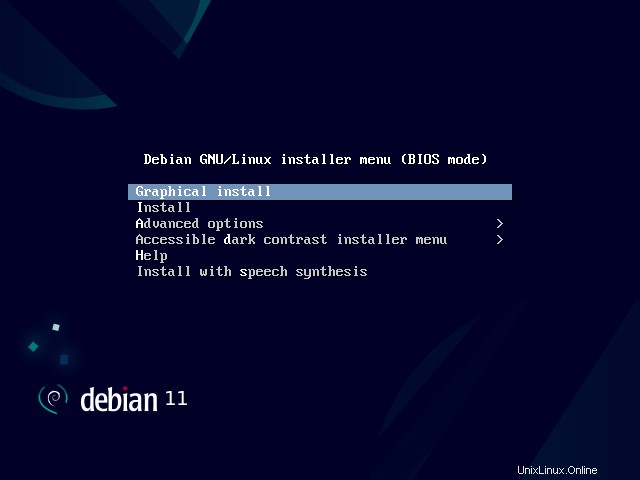
Choisissez l'option "Installation graphique" et appuyez sur Entrée.
3) Choisissez la langue pour l'installation de Debian 11
Choisissez votre langue préférée et cliquez sur continuer,
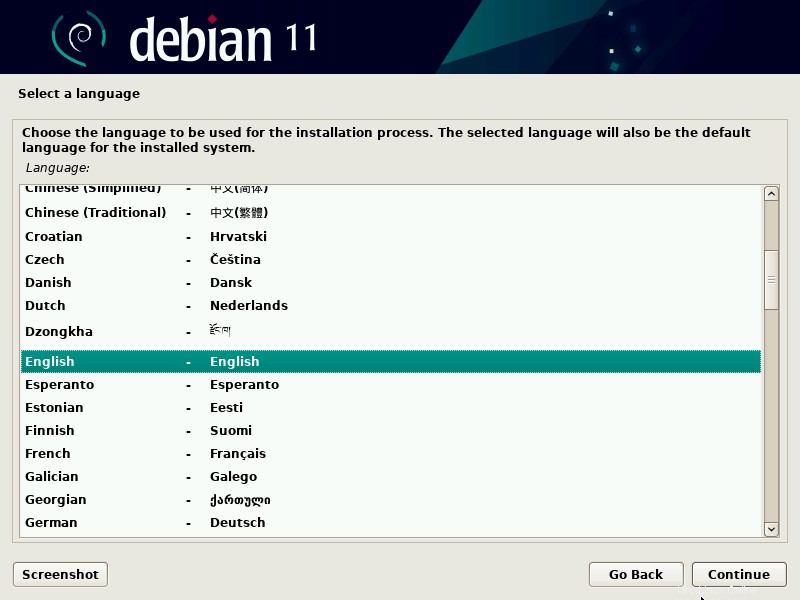
4) Sélectionnez l'emplacement préféré
Choisissez votre emplacement préféré qui sera utilisé pour définir le fuseau horaire de votre système.
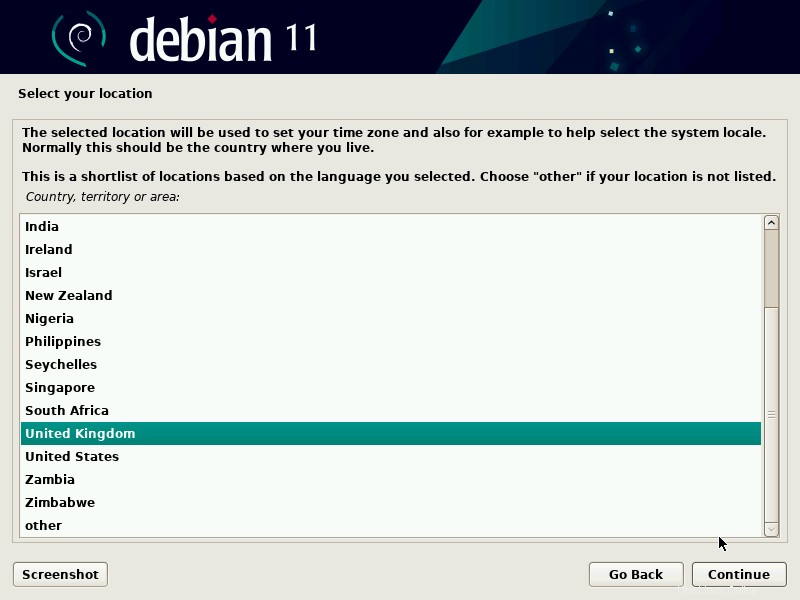
Cliquez sur Continuer
5) Sélectionnez la disposition du clavier
Dans cette étape, choisissez la disposition du clavier, puis cliquez sur continuer pour continuer
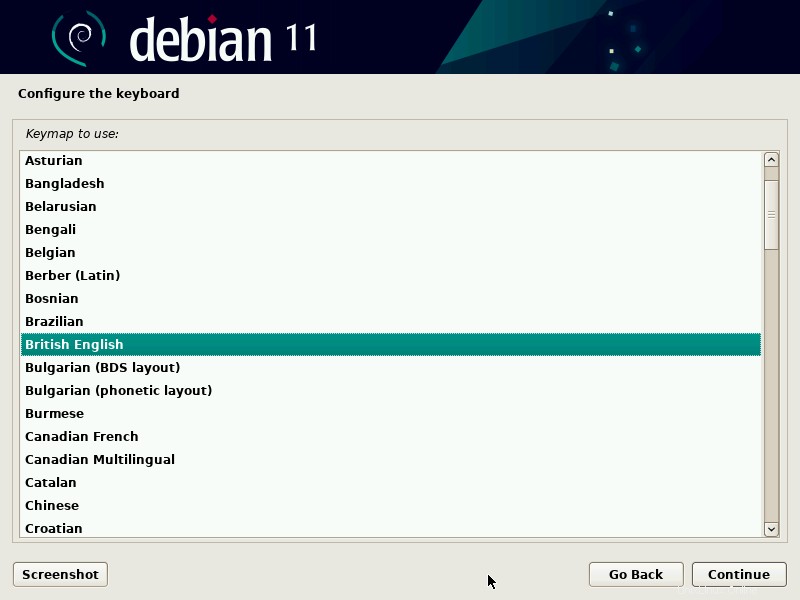
6) Configurer le nom d'hôte et le domaine
Dans cette étape, le programme d'installation vous demandera de définir le nom d'hôte, alors spécifiez le nom d'hôte que vous souhaitez configurer, puis cliquez sur continuer.
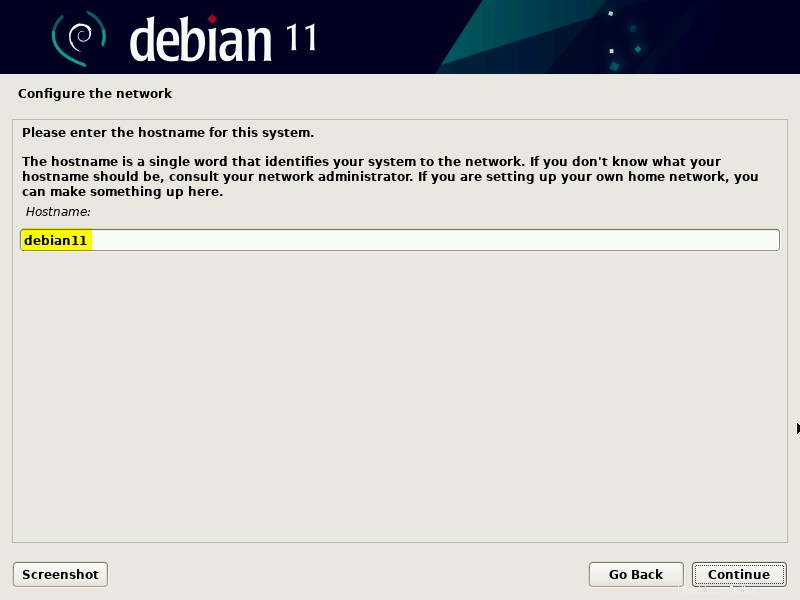
Dans l'écran suivant, spécifiez le nom de domaine.
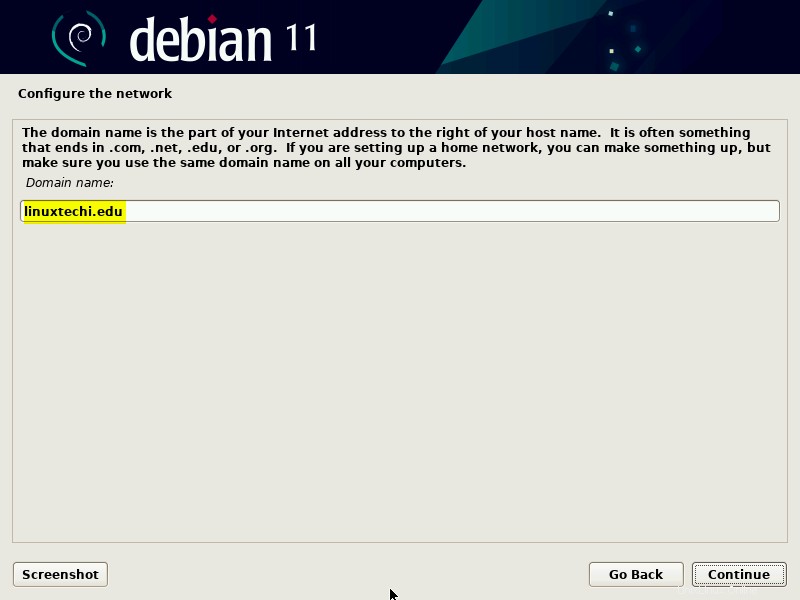
7) Définir le mot de passe de l'utilisateur racine
Spécifiez le mot de passe de l'utilisateur root et cliquez sur Continuer pour continuer
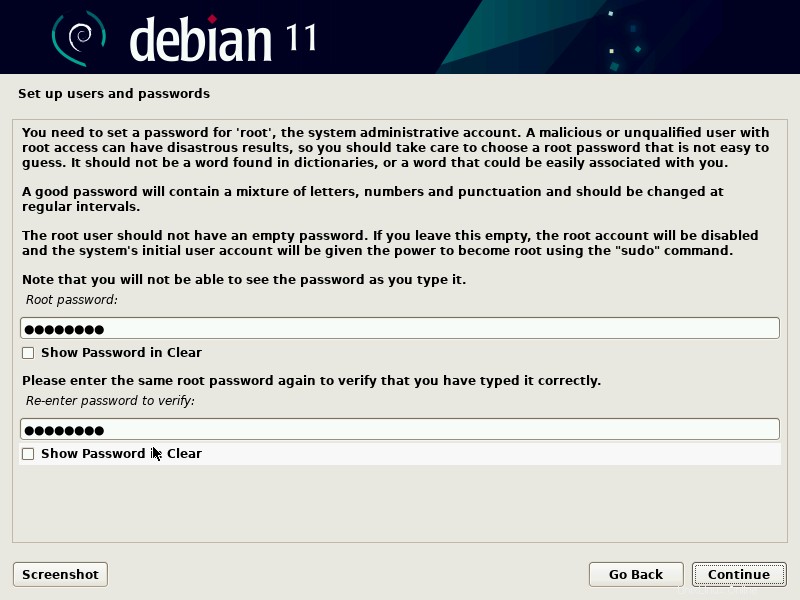
8) Créer un utilisateur local et configurer son mot de passe
Spécifiez le nom complet de votre utilisateur local,
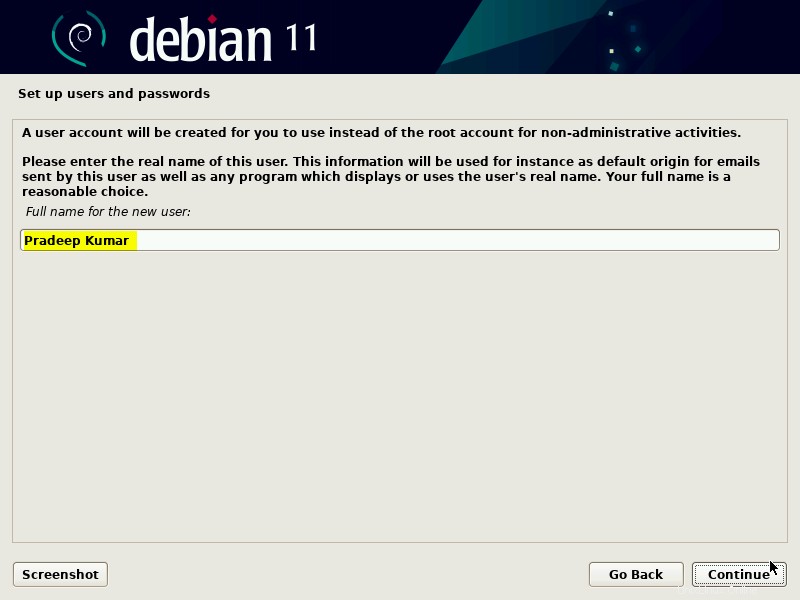
Spécifiez le nom d'utilisateur, dans mon cas j'utilise "pkumar" comme nom d'utilisateur.
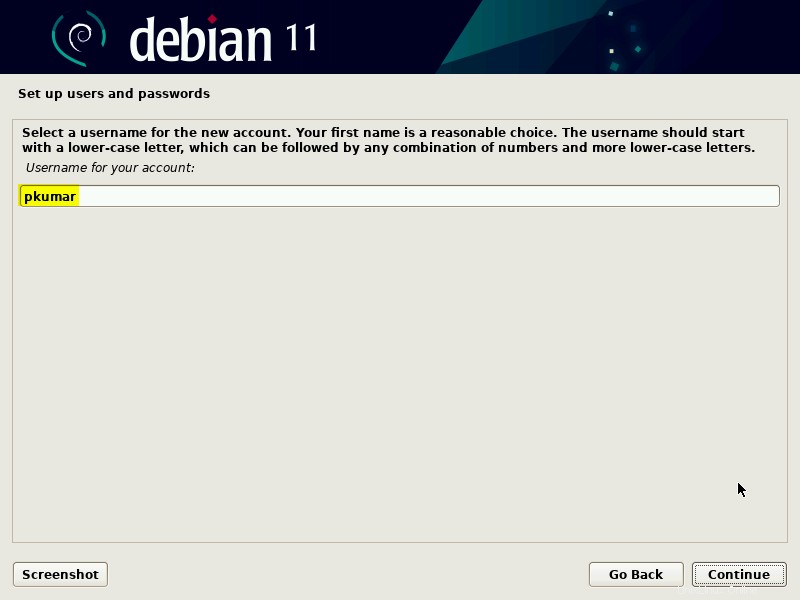
Cliquez sur continuer, puis dans l'écran suivant, spécifiez le mot de passe de l'utilisateur local.
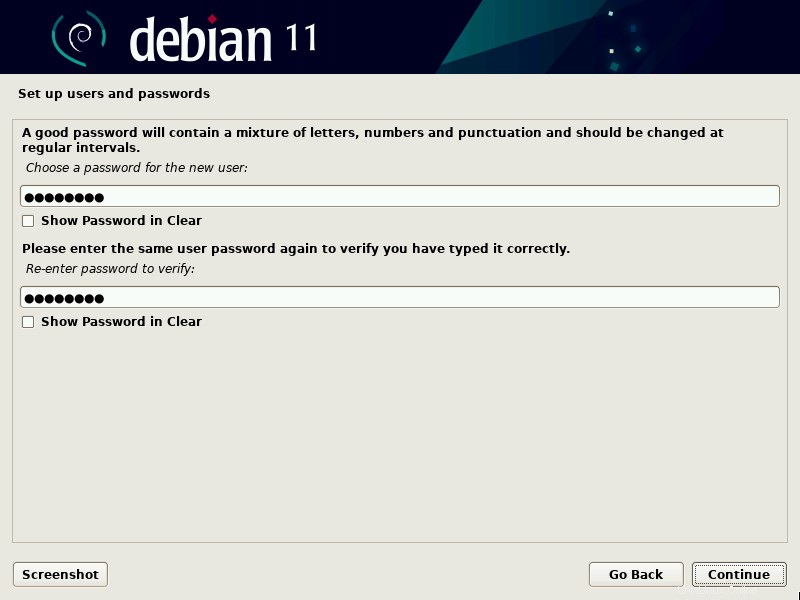
9) Choisissez la méthode de partitionnement
Dans cette étape, le programme d'installation vous demandera de choisir la méthode de partitionnement.
- Guidé :utiliser l'intégralité du disque (cela créera automatiquement une partition sur l'intégralité du disque)
- Guidé :utilisez l'intégralité du disque et configurez LVM (il créera automatiquement une partition basée sur LVM sur l'intégralité du disque)
- Guidée :utilisez l'intégralité du disque et configurez LVM chiffré (cela créera des partitions basées sur LVM et chiffrera le disque)
- Manuel - Il permettra de créer ses propres partitions personnalisées.
Choisissez l'option qui convient à votre installation, dans ce post je vais avec la 2ème option. Il créera les partitions basées sur LVM sur l'ensemble du disque.
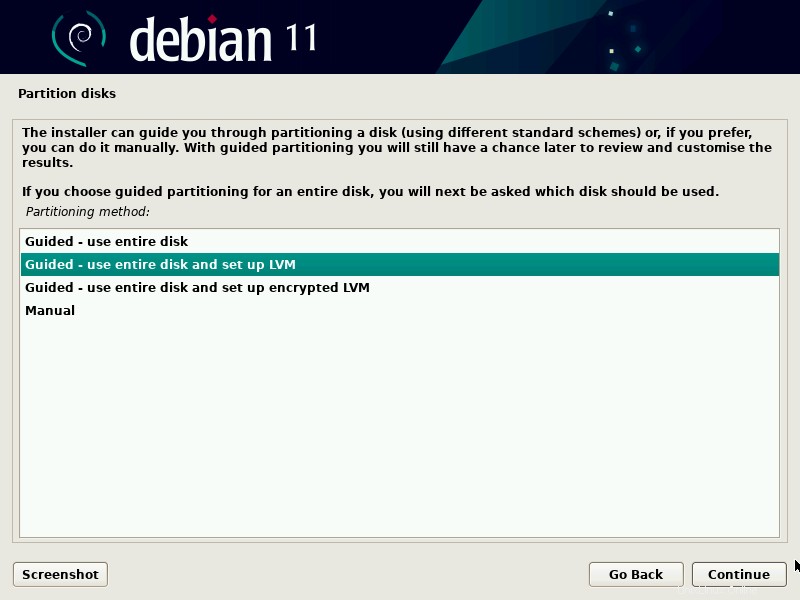
Cliquez sur Continuer pour continuer,
Dans l'écran suivant, choisissez le disque sur lequel les partitions seront créées pour Debian 11.
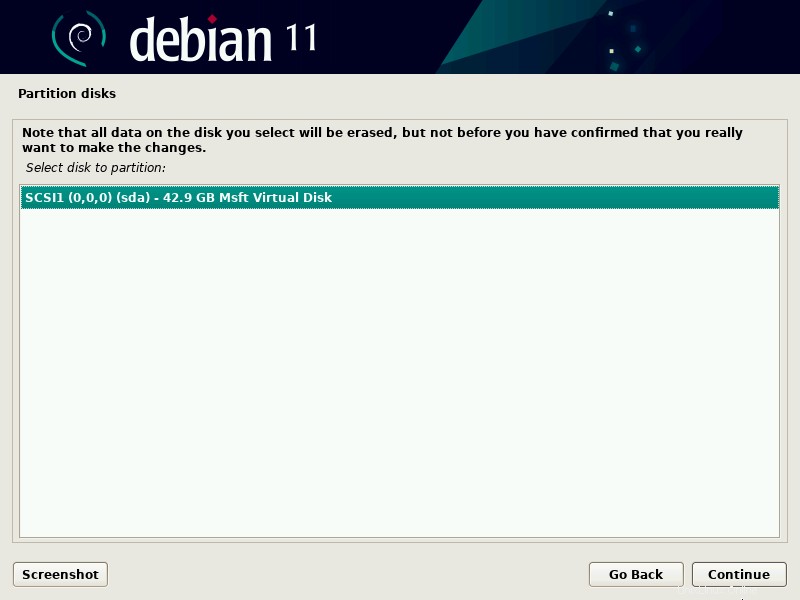
Dans l'écran suivant, nous devons choisir le schéma de partition. En fonction de la taille du disque et des exigences, choisissez le schéma de partitionnement en conséquence.
À des fins de démonstration, j'utilise la dernière option "Séparer les partitions /home, /var et /tmp".
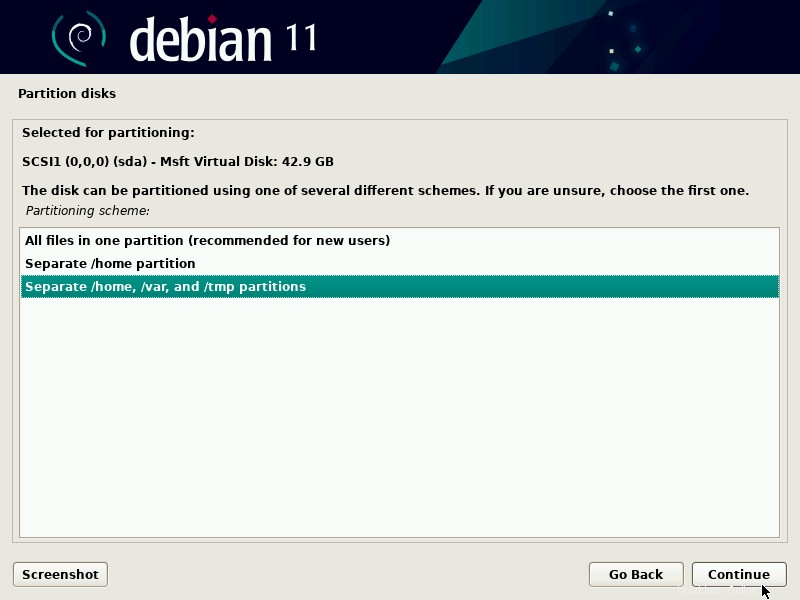
Choisissez "Continuer" pour continuer.
Choisissez "Oui" pour écrire les modifications sur le disque, puis cliquez sur Continuer
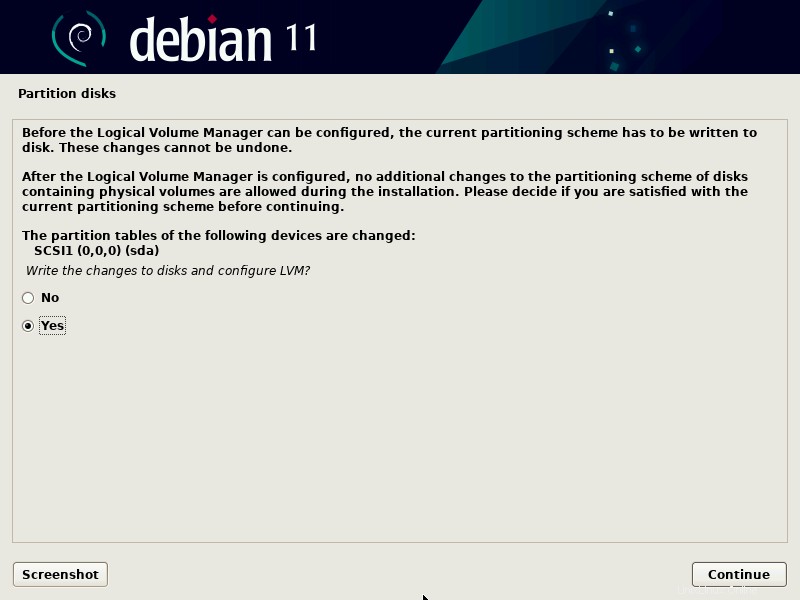
Dans l'écran suivant, spécifiez la taille du disque que vous souhaitez utiliser pour les partitions Debian 11, par défaut, il prend toute la taille du disque. Dans mon cas, j'utilise la taille de disque par défaut.
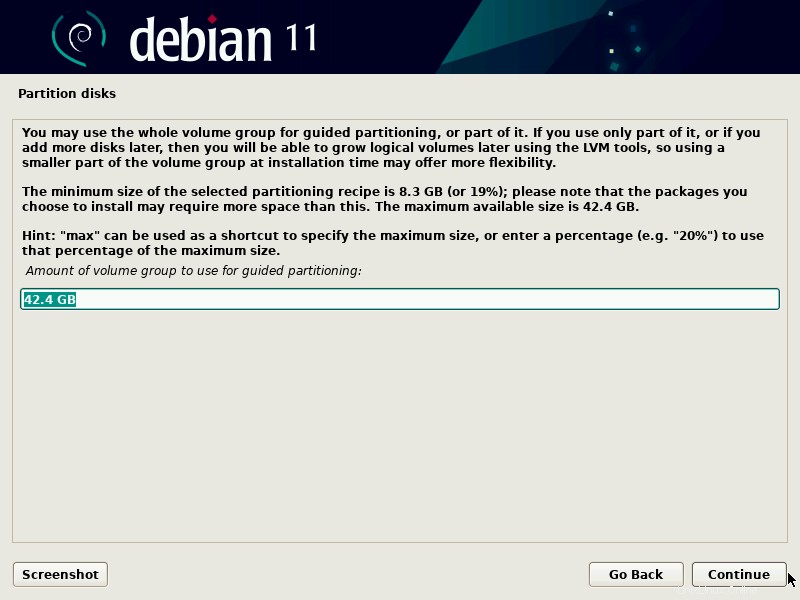
Dans l'écran suivant, nous obtiendrons le résumé des partitions, le vérifierons et choisirons "Oui" pour écrire les modifications sur le disque.
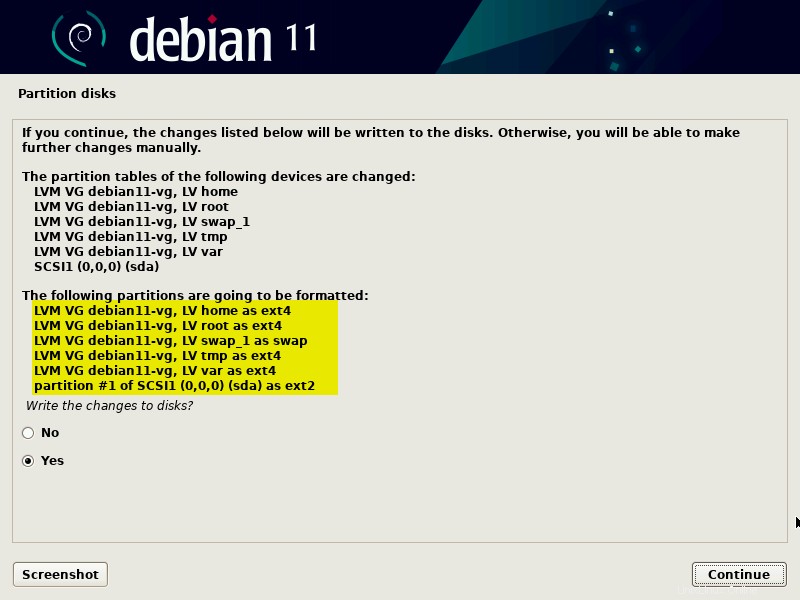
Cliquez sur Continuer pour lancer l'installation.
10) Installation commencée
Dans cette étape, l'installation proprement dite de Debian 11 est lancée,
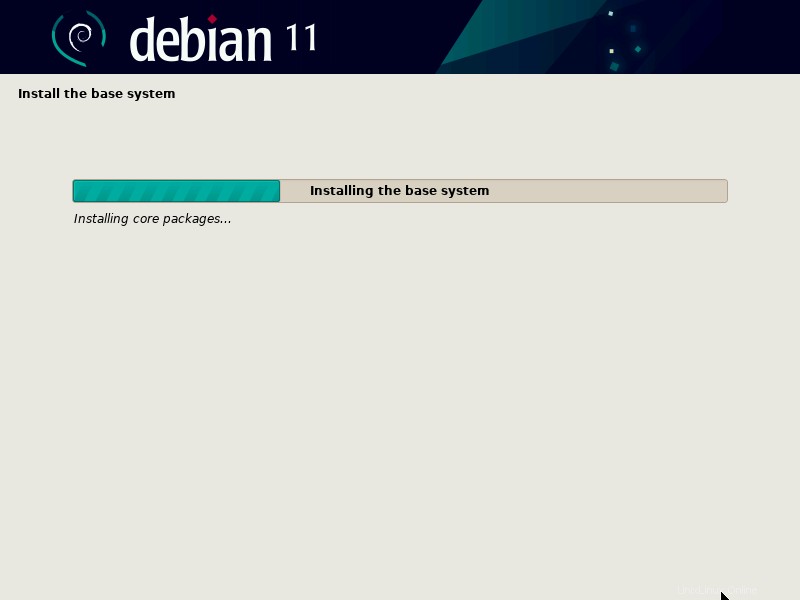
Après quelques minutes, il vous sera demandé d'analyser le support d'installation, choisissez "Non" et cliquez sur Continuer pour poursuivre l'installation.
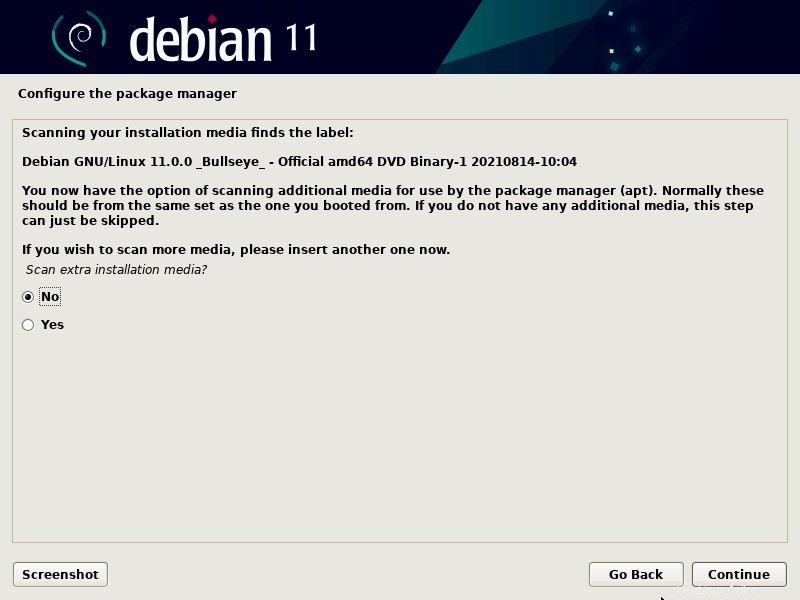
Dans l'écran suivant, choisissez "Oui" pour configurer le miroir réseau.
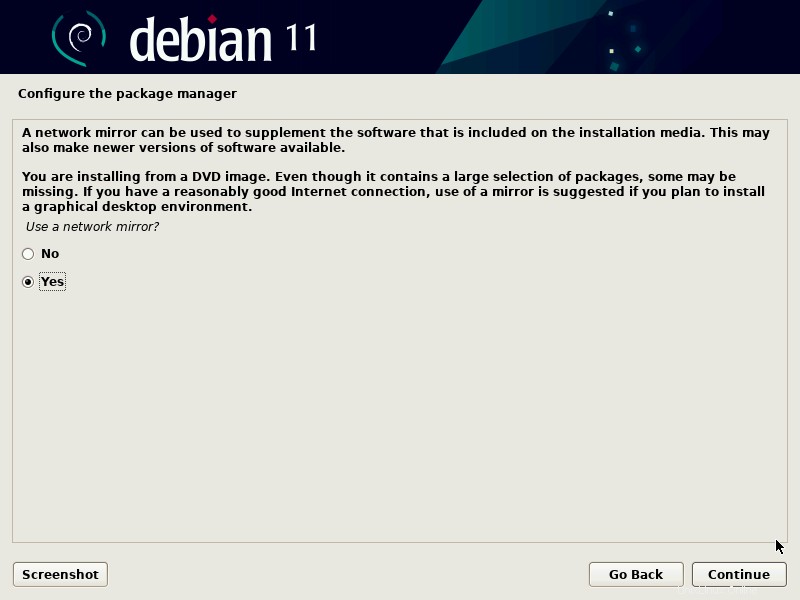
Choisissez ‘Pays miroir de l’archive Debian’ et cliquez sur continuer
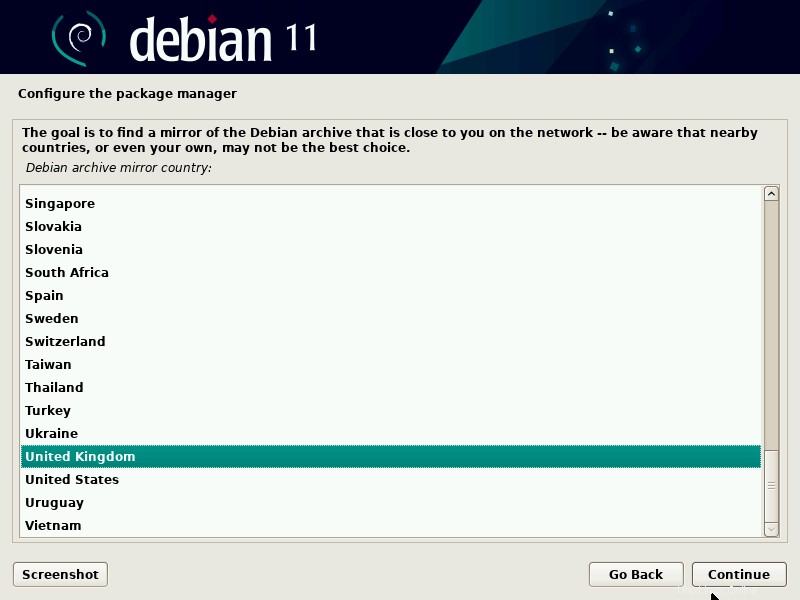
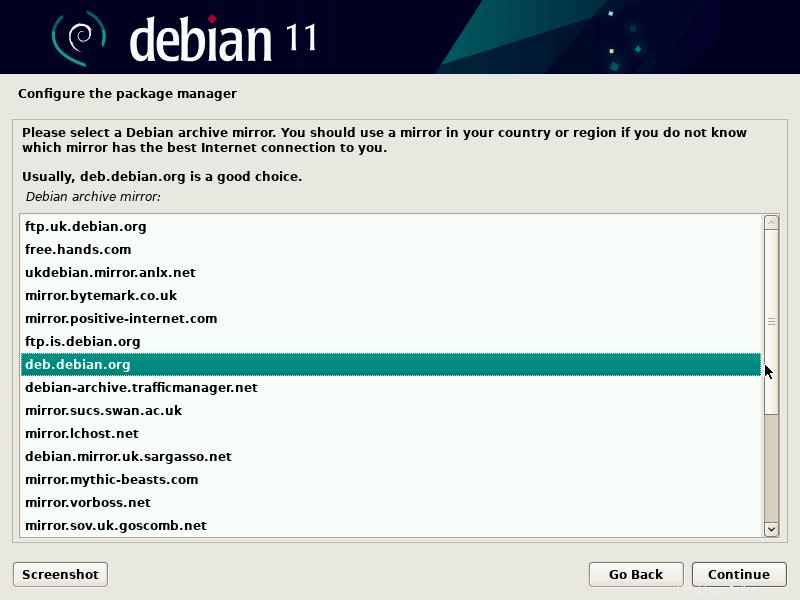
Dans l'écran suivant, cliquez sur Continuer si votre système n'utilise aucun serveur proxy. Si vous l'utilisez, spécifiez les détails, puis continuez.
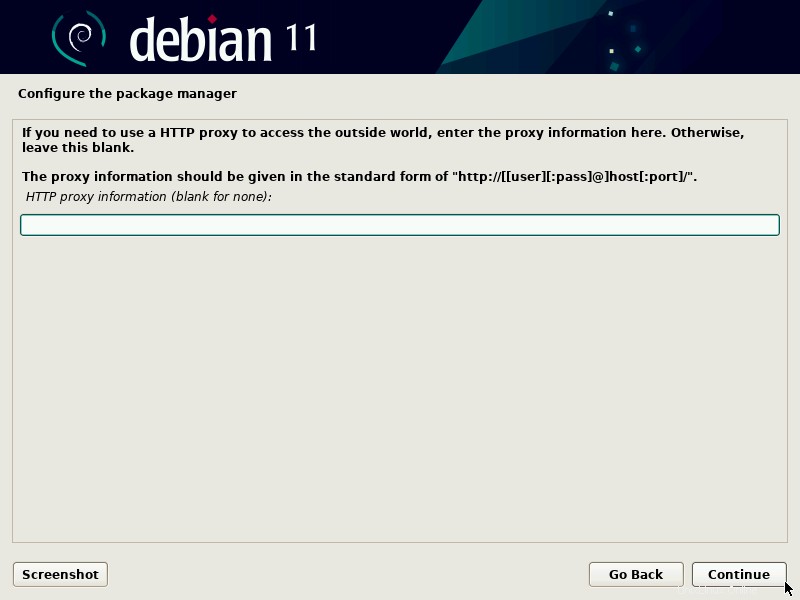
Cliquez sur Continuer pour poursuivre l'installation.
Dans l'écran suivant, il vous sera demandé de participer à l'enquête sur les packages, choisissez "Non", puis cliquez sur Continuer.
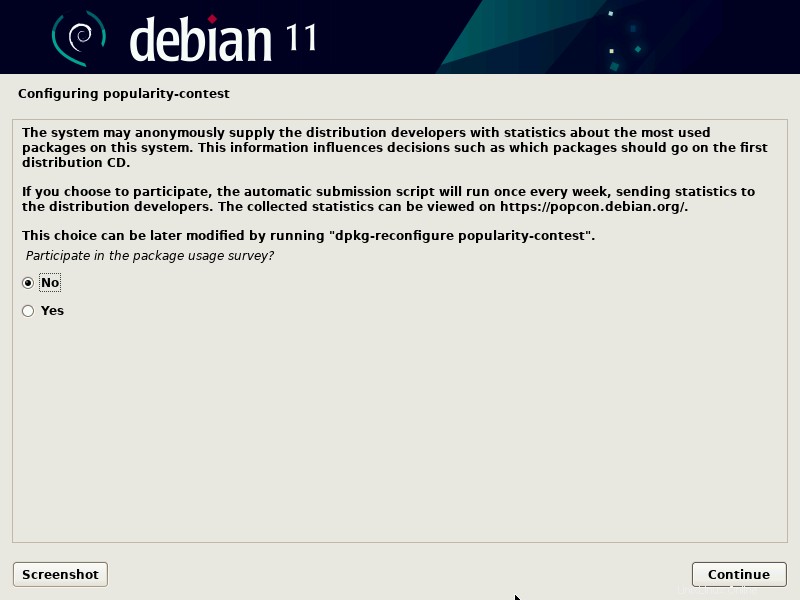
Choisissez maintenant le logiciel que vous souhaitez installer, comme l'environnement de bureau et les serveurs, etc. Faites donc la sélection qui convient à votre installation.
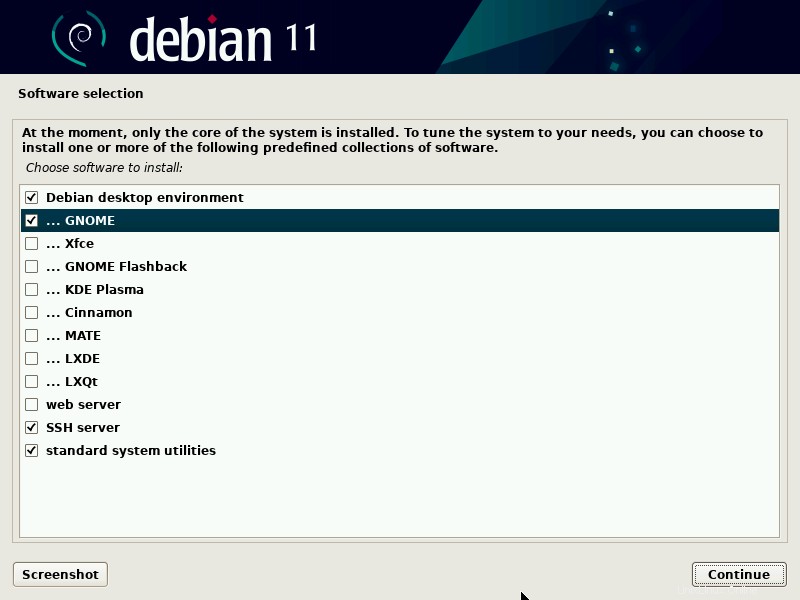
Cliquez sur Continuer pour poursuivre l'installation.
Dans l'écran suivant, choisissez "Oui" pour installer le chargeur de démarrage Grub sur le disque dur principal.
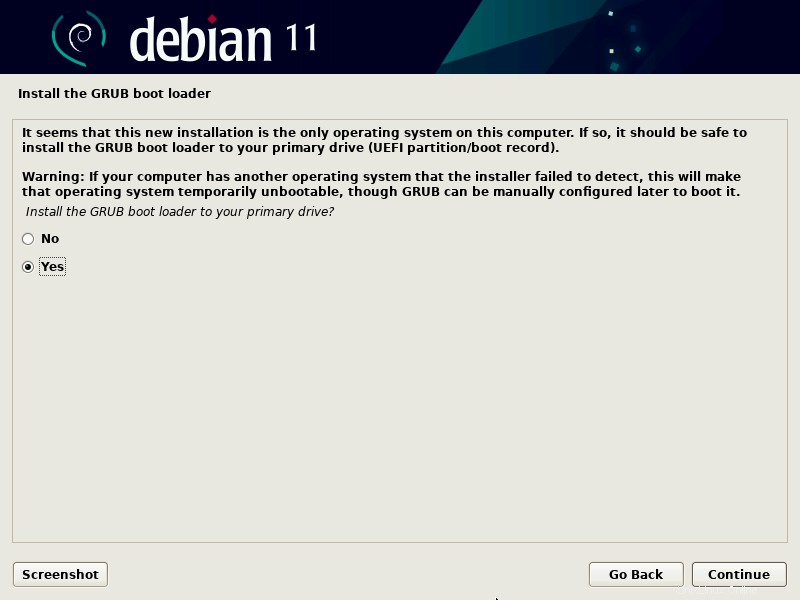
Cliquez sur Continuer.
Dans la fenêtre suivante, choisissez le disque sur lequel grub loader sera installé,
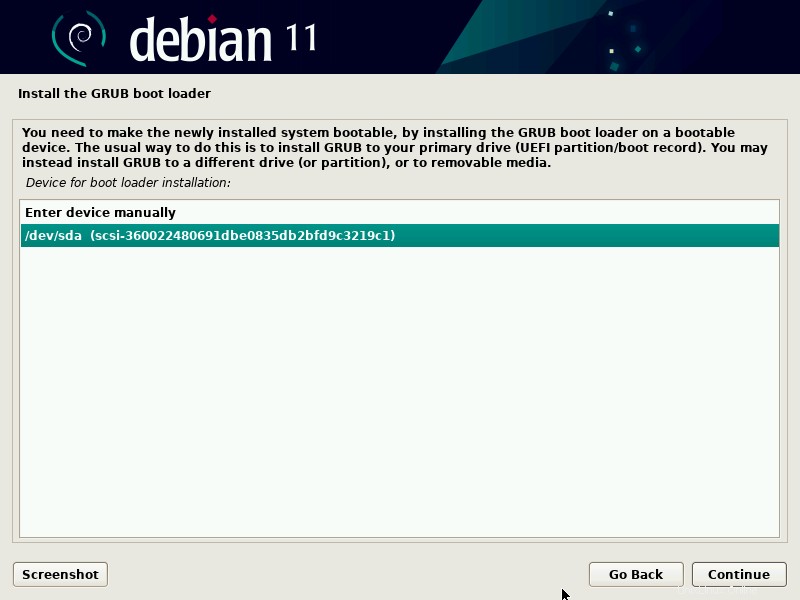
Choisissez Continuer et appuyez sur Entrée pour terminer l'installation.
Une fois l'installation terminée, le programme d'installation vous demandera de redémarrer le système une fois.
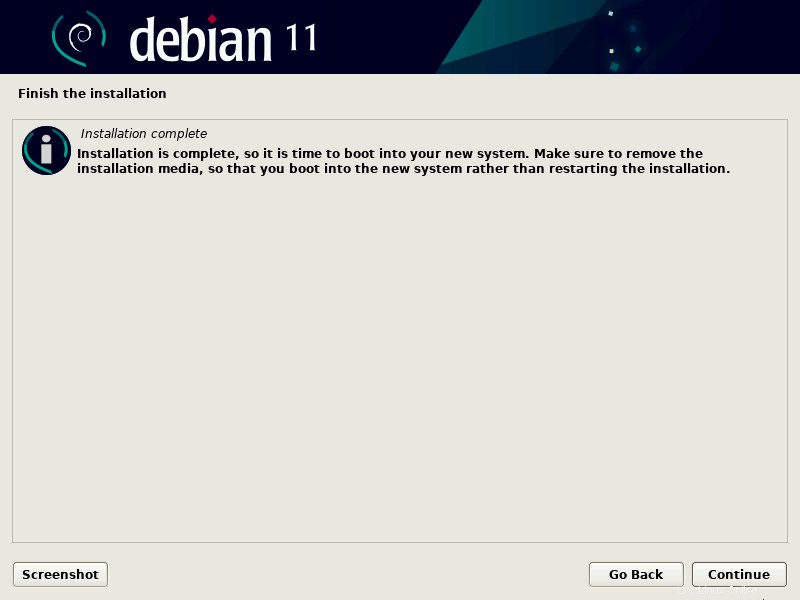
Cliquez sur "Continuer" pour redémarrer le système et n'oubliez pas de changer le support de démarrage du support d'installation au disque dur.
11) Écran de connexion et de bureau après l'installation
Une fois que le système est redémarré après l'installation réussie de Debian 11, nous allons suivre l'écran grub, choisir la première option et appuyer sur Entrée.
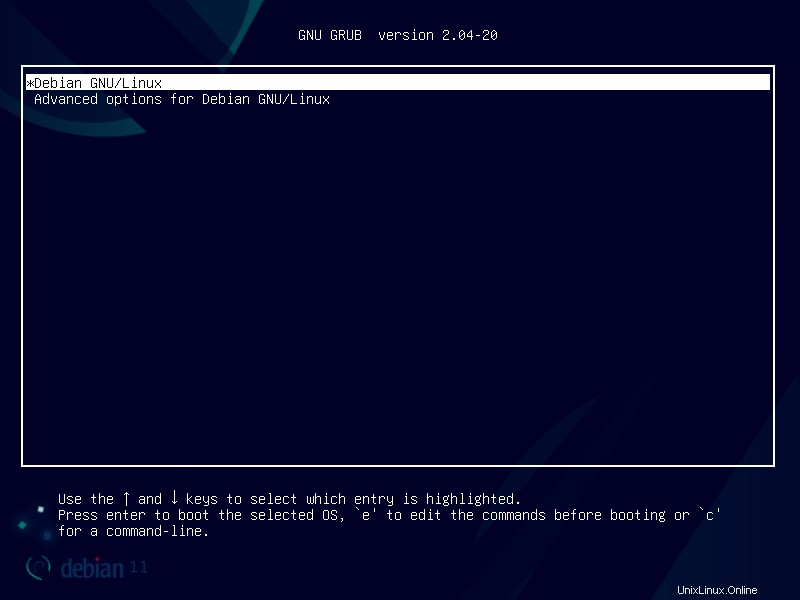
Lorsque le système démarre, nous obtenons l'écran de connexion suivant, utilisez le même utilisateur local et ses informations d'identification que nous avons créées lors de l'installation.
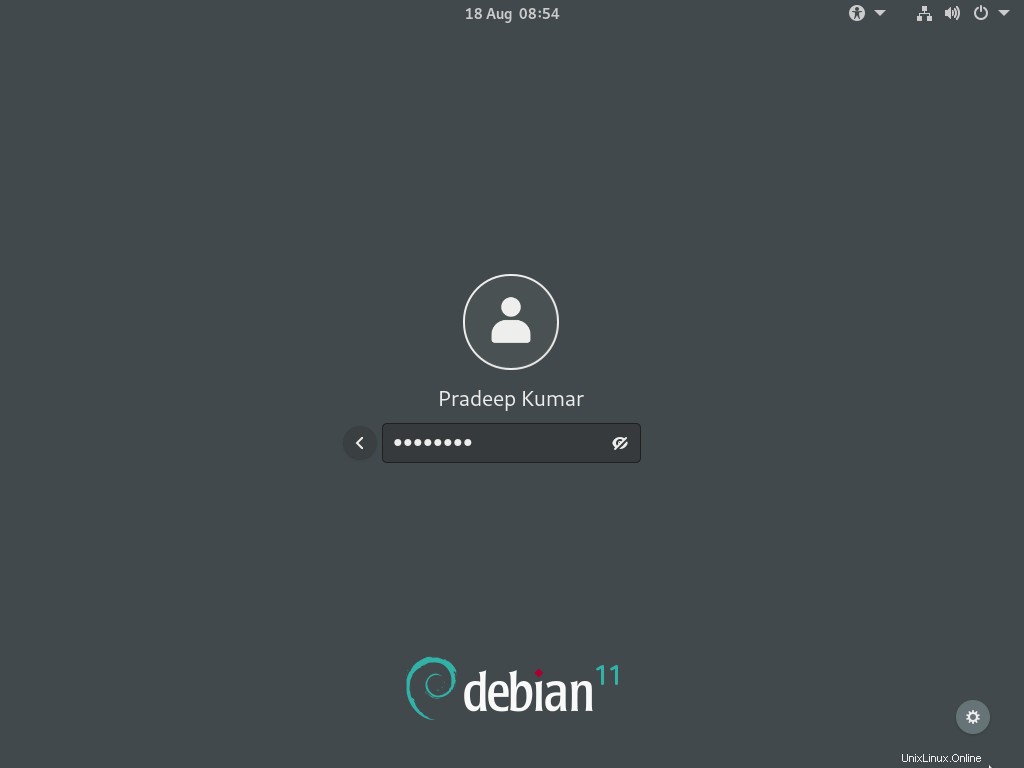
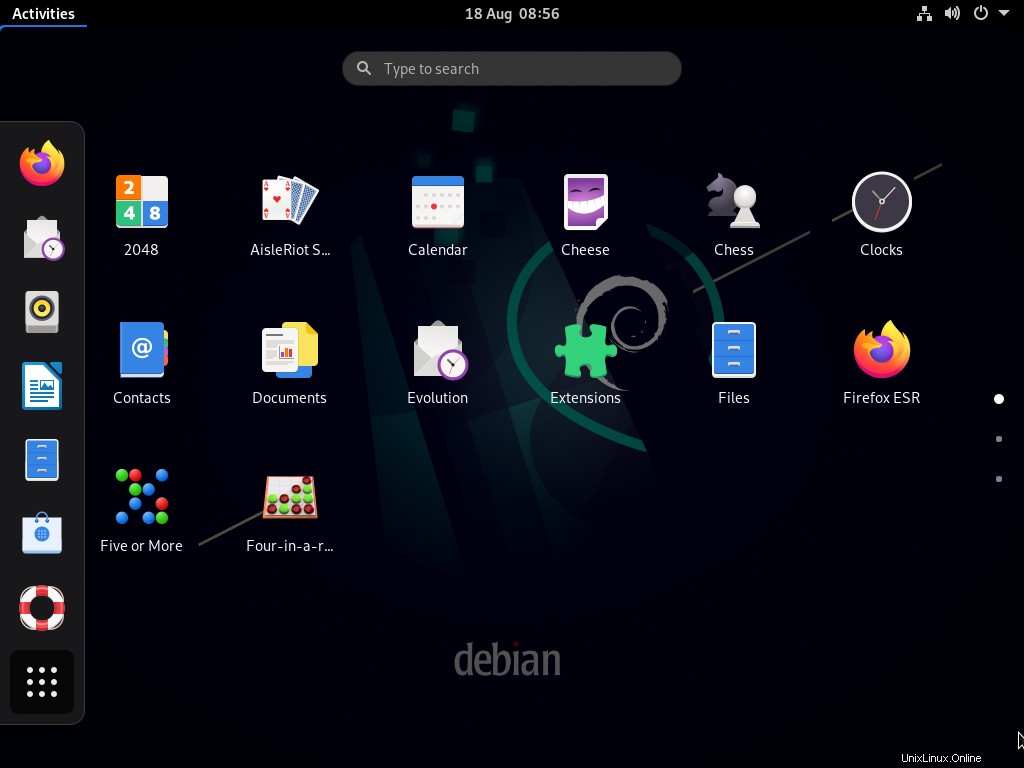
Parfait, ci-dessus confirme que Debian 11 a été installé avec succès. C'est tout de ce post, j'espère que vous l'avez trouvé informatif. Veuillez partager vos questions et vos commentaires dans la section des commentaires ci-dessous.