Le Minecraft Launcher est le logiciel pour connecter votre système à l'univers Minecraft créé par Mojang Studios . Le lanceur Minecraft permet d'accéder au serveur Minecraft pour jouer en mode créatif avec des ressources illimitées ou creuser profondément dans le monde en mode survie, en fabriquant des armes et des armures pour repousser les monstres dangereux et bien plus encore.
Dans le didacticiel suivant, vous apprendrez à installer Minecraft Launcher sur le poste de travail Fedora 36 à l'aide d'un référentiel tiers copr à l'aide du terminal de ligne de commande.
Mettre à jour Fedora
Tout d'abord, mettez à jour votre système pour vous assurer que tous les packages existants sont à jour. Cela garantira au mieux qu'aucun conflit ne survienne lors de l'installation.
sudo dnf upgrade --refresh -yInstaller le lanceur Minecraft
Tout d'abord, importez le copr stenstorp/Minecraft en utilisant la commande suivante.
sudo dnf copr enable stenstorp/Minecraft -yUne fois importé, utilisez la commande d'installation suivante dans votre terminal.
sudo dnf install minecraft-launcher -yComment lancer le lanceur Minecraft
Maintenant que vous avez terminé le lancement de l'installation, vous pouvez le faire de plusieurs manières.
À l'aide du terminal de ligne de commande, vous pouvez ouvrir le logiciel rapidement en utilisant la commande suivante.
minecraft-launcherVous pouvez également exécuter minecraft-launcher & commande en arrière-plan pour libérer le terminal :
minecraft-launcher &La meilleure façon d'utiliser Minecraft Launcher pour les utilisateurs de bureau qui préfèrent ne pas utiliser le terminal de ligne de commande est d'ouvrir l'interface graphique de l'application en suivant le chemin.
(Top right-hand corner) Activities > Show Applications > Minecraft Launcher
Exemple :
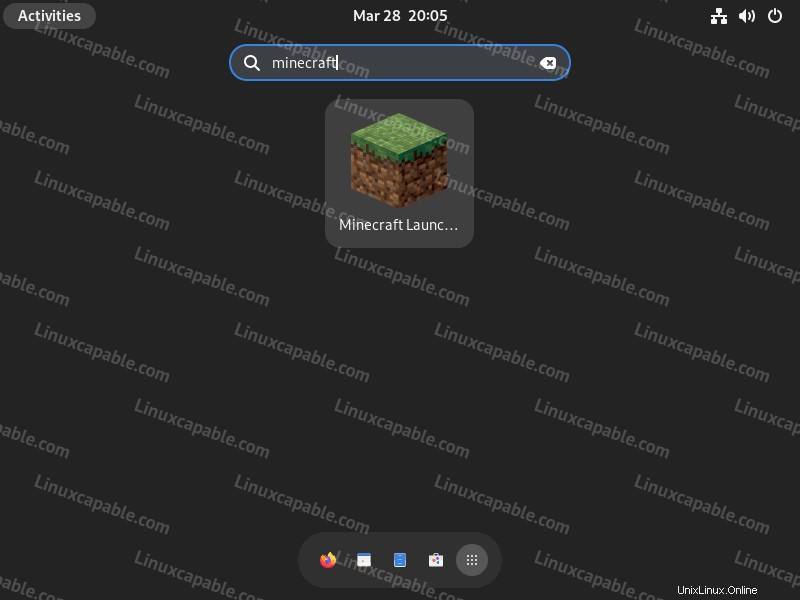
Une fois ouvert, vous devriez voir l'application télécharger les derniers fichiers requis.
Exemple :
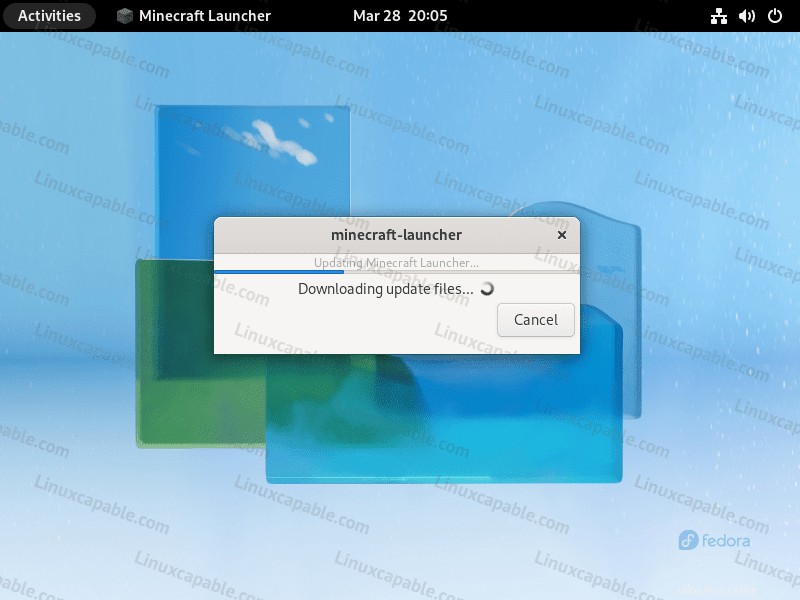
À partir de là, vous pouvez utiliser votre compte Mojan ou Microsoft pour vous connecter. si vous n'en avez pas, inscrivez-vous et rejoignez la sensation en ligne.
Exemple de mot (Cliquez sur l'image pour l'agrandir) :
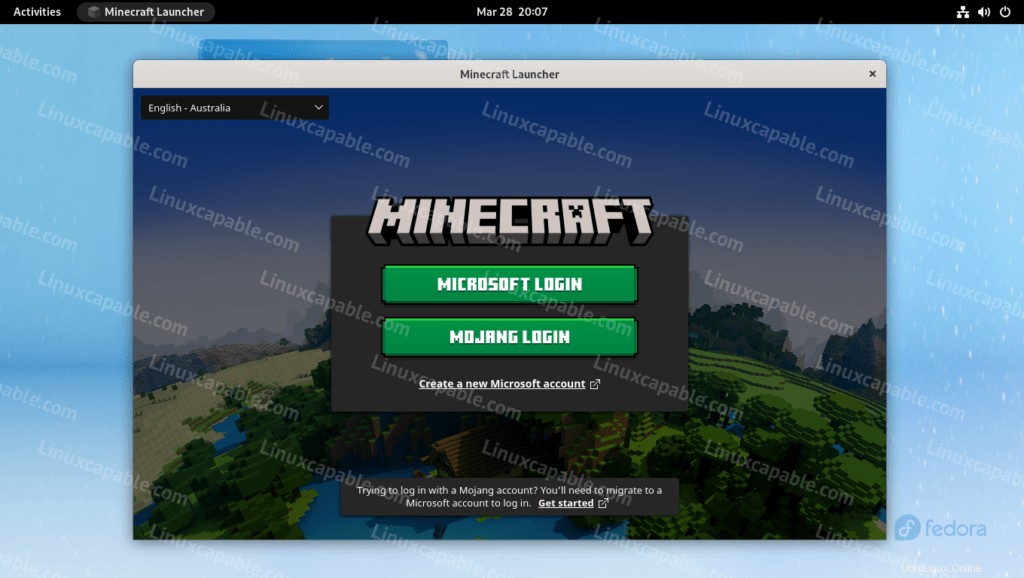
Comment mettre à jour le lanceur Minecraft
La meilleure façon de mettre à jour le logiciel consiste à exécuter la commande de mise à jour DNF dans votre terminal, car vous vérifieriez l'ensemble de votre système pour toute mise à jour.
sudo dnf update --refreshNotez qu'il est conseillé d'exécuter les commandes du terminal de temps en temps même si vous avez configuré des mises à jour automatiques à l'aide du programme de mise à jour automatique de l'interface graphique ; cela garantit que vous ne manquez rien.
Comment supprimer (désinstaller) le lanceur Minecraft
Lorsque vous ne souhaitez plus que Minecraft Launcher soit installé sur votre système, utilisez la commande suivante pour le supprimer.
sudo dnf copr disable stenstorp/Minecraft -yEnsuite, désactivez le référentiel copr jusqu'à ce que vous en ayez à nouveau besoin pour des raisons de performances et de sécurité.