TeamViewer est une plate-forme mondiale de connectivité à distance qui fournit un accès sécurisé à n'importe quel appareil partout dans le monde. Il est utilisé pour les réunions en ligne et le partage de fichiers entre ordinateurs et instruments contrôlés à distance tels que des robots ou des machines industrielles via des connexions VPN (réseaux privés virtuels).
Dans le didacticiel suivant, vous apprendrez à installer TeamViewer sur le poste de travail AlmaLinux 8. Le didacticiel installera TeamViewer RPM, qui importera le référentiel ainsi que la façon de maintenir et de supprimer le logiciel à l'avenir à l'aide du terminal de ligne de commande.
Mettre à jour AlmaLinux
Avant de poursuivre le didacticiel, il est bon de vous assurer que votre système est à jour avec tous les packages existants.
sudo dnf upgrade --refreshInstaller TeamViewer
L'installation de TeamViewer est simple, importez le référentiel et installez l'application simultanément à l'aide de la commande suivante.
sudo dnf install teamviewer -yUne fois installé, confirmez que le référentiel a été ajouté pour les futures mises à jour.
dnf repolist | grep teamviewerExemple de résultat :

Comme mentionné ci-dessus, le référentiel TeamViewer a été ajouté avec succès lorsque vous avez installé le logiciel.
Wayland non pris en charge
Pour les utilisateurs de Wayland, lorsque vous souhaitez utiliser le logiciel TeamViewer, vous devrez vous déconnecter et vous reconnecter avec le X11 standard display driver .
Exemple :
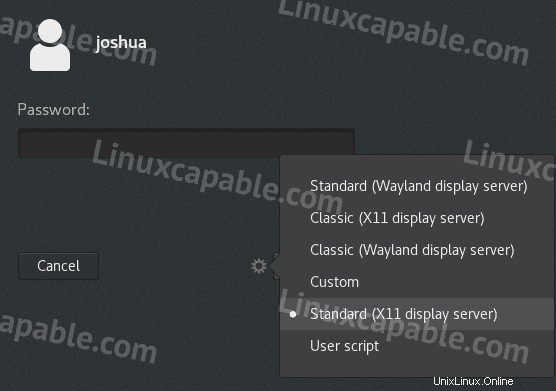
Les développeurs de TeamViewer ont déclaré qu'ils prendraient en charge Wayland un jour. Cependant, cela est sur la carte depuis des années, donc ce ne sera pas bientôt.
Lancer TeamViewer
Maintenant que le logiciel est installé, le lancement peut se faire de plusieurs manières.
À l'aide du terminal de ligne de commande, vous pouvez ouvrir rapidement en utilisant la commande suivante.
teamviewerSi vous souhaitez lancer et utiliser le terminal en même temps, mettez-le en arrière-plan :
teamviewer &
La meilleure façon d'utiliser TeamViewer pour les utilisateurs de bureau qui préfèrent ne pas utiliser le terminal de ligne de commande est d'ouvrir l'interface graphique de l'application en suivant le chemin : Activities > Show Applications > TeamViewer .
Exemple :
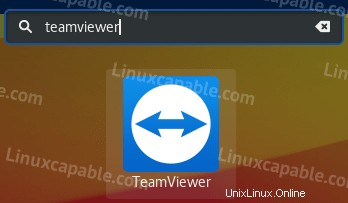
Une fois ouvert, vous pouvez commencer à utiliser TeamViewer en vous connectant à un PC distant en obtenant son adresse.
Exemple :
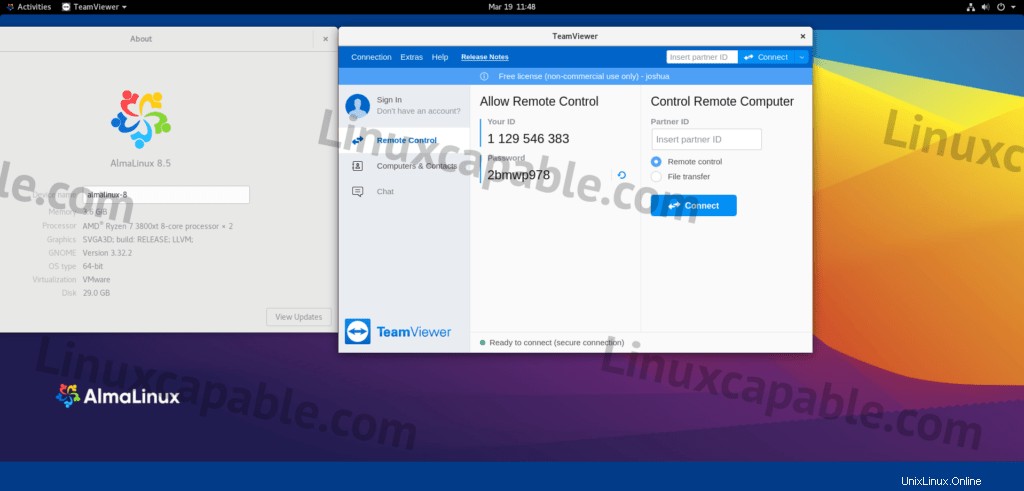
Comment mettre à jour TeamViewer
Le logiciel doit se mettre à jour tout seul avec vos packages système pour les utilisateurs de bureau, à l'aide du gestionnaire de packages DNF. Pour les utilisateurs qui souhaitent vérifier manuellement, utilisez la commande suivante dans votre terminal.
sudo dnf update --refreshComment supprimer (désinstaller) TeamViewer
Lorsque vous ne souhaitez plus installer le logiciel de vidéoconférence sur votre système, utilisez la commande suivante pour le supprimer.
sudo dnf autoremove teamviewer -yLe référentiel sera supprimé à l'aide de cette commande et toutes les dépendances inutilisées initialement installées.