Chrome est un projet de navigateur open source principalement développé et maintenu par Google qui crée un moyen plus sûr, plus rapide et plus stable pour tous les utilisateurs de découvrir le Web. La base de code a été largement utilisée dans d'autres navigateurs populaires tels que Microsoft Edge ou Opera, car elle leur fournit une conformité aux normes tout en étant suffisamment personnalisable pour ne pas stagner dans le temps.
Dans le guide suivant, vous apprendrez comment installer le navigateur Web Chromium sur votre poste de travail AlmaLinux 8 en utilisant deux méthodes différentes, telles que le référentiel EPEL ou la méthode Flatpak, ainsi que la façon de maintenir et de supprimer le navigateur à l'avenir .
Mettre à jour AlmaLinux
Avant de continuer, il est conseillé à votre système de s'assurer que tous les packages existants sont à jour pour éviter les conflits système lors de l'installation et de la maintenance du système audio.
sudo dnf upgrade --refresh -yInstaller le navigateur Chromium - Méthode DNF
La première option consiste à utiliser le flux d'application natif. La méthode recommandée pour installer le navigateur Chromium pour les utilisateurs d'AlmaLinux consiste à utiliser le gestionnaire de packages DNF avec EPEL.
Tout d'abord, activez le référentiel EPEL.
sudo dnf install epel-release epel-next-release -y
Une fois EPEL installé dans votre terminal, utilisez la dnf install command suivante .
sudo dnf install chromium -yPour les utilisateurs qui préfèrent utiliser les packages Flatpak, utilisez plutôt la méthode suivante.
Installer le navigateur Chromium - Méthode Flatpak
La deuxième option pour l'environnement utilisateur de bureau moyen consiste à installer Chromium avec le gestionnaire Flatpak, installé automatiquement sur votre poste de travail AlmaLinux. Flatpak propose également toujours la dernière version du navigateur et inclut des mises à jour rapides.
Pour les utilisateurs qui ont peut-être supprimé le gestionnaire d'installation, réinstallez le Flatpak à l'aide de la commande suivante.
sudo dnf install flatpak -yPour les utilisateurs installant Flatpak pour la première fois, il est souvent recommandé de redémarrer votre système. Si vous ne le faites pas, des problèmes étranges peuvent survenir, tels que des chemins non générés pour les icônes.
rebootSAUTEZ LE REBOOT SI LE FLATPAK EST INSTALLÉ.
Ensuite, vous devez activer Flatpack à l'aide de la commande suivante dans votre terminal :
sudo flatpak remote-add --if-not-exists flathub https://flathub.org/repo/flathub.flatpakrepoInstallez maintenant Chromium à l'aide de la commande flatpak suivante.
flatpak install flathub org.chromium.Chromium -yComment lancer le navigateur Chromium
Maintenant que le navigateur Chromium est installé, le lancement peut se faire de plusieurs manières.
Dans votre terminal tapez :
chromium
Si vous souhaitez lancer Chromium & et utilisez le terminal, envoyez-le en arrière-plan :
chromium &Alternativement, les utilisateurs de Flatpak devront se lancer à l'aide de la commande ci-dessous à partir d'une instance de terminal :
flatpak run flatpak run org.chromium.Chromium
Cependant, ce n'est pas pratique et vous utiliseriez le chemin suivant sur votre bureau pour ouvrir with the path: Activities > Show Applications > Chromium Web Browser .
Sinon, si vous ne le trouvez pas, utilisez la fonction de recherche dans le menu Afficher les applications si vous avez installé de nombreuses applications.
Exemple :
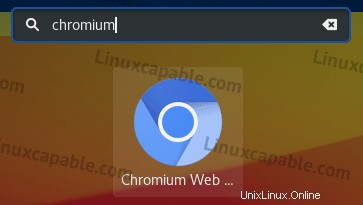
La première fois vous ouvrez Chromium, vous serez accueilli par sa page d'accueil par défaut.
Exemple (Cliquez sur l'image pour l'agrandir) :
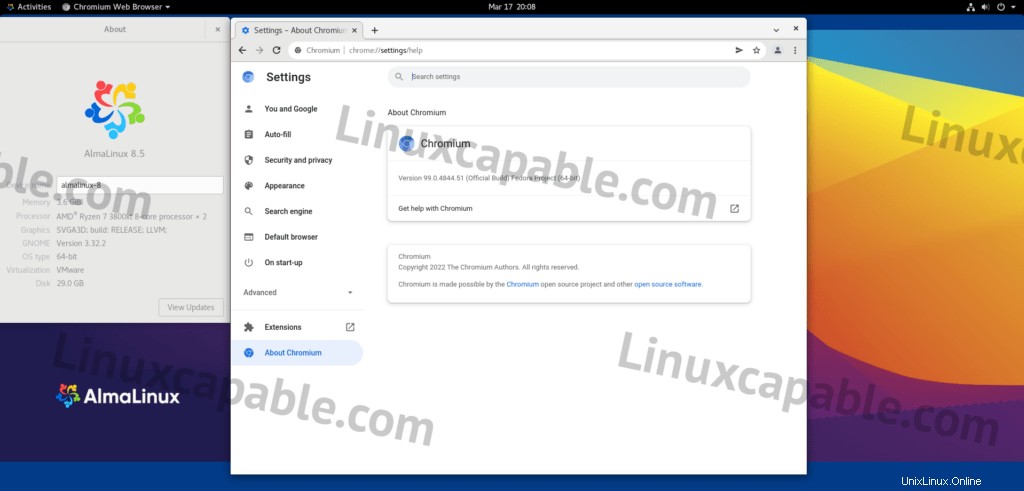
Comment mettre à jour/mettre à niveau le navigateur Chromium
Les mises à jour doivent apparaître dans les notifications, mais si elles ne s'affichent pas ou parfois, il est recommandé de vérifier à l'aide du terminal, utilisez l'une des commandes suivantes pour vérifier les mises à jour.
Méthode DNF
sudo dnf update --refreshMéthode Flatpak
flatpak updateComment supprimer le navigateur Chromium
Utilisez l'une des commandes suivantes en fonction de la méthode d'installation d'origine pour les utilisateurs qui n'ont plus besoin de l'application de navigateur.
Méthode de suppression DNF
sudo dnf autoremove chromium -yMéthode de suppression de Flatpak
flatpak removeflathub org.chromium.ChromiumEnsuite, exécutez la commande suivante pour tout nettoyage restant.
flatpak remove --unused