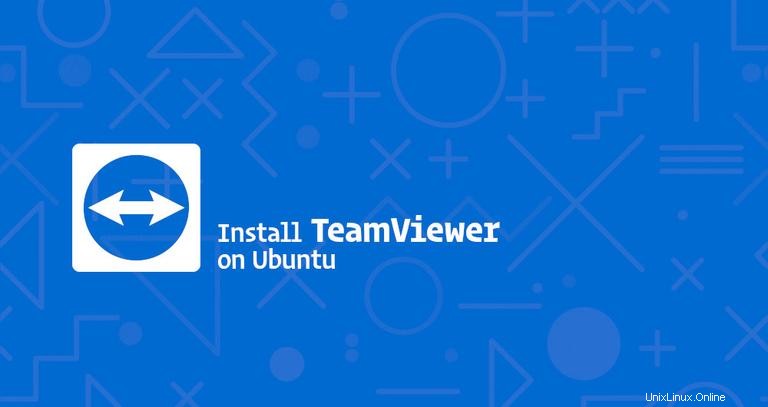
TeamViewer est une solution multiplateforme qui peut être utilisée pour le contrôle à distance, le partage de bureau et le transfert de fichiers entre ordinateurs.
TeamViewer est un logiciel informatique propriétaire et il n'est pas inclus dans les référentiels Ubuntu. Ce tutoriel explique comment installer TeamViewer sur Ubuntu 18.04. Les mêmes instructions s'appliquent à Ubuntu 16.04 et à toute autre distribution basée sur Debian, y compris Debian, Linux Mint et Elementary OS.
Prérequis #
Avant de poursuivre ce didacticiel, assurez-vous que vous êtes connecté en tant qu'utilisateur disposant des privilèges sudo.
Installer TeamViewer sur Ubuntu #
Au moment de la rédaction de cet article, la dernière version stable de TeamViewer est la version 14.0.12762.
Effectuez les étapes suivantes pour installer TeamViewer sur votre système Ubuntu :
1. Télécharger TeamViewer #
Ouvrez votre terminal soit en utilisant le Ctrl+Alt+T raccourci clavier ou en cliquant sur l'icône du terminal.
Téléchargez la dernière version de TeamViewer .deb package avec la commande wget suivante :
wget https://download.teamviewer.com/download/linux/teamviewer_amd64.deb2. Installer TeamViewer #
Installez le TeamViewer .deb package en exécutant la commande suivante en tant qu'utilisateur disposant des privilèges sudo :
sudo apt install ./teamviewer_amd64.deb
À l'invite Do you want to continue? [Y/n] , tapez Y pour continuer l'installation.
Démarrage de TeamViewer #
Maintenant que TeamViewer est installé sur votre système Ubuntu, vous pouvez le lancer soit depuis la ligne de commande en tapant teamviewer ou en cliquant sur l'icône TeamViewer (Activities -> TeamViewer ):
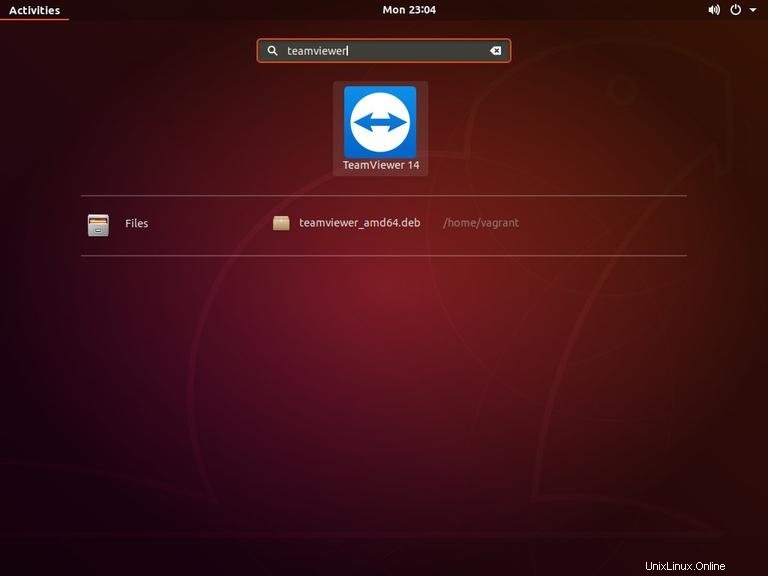
Lorsque vous démarrez TeamViewer pour la première fois, une fenêtre similaire à la suivante s'affiche. Acceptez les termes du contrat de licence en cliquant sur License Agreement bouton.
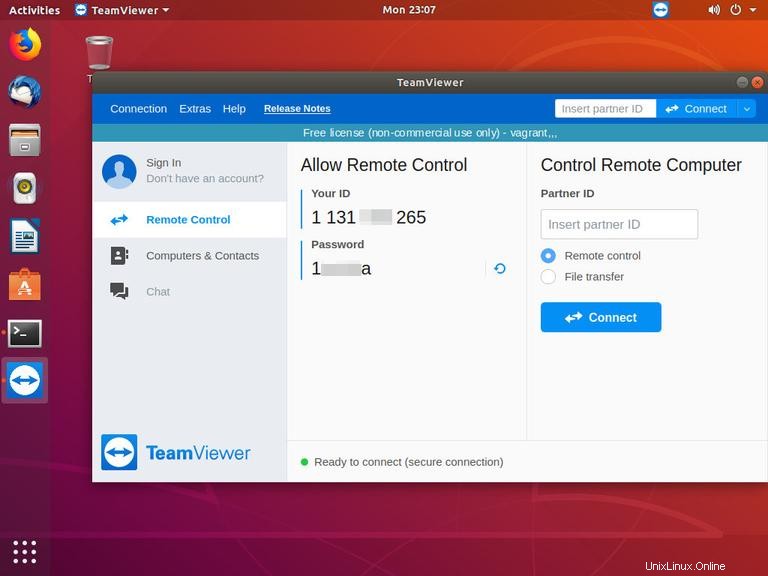
TeamViewer s'ouvrira et vous verrez quelque chose comme ce qui suit.
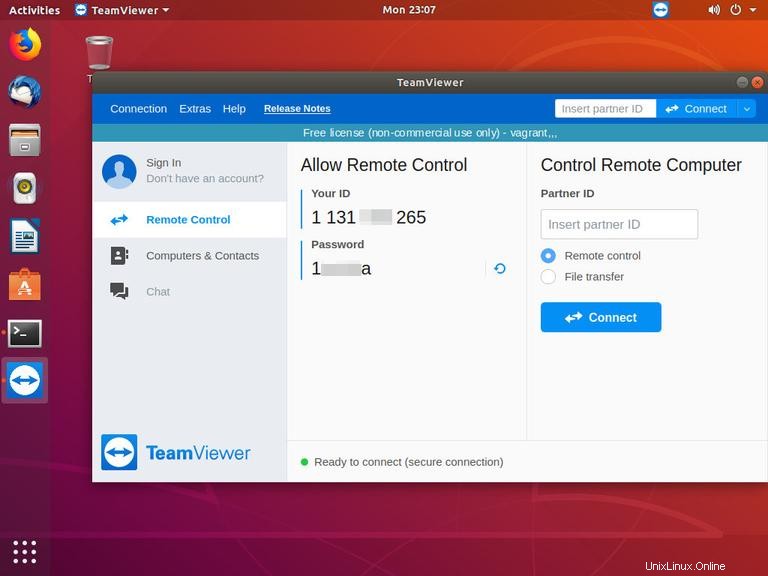
Félicitations, à ce stade, TeamViewer est installé sur votre bureau Ubuntu. Vous pouvez maintenant vous connecter à la machine de votre ami ou client et fournir une assistance immédiate.
Mise à jour TeamViewer #
Au cours du processus d'installation, le référentiel TeamViewer officiel sera ajouté à votre système. Vous pouvez utiliser la commande cat pour vérifier le contenu du fichier :
cat /etc/apt/sources.list.d/teamviewer.list...
deb http://linux.teamviewer.com/deb stable main
# deb http://linux.teamviewer.com/deb preview main
...
Cela garantit que votre installation TeamViewer sera automatiquement mise à jour lorsqu'une nouvelle version est publiée via l'outil de mise à jour logicielle standard de votre ordinateur.