Apprenez les étapes et les commandes pour installer AnyDesk à installer sur Almalinux 8 pour établir une connexion pour accéder au bureau à distance.
AnyDesk est une alternative à Teamviewer que nous pouvons installer sur Linux, FreeBSD, macOS, Windows, iOS, Android, ChromeOS et Raspberry Pi. Il nous aide à établir facilement et rapidement une connexion entre les ordinateurs pour accéder à distance et partager l'écran. Tout comme Teamviewer, le contenu peut également être transféré entre ordinateurs via la transmission d'écran et vous pouvez interagir avec l'ordinateur connecté comme si l'ordinateur était à la maison.
Pour la sécurité, Anydesk utilise le protocole TLS 1.2, qui est également utilisé pour les services bancaires en ligne. L'authentification à 2 facteurs est également possible à l'aide de certaines applications d'authentification ; un code généré par l'application est requis pour l'accès à distance. Si vous souhaitez exploiter votre propre réseau d'appareils, vous pouvez utiliser Anydesk sans accéder au serveur d'Anydesk ni même à Internet. De plus, dans le cas où un utilisateur nécessite un accès sans surveillance à un ordinateur, par exemple, un ordinateur personnel depuis le bureau, il peut également le faire en configurant et en définissant un mot de passe pour celui-ci.
Étapes pour installer AnyDesk sur AlmaLinux 8
1. Ajouter un référentiel AnyDesk
Bien que nous puissions télécharger AnyDesk directement au format binaire RPM, c'est une bonne idée de l'ajouter et de l'installer à l'aide de son référentiel.
Ouvrez un terminal de commande et collez le code suivant, puis appuyez sur la touche Entrée.
sudo tee /etc/yum.repos.d/anydesk.repo<<EOF [anydesk] name=AnyDesk CentOS - stable baseurl=http://rpm.anydesk.com/centos/8/x86_64/ gpgcheck=1 repo_gpgcheck=1 gpgkey=https://keys.anydesk.com/repos/RPM-GPG-KEY EOF
2. Exécutez la mise à jour du système
Une fois que vous avez ajouté le référentiel système AnyDesk, exécutez la commande de mise à jour du système à l'aide du gestionnaire de packages DNF. Cela reconstruira le cache du référentiel et l'installera s'il y a une mise à jour disponible.
sudo dnf update -y
3. Installez AnyDesk sur Almalinux 8
Eh bien, nous avons maintenant la source à partir de laquelle nous pouvons télécharger et installer l'application AnyDesk sur AlmaLinux 8 directement à l'aide du terminal de commande. Par conséquent, utilisez le DNF ou Yum et obtenez-le.
sudo dnf install anydesk
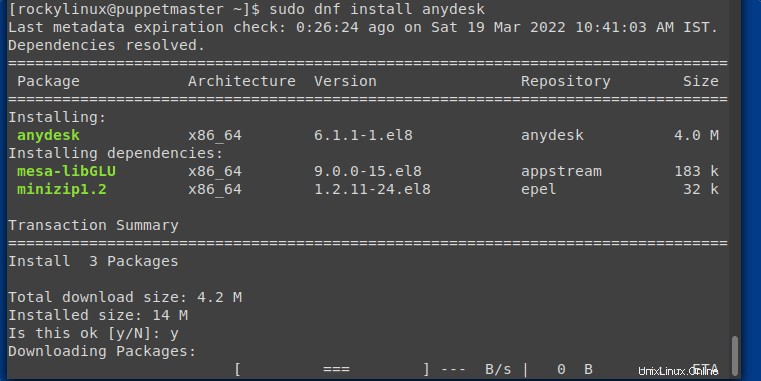
4. Exécutez ce programme de bureau à distance
Maintenant, allez dans Toutes les applications et recherchez l'application installée, lorsque son icône apparaît, cliquez dessus pour exécuter AnyDesk sur votre Almalinux pour commencer à accéder aux ordinateurs distants.
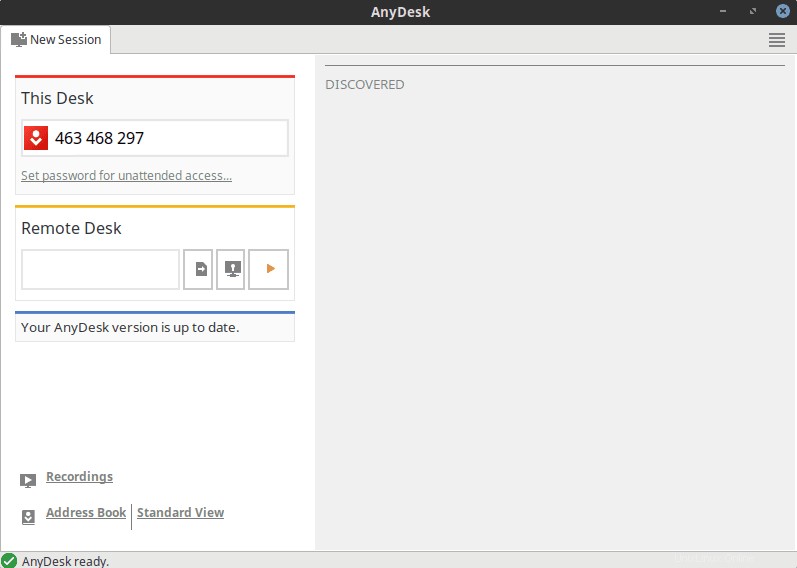
5. Comment mettre à jour AnyDesk sur Almalinux
Nous avons utilisé le gestionnaire de packages DNF et le référentiel RPM officiel d'AnyDesk pour l'installer. Par conséquent, sa mise à jour ne pose aucun problème. Exécutez simplement la commande de mise à jour du système et si une nouvelle version est disponible pour AnyDesk, elle sera installée automatiquement.
sudo dnf update && sudo dnf upgrade
6. Supprimer ou désinstaller
Pour une raison quelconque, si vous ne voulez pas d'AnyDesk sur votre Almalinux 8, nous pouvons facilement supprimer le logiciel à l'aide du gestionnaire de packages DNF.
sudo dnf remove anydesk
Autres articles :
• Comment installer AnyDesk sur Debian 11 Bullseye Linux
• Comment installer Anydesk sur Rocky Linux 8
• Installez AnyDesk sur Ubuntu 22.04 LTS Jammy
• Comment installer l'interface graphique FirewallD sur Rocky Linux 8 | Almalinux 8