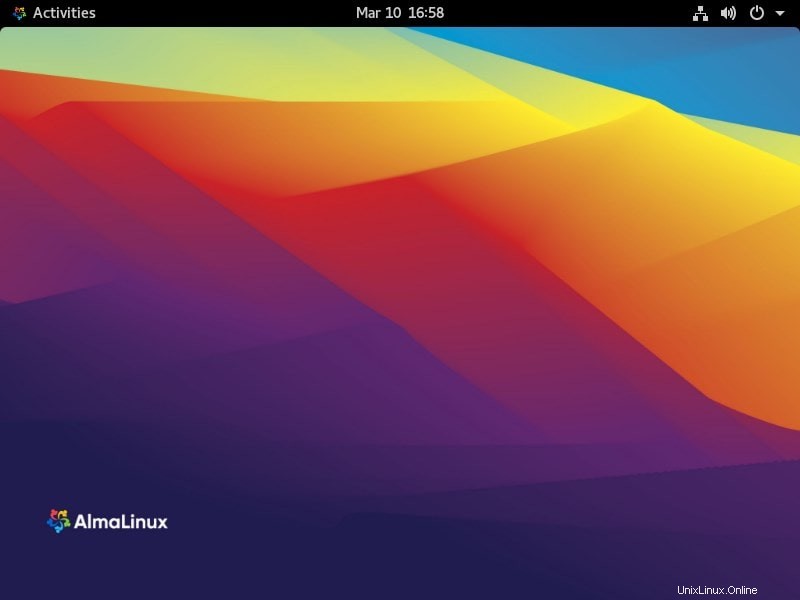Découvrez les étapes simples pour installer gratuitement l'interface graphique du serveur AlmaLinux 8 basée sur RedHat sur une machine virtuelle, un PC ou un ordinateur portable VirtualBox, ainsi que son URL de référentiel pour obtenir une distribution Linux alternative CentOS.
AlmaLinux de CloudLinux est le remplaçant open source de CentOS 8 qui n'est plus une version de système d'exploitation prise en charge à long terme. Ainsi, pour fournir une alternative à CentOS 8, le projet AlmaLinux a été lancé par les développeurs CloudLinux, déjà connus pour leur système d'exploitation d'hébergement stable.
Lors de la rédaction de cet article d'installation d'AlmaLinux sur VirtualBox, ce Linux était encore en phase bêta, cependant, les étapes seront également les mêmes pour les versions à venir…
Ce que nous apprenons ici :
- Où télécharger gratuitement le fichier ISO AlmaLinux basé sur RedHat ?
- Comment installer AlmaLinux Minimal sur une machine virtuelle VirtualBox ?
- Étape pour définir le référentiel AlmaLinux 8 pour l'ISO d'installation réseau
Installer et configurer AlmaLinux 8 sur la machine virtuelle VirtualBox
Bien sûr, vous ne voulez pas démarrer votre serveur principal sur ce Linux relativement nouveau, bien qu'il soit basé sur le code RedHat populaire. Ainsi, créer une machine virtuelle serait la meilleure idée pour commencer à l'expérimenter avant de l'utiliser à des fins commerciales.
1. Télécharger AlmaLinux 8 ISO
La première chose dont nous avons besoin pour configurer ce système d'exploitation de serveur alternatif CentOS 8 Linux est son fichier ISO DVD qui est disponible sur le site Web officiel. Cependant, il y aura deux types de trois fichiers disponibles pour AlmaLinux l'un est le CD d'installation réseau; le second est ISO minimal (sans packages supplémentaires), et le troisième est l'ISO DVD complet avec le bureau GUI GNOME et d'autres packages, celui-ci est le meilleur pour une installation hors ligne. Ainsi, si vous envisagez d'utiliser AlmaLinux sur le bureau à des fins générales, l'ISO complète standard (avec des packages supplémentaires) sera une bonne option, tandis que les utilisateurs du serveur qui souhaitent un package ISO léger et sélectionné peuvent opter pour une version minimale ou réseau. Voici le lien pour télécharger. Ici, nous téléchargeons le Network CD ISO.
| Type | Description | Taille |
| CD d'installation réseau | Besoin d'Internet pour télécharger les packages | ~ 650 Mo |
| Installation minimale | Vient sans aucun paquet supplémentaire | ~ 1,8 Go |
| DVD complet | Avec tous les packages et les environnements de bureau populaires pour une installation hors ligne | ~ 8 Go |
2. Configuration système minimale requise pour AlmaLinux
- 2 Go de RAM système pour l'interface graphique, mais l'ISO ou l'interface de ligne de commande minimale peut aller jusqu'à 512 Mo.
- Processeur 2 GHz ou supérieur
- 20 Go d'espace libre sur le disque dur
- Système x86 64 bits
3. Créer une machine virtuelle sur VirtualBox
- Exécuter Virtualbox sous Windows, Linux ou macOS
- Cliquez sur Nouveau Option de menu pour créer une machine virtuelle
- Donnez un nom à votre machine, puis sélectionnez Linux comme type de système d'exploitation.
- Définir la RAM pour AlmaLinux , ici nous utilisons la version GUI, donc utilisez 2 Go ou plus.
- Créer un espace de stockage sur disque dur virtuel
- Sélectionnez le type de stockage VDI ou VHD, si vous prévoyez de l'utiliser ultérieurement dans VMware, puis optez pour VMDK .
- Allocation dynamique.
- Définissez l'espace de stockage selon vos besoins, cependant, 20 Go sera idéal pour commencer.
Voir la capture d'écran ci-dessous pour avoir une idée des étapes ci-dessus.
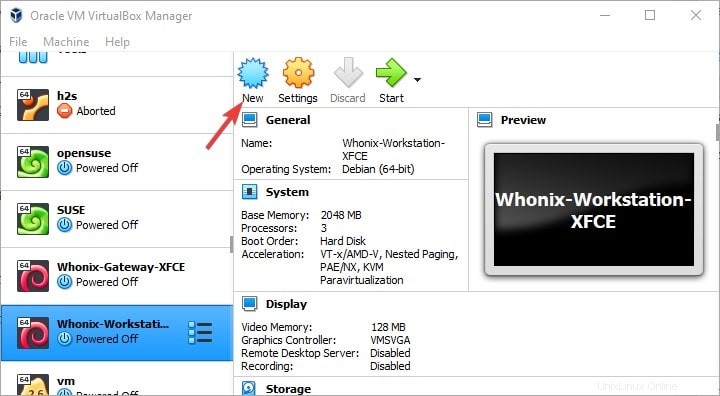
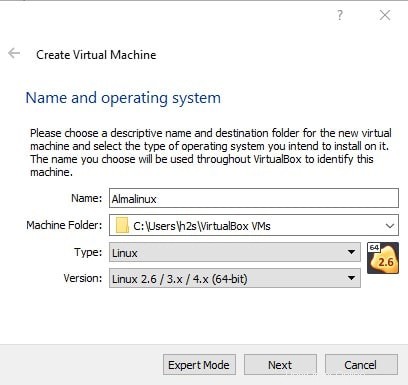
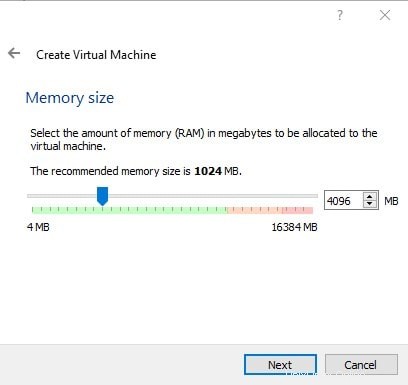
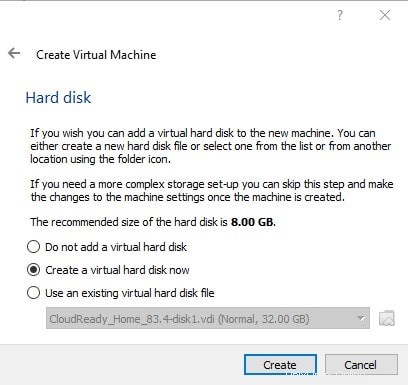
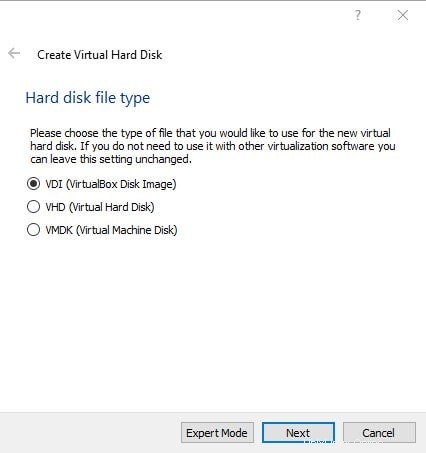
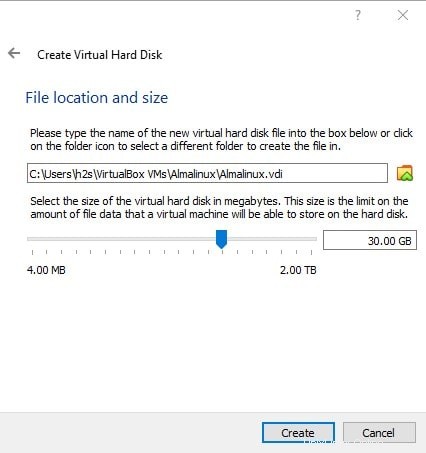
4. Démarrer la machine virtuelle
La machine virtuelle d'AlmaLinux est créée, il est temps de la démarrer. Pour cela, sélectionnez-le dans le panneau latéral gauche de VirtualBox, puis cliquez sur Démarrer bouton.
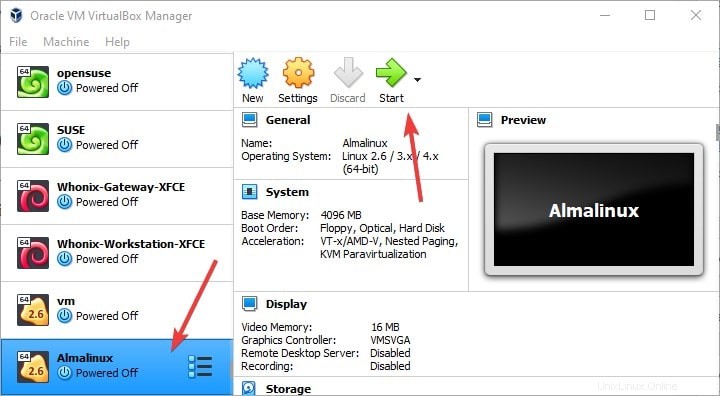
5. Ajouter AlmaLinux 8 ISO dans VirtualBox
Lorsque nous démarrons la machine virtuelle, le "Sélectionnez le disque de démarrage" fenêtre apparaîtra. Ici, nous devons ajouter le fichier ISO de ce Linux, téléchargé au début de cet article. Par conséquent, cliquez sur l'icône du dossier comme indiqué dans la capture d'écran ci-dessous.
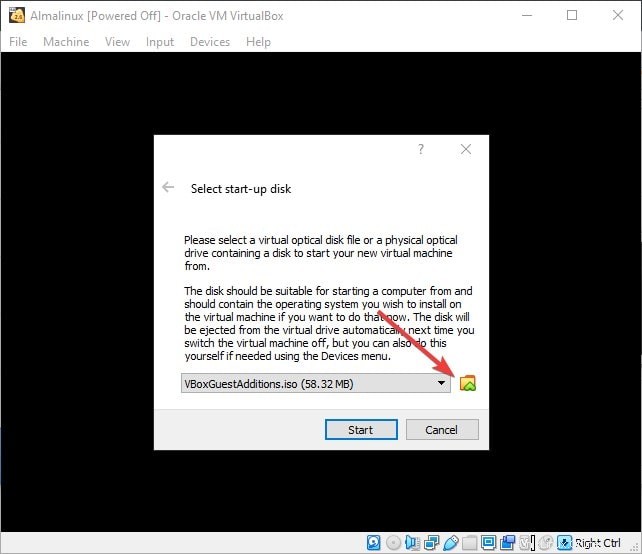
Cliquez sur Ajouter icône qui ouvrira en retour l'explorateur de fichiers, accédez maintenant au fichier ISO AlmaLinux et sélectionnez-le.
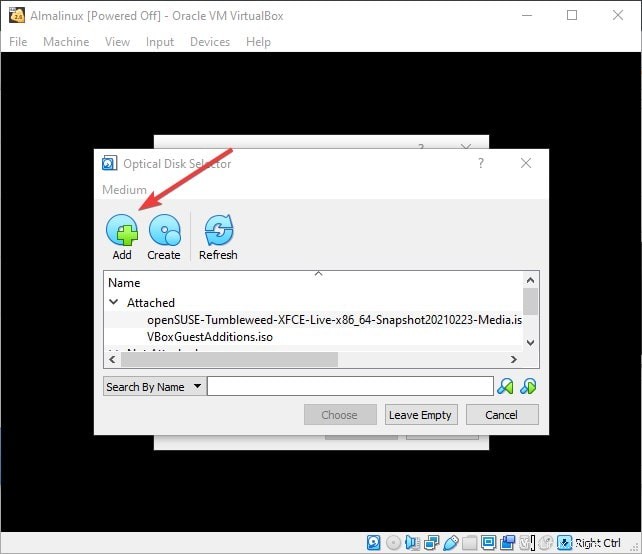
Sélectionnez le fichier ajouté suivi de Choisir bouton.
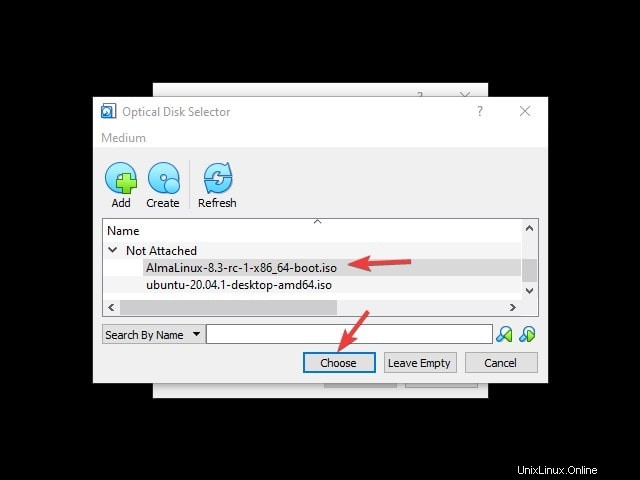
Enfin, appuyez sur Démarrer bouton pour démarrer la machine virtuelle avec AlmaLinux 8 ISO.
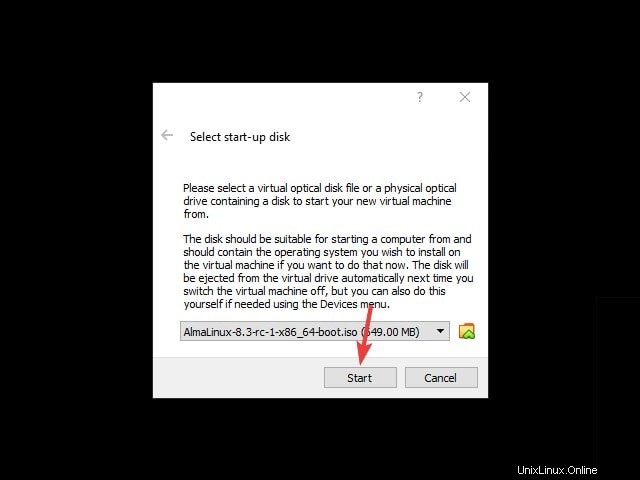
5. Installer AlmaLinux 8
À l'aide des touches fléchées, sélectionnez la première option du menu de démarrage. à partir de là, le processus d'installation sera le même pour les machines virtuelles et les serveurs physiques, PC ou portables.
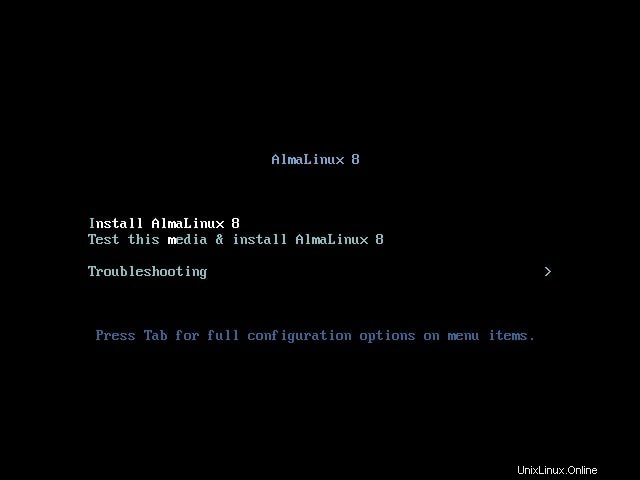
6. Sélectionnez la langue
Étant un système basé sur Redhat, vous verrez la même interface familière. La première chose est la sélection de la langue que vous souhaitez utiliser lors du processus d'installation de cette alternative Linux CentOS 8.
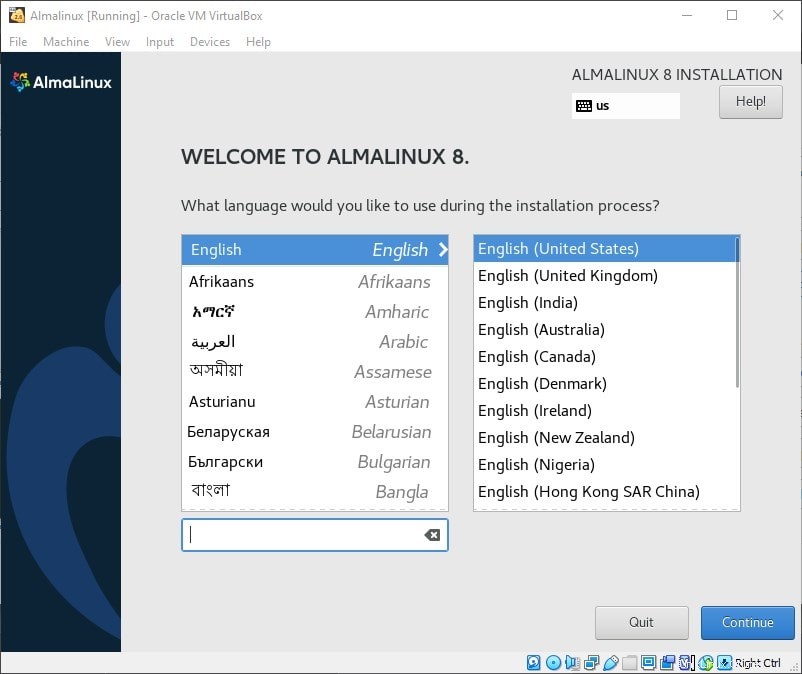
7. Activer la connexion Ethernet
Dans la zone Résumé de l'installation, sélectionnez le Réseau et nom d'hôte et activez ON le bouton bascule.
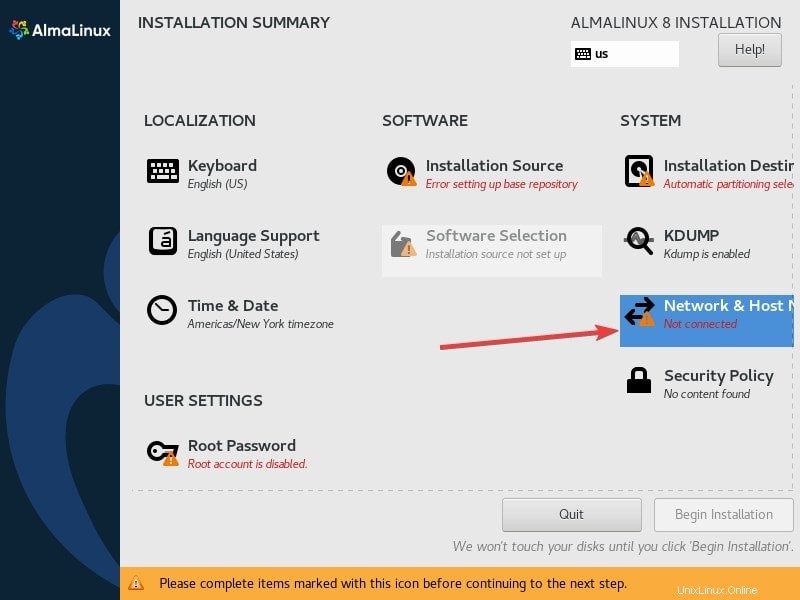
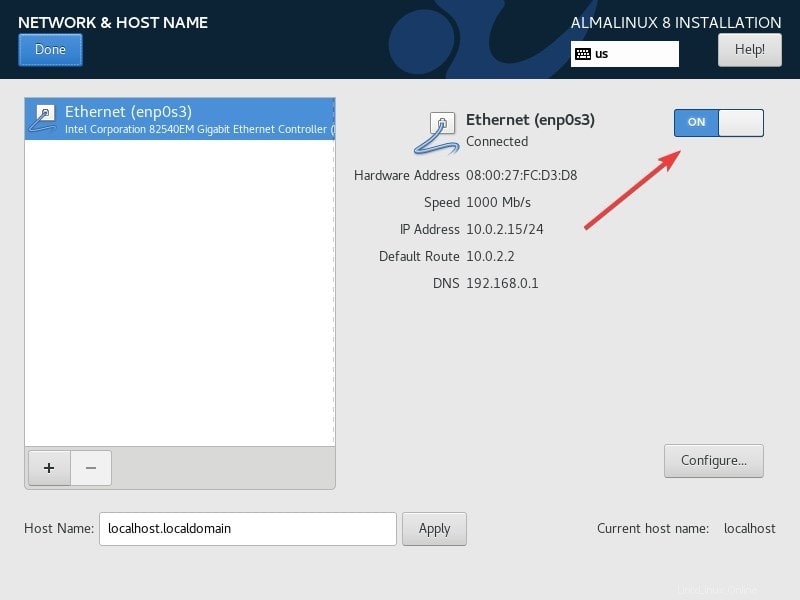
8. Définir le référentiel pour AlmaLinux 8 pour le CD d'installation réseau
(Étape facultative ) Si vous utilisez le CD d'installation réseau alors nous devons définir la "source d'installation manuellement “. Pour cela, allez sur Source d'installation et entrez le lien ci-dessous dans la zone URL du référentiel. Après cela, cliquez sur Terminé bouton.
https://repo.almalinux.org/almalinux/8.3/BaseOS/x86_64/os/
Remarque :Si vous utilisez un ISO minimal ou un DVD complet de 8 Go, vous n'avez pas besoin de changer la source d'installation qui est locale, car tous les packages nécessaires sont déjà là.
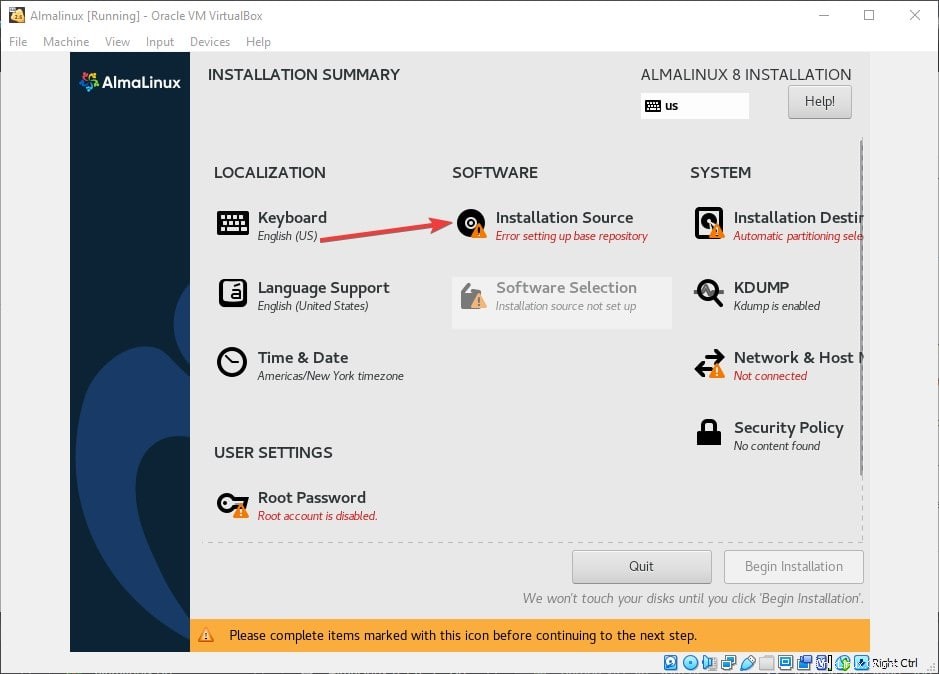
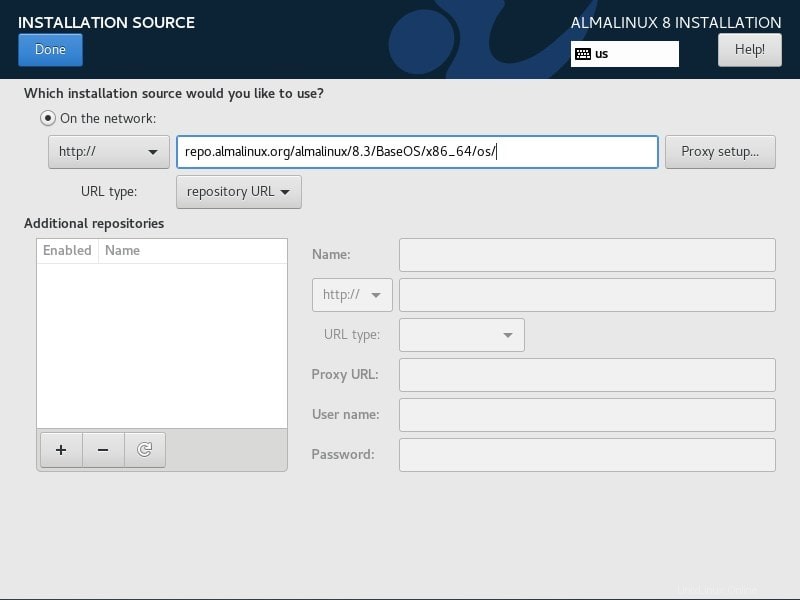
9. Sélection de logiciels
Pour installer la configuration du logiciel, y compris l'interface utilisateur graphique, nous devons sélectionner "Sélection du logiciel" puis, selon votre choix, opter pour les packages que vous souhaitez installer sur votre Linux lors de sa configuration.
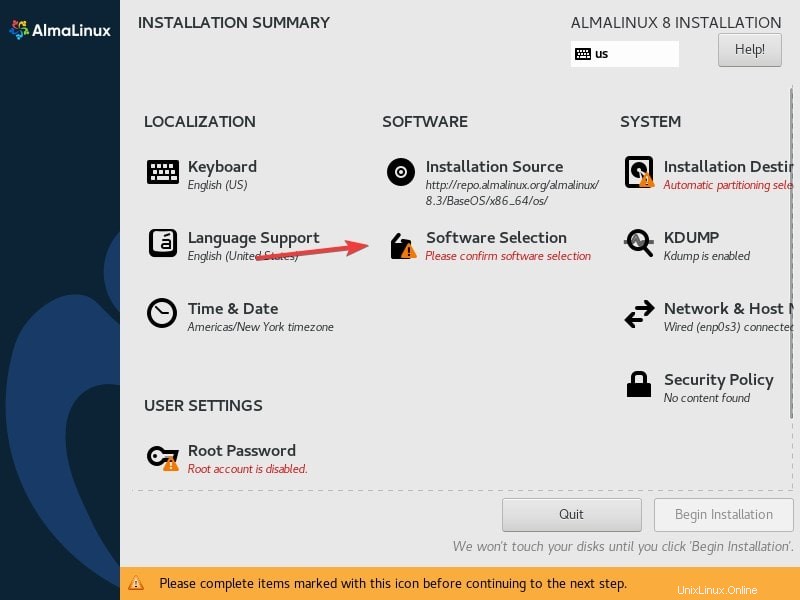
Par exemple , si vous voulez une ligne de commande AlmaLinux sans interface graphique, sélectionnez simplement Installation minimale alors que pour l'interface graphique, on peut opter pour des options telles que "Serveur avec interface graphique » et « Poste de travail “. Ici, nous sélectionnons Workstation One avec l'interface utilisateur graphique GNONE uniquement. Vous pouvez également sélectionner d'autres logiciels, tels que la suite Office et les applications Internet.
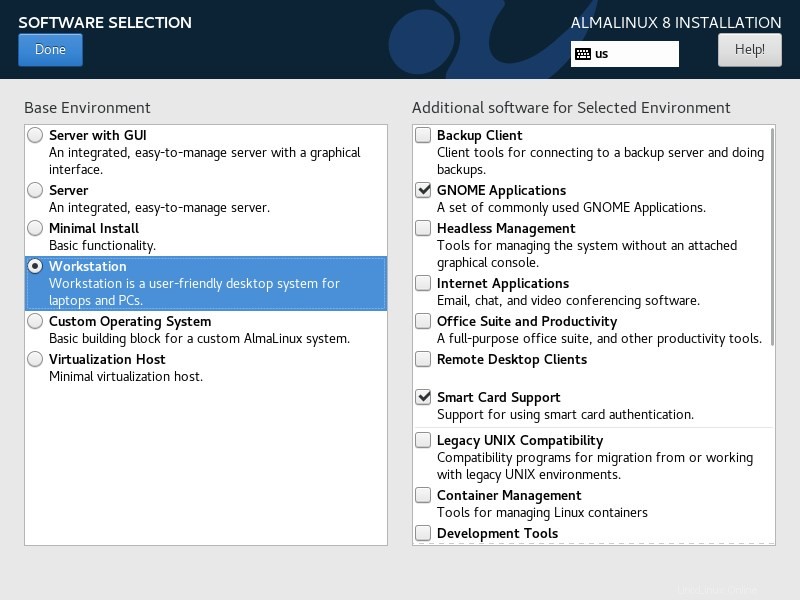
10. Emplacement d'installation
Utilisez cette option pour sélectionner le disque dur virtuel ou physique disponible du système.
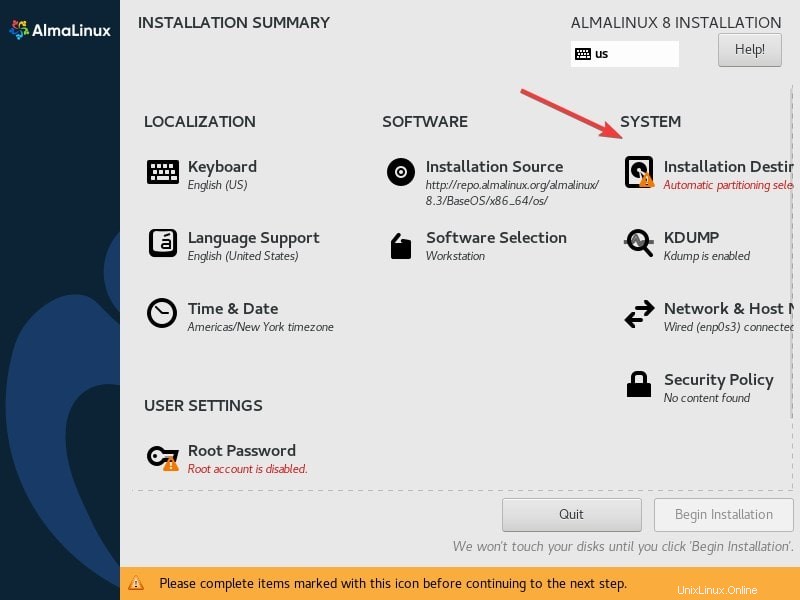
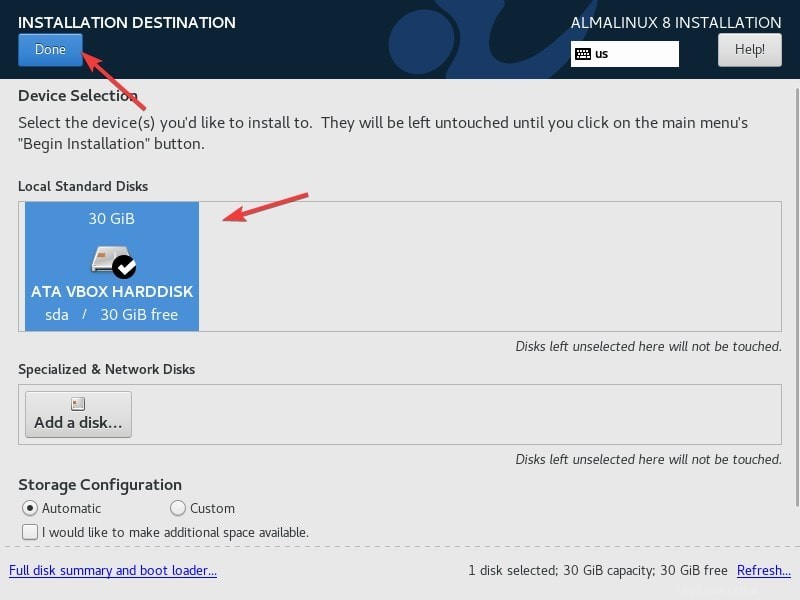
11. Définir le mot de passe racine
Assurez-vous de définir un mot de passe utilisateur root et créez également un autre utilisateur et n'oubliez pas de cocher l'option "faire administrateur" si vous voulez lui donner sudo droits. Voilà, vous pouvez maintenant cliquer sur Commencer l'installation bouton.
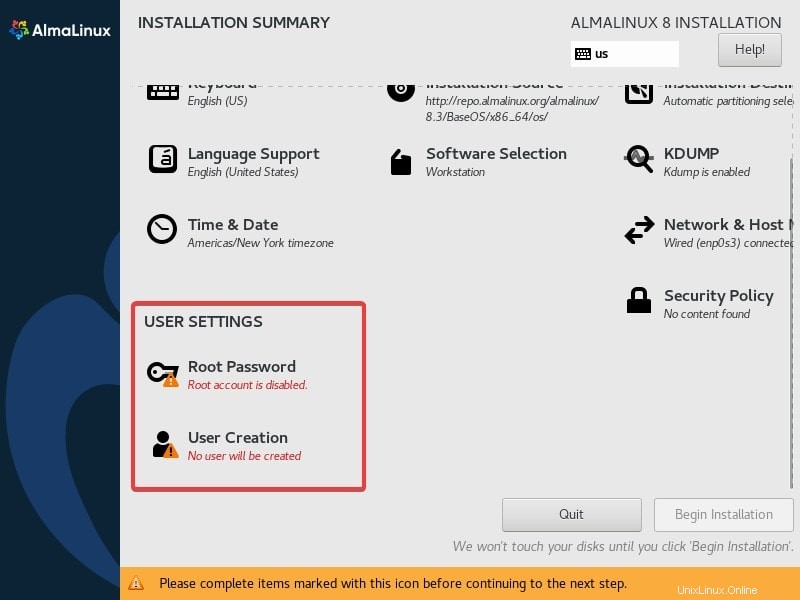
12. Connectez-vous avec l'interface graphique
Le système affichera automatiquement le compte utilisateur, saisira le mot de passe que vous lui avez attribué et se connectera à cette distribution Linux gratuite basée sur Redhat.