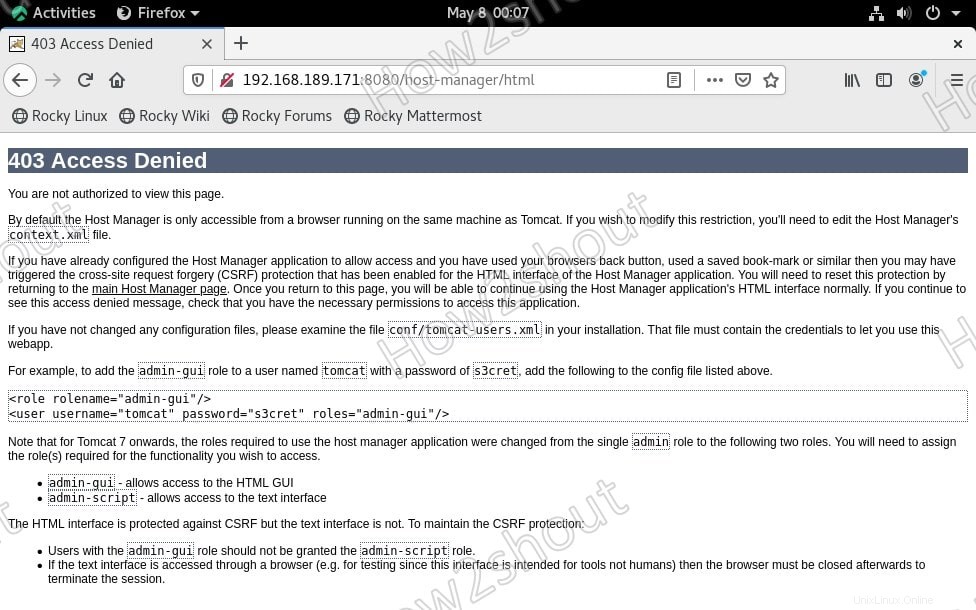Apache Tomcat est un serveur Web open source qui vous permet d'exécuter des applications Web écrites en Java. Tout comme le populaire serveur Web Apache, Tomcat est également développé et maintenu par une communauté libre de développeurs.
exigences
- Serveur Linux RHEL 64 bits ou basé sur celui-ci, tel que Rocky, CentOS ou AlmaLinux
- 2 Go de mémoire ou plus selon vos besoins
- Accès à un utilisateur avec
sudodroits - Accès SSH pour le serveur CLI, afin que vous puissiez facilement copier-coller les commandes
Étapes pour installer et configurer Apache Tomcat sur AlmaLinux 8
Mettre à jour votre système AlmaLinux
Exécutez la commande de mise à jour du système pour obtenir le dernier état stable pour tous les packages installés sur votre système AlmaLinux. Voici la commande-
sudo dnf update
Installer JAVA
Opensource Java JRE et JDK sont tous deux disponibles dans le référentiel d'AlmaLinux et il en va de même pour d'autres distributions de serveurs Linux similaires. Ici, nous allons installer OpenJDK 11, vous pouvez également opter pour la version 8 si vous le souhaitez.
Commande pour OpenJDK 11
sudo dnf install java-11-openjdk.x86_64
Les développeurs peuvent également installer l'environnement de développement OpenJDK 11
sudo dnf install java-11-openjdk-devel.x86_64
———————————facultatif————————————–
Ceux qui ne veulent pas OpenJDK 11 peuvent alors utiliser la version précédente OpenJDK 8
sudo dnf install java-1.8.0-openjdk.x86_64
Pour l'environnement de développement OpenJDK 11
sudo dnf install java-1.8.0-openjdk-devel.x86_64
———————————facultatif————————————–
Vérifier la version Java
Une fois l'installation de l'une des versions ci-dessus terminée, vérifiez-la à l'aide de la commande ci-dessous pour confirmer l'installation.
java --version
Créer un utilisateur non root pour Tomcat
Créons un groupe et un utilisateur qui n'auront accès qu'à Tomcat et ne pourront pas être utilisés à d'autres fins, telles que la connexion au système pour installer ou supprimer quoi que ce soit.
Ajouter un groupe Tomcat-
sudo groupadd tomcat
Créer un répertoire pour enregistrer les fichiers Apache Tomcat
sudo mkdir /opt/tomcat
Ajoutez un utilisateur et définissez le répertoire créé ci-dessus comme dossier d'accueil et désactivez également ses droits de connexion à l'aide de la commande ci-dessous-
sudo useradd -s /bin/nologin -g tomcat -d /opt/tomcat tomcat
Téléchargez la dernière version d'Apache Tomcat 10 sur AlmaLinux 8.x
Plusieurs versions de Tomcat sont disponibles, telles que Tomcat 8, 9 et 10. Toutes ces trois versions sont compatibles avec Java 8 et les versions ultérieures. Ainsi, vous pouvez télécharger celui selon votre choix. Cependant, nous téléchargeons ici la dernière version d'Apache Tomcat 10, qui était disponible lors de la rédaction de cet article. Obtenez celui sur le site officiel.
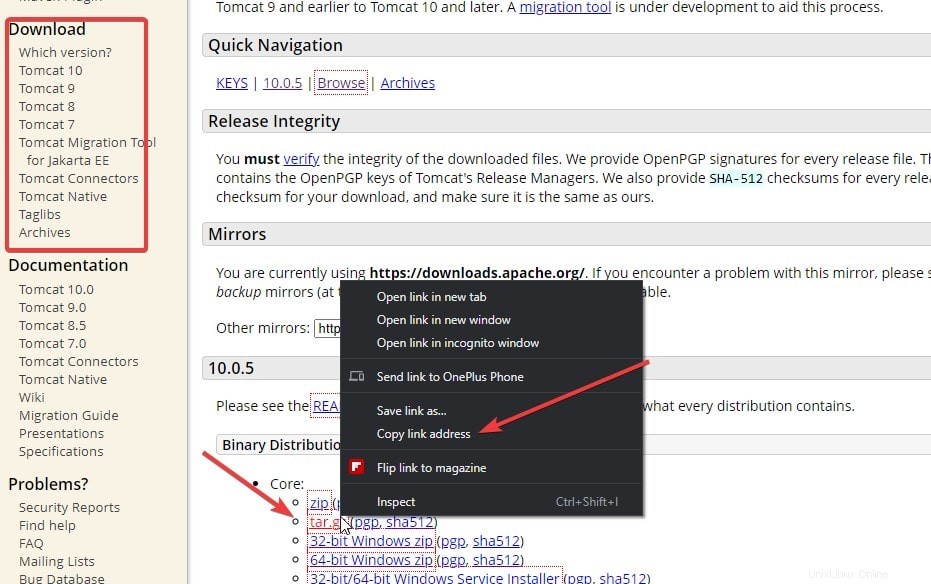
Sélectionnez la version de Tomcat que vous souhaitez télécharger, puis faites un clic droit sur Tar.gz fichier et copiez son lien . Après cela, collez-le avec wget commande pour le télécharger directement à l'aide du terminal.
wget paste-link
Par exemple- ici nous téléchargeons Tomcat 10, nous copions donc le lien disponible pour cela.
wget https://downloads.apache.org/tomcat/tomcat-10/v10.0.5/bin/apache-tomcat-10.0.5.tar.gz
Extraire et déplacer des fichiers
Une fois le téléchargement terminé, extrayez le Tar fichier et copiez-le dans /opt/tomcat répertoire, nous avons créé plus tôt.
sudo tar -zxvf apache-tomcat-*.tar.gz -C /opt/tomcat --strip-components=1
Pour vérifier s'il a été extrait et copié avec succès, tapez-
ls /opt/tomcat
Sortie :
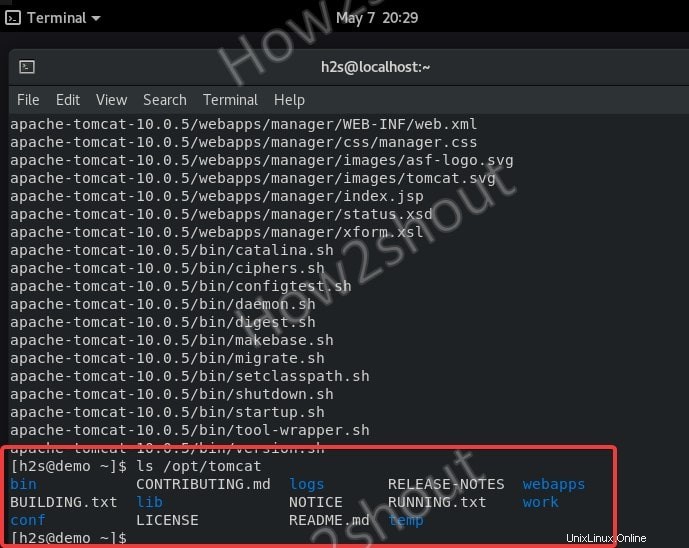
Définir l'autorisation
Comme nous avons déjà créé un utilisateur dédié pour Tomcat, nous lui permettons donc de lire les fichiers qui y sont disponibles.
sudo chown -R tomcat: /opt/tomcat
Autorisez également l'exécution du script disponible dans le dossier.
sudo sh -c 'chmod +x /opt/tomcat/bin/*.sh'
Créer un fichier de service Apache Tomcat
Par défaut, nous n'aurons pas de fichier d'unité Systemd pour Tomcat comme le serveur Apache pour arrêter, démarrer et activer ses services. Ainsi, nous en créons un, afin de pouvoir le gérer facilement.
sudo dnf install nano -y
sudo nano /etc/systemd/system/tomcat.service
Collez le code suivant dedans-
[Unit] Description=Tomcat webs servlet container After=network.target [Service] Type=forking User=tomcat Group=tomcat Environment="JAVA_HOME=/usr/lib/jvm/jre" Environment="JAVA_OPTS=-Djava.awt.headless=true -Djava.security.egd=file:/dev/./urandom" Environment="CATALINA_BASE=/opt/tomcat" Environment="CATALINA_HOME=/opt/tomcat" Environment="CATALINA_PID=/opt/tomcat/temp/tomcat.pid" Environment="CATALINA_OPTS=-Xms512M -Xmx1024M -server -XX:+UseParallelGC" ExecStart=/opt/tomcat/bin/startup.sh ExecStop=/opt/tomcat/bin/shutdown.sh [Install] WantedBy=multi-user.target
Pour enregistrer, appuyez sur Ctrl+X , tapez –Y et appuyez sur Entrée Clé.
Démarrer, activer et vérifier l'état du service
Après avoir créé avec succès le fichier d'unité systemd pour tomcat, démarrez son service à l'aide des commandes ci-dessous-
Commencer
sudo systemctl start tomcat
Activer
sudo systemctl enable --now tomcat
Vérifier l'état
sudo systemctl status tomcat
Ouvrir le port 8080 dans le pare-feu AlmaLinux
Pour accéder à l'interface Web Apache Tomcat en dehors de l'hôte local, nous devons ouvrir le port 8080 dans le pare-feu d'AlmaLinux, CentOS ou Rocky que vous utilisez.
sudo firewall-cmd --zone=public --permanent --add-port=8080/tcp sudo firewall-cmd --reload
Accéder à l'interface Web
Ouvrez le navigateur, si vous utilisez le navigateur sur le même système où vous avez installé Tomcat, utilisez simplement-
http://localhost:8080
Cependant , le navigateur de tout autre système pouvant accéder à l'adresse IP de votre serveur sur lequel vous avez installé Apache Tomcat et tapez l'adresse avec le numéro de port 8080.
Exemple- L'adresse IP de notre serveur est http://192.168.189.171/ avec le numéro de port 8080, ce sera comme ceci-
http://192.168.189.171:8080
Remarque – Une erreur 403 apparaîtra lors de son utilisation sur n'importe quel autre PC pour accéder à l'interface de gestion.
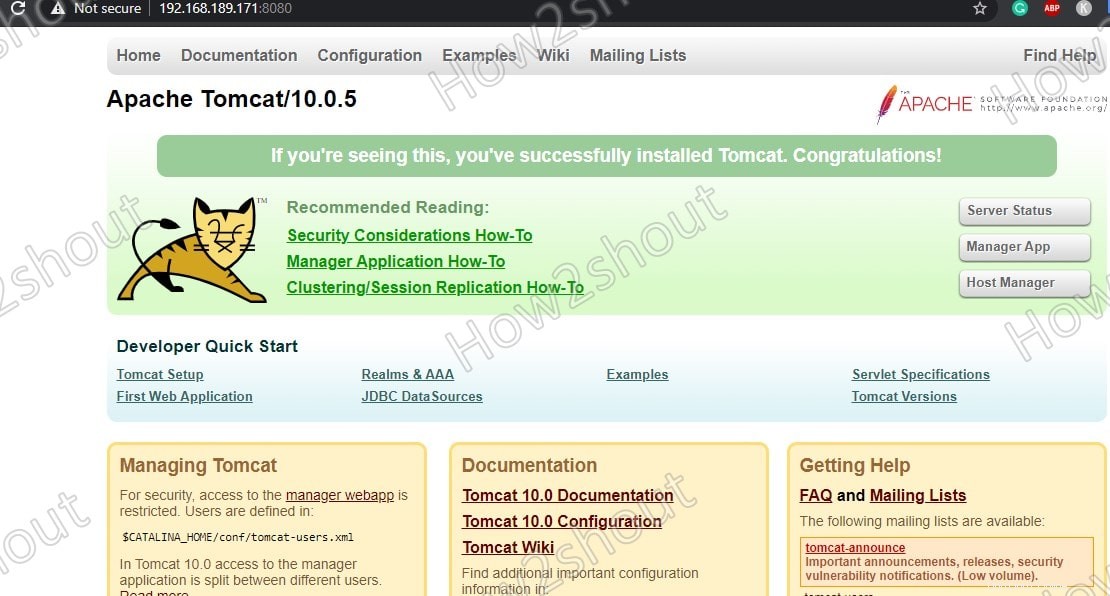
403 Accès refusé sur l'erreur Tomcat 10/9/8
Lorsque nous cliquons sur "État du serveur ", "Application Manager » et « Gestionnaire de l'hôte ", vous verrez une erreur 403 Accès refusé. Quelque chose comme ci-dessous apparaîtra.
Erreur-
403 Access Denied You are not authorized to view this page. By default the Host Manager is only accessible from a browser running on the same machine as Tomcat. If you wish to modify this restriction, you'll need to edit the Host Manager's context.xml file. ............................
Pour résoudre cette erreur, suivez les étapes ci-dessous…
sudo nano /opt/tomcat/conf/tomcat-users.xml
À la fin juste avant </tomcat-users> tag copiez et collez les lignes suivantes.
Remarque – Modifier le nom d'utilisateur et mot de passe , avec tout ce que vous voulez définir pour votre Tomcat.
<role rolename="admin"/> <role rolename="admin-gui"/> <role rolename="manager"/> <role rolename="manager-gui"/> <user username="h2s" password="pwd" roles="admin,admin-gui,manager,manager-gui"/>
Enregistrez le fichier et quittez- Ctrl+X , tapez- Y, et appuyez sur Entrée clé.
Modifier le fichier de contexte
sudo nano /opt/tomcat/webapps/manager/META-INF/context.xml
Dans le fichier, faites défiler et allez jusqu'à la fin et commentez le bloc de texte suivant-
<Valve className="org.apache.catalina.valves.RemoteAddrValve" allow="127\.\d+\.\d+\.\d+|::1|0:0:0:0:0:0:0:1" />
Il suffit d'ajouter <!-- au début et --> à la fin , après ça, ça ressemblera à quelque chose comme ça-
<!-- <Valve className="org.apache.catalina.valves.RemoteAddrValve" allow="127\.\d+\.\d+\.\d+|::1|0:0:0:0:0:0:0:1" /> -->
Enregistrez le fichier et quittez- Ctrl+X , tapez- Y, et appuyez sur Entrée clé.
Il devrait ressembler à ce qu'il a montré, dans la capture d'écran ci-dessous…
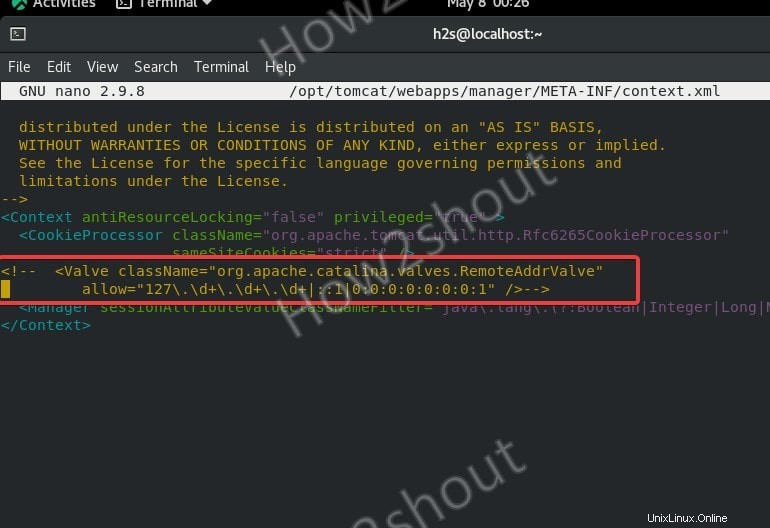
sudo nano /opt/tomcat/webapps/host-manager/META-INF/context.xml
Comme ci-dessus, ajoutez également <!-- au début et --> à la fin du texte donné ci-dessous dans le fichier, après cela, cela ressemblera à quelque chose de ceci-
<!-- <Valve className="org.apache.catalina.valves.RemoteAddrValve" allow="127\.\d+\.\d+\.\d+|::1|0:0:0:0:0:0:0:1" /> -->
Enregistrer le fichier et quittez .
Remarque - :En commentant, le Tomcat ne pourra pas lire ceci et laissera l'utilisateur accéder au backend du gestionnaire à l'aide d'un PC distant.
sudo systemctl restart tomcat
Accéder à l'interface de gestion Web de Tomcat
Enfin, actualisez votre navigateur et lorsque vous cliquez sur l'application Manager bouton pour accéder au backend, le navigateur demandera le nom d'utilisateur et mot de passe que vous avez défini dans le fichier XML utilisateur Tomcat . Fournissez-le simplement et connectez-vous pour y accéder.
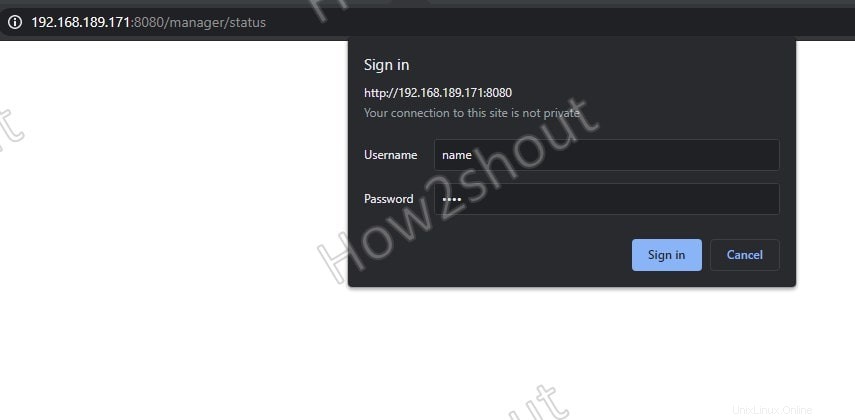
Ajouter un nom d'utilisateur et un mot de passe
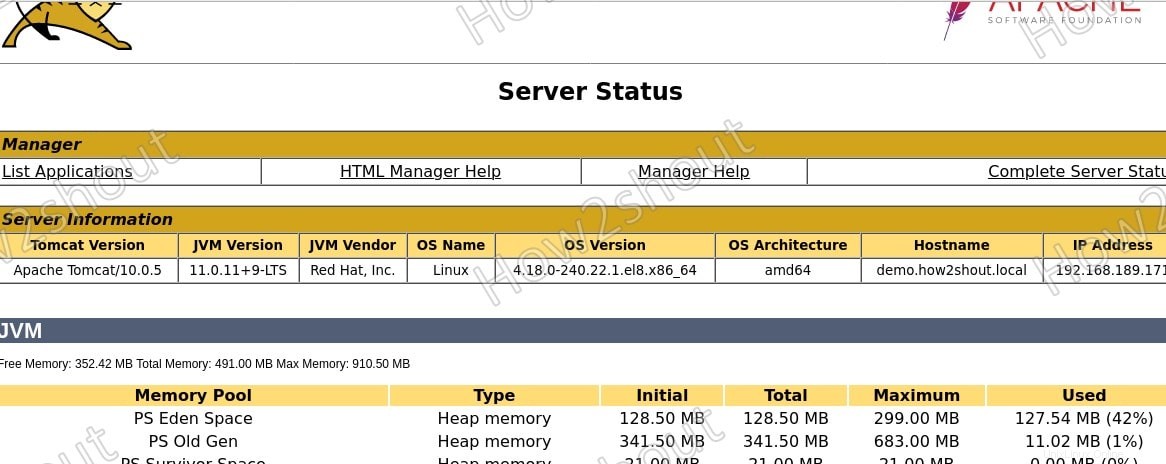
État du serveur
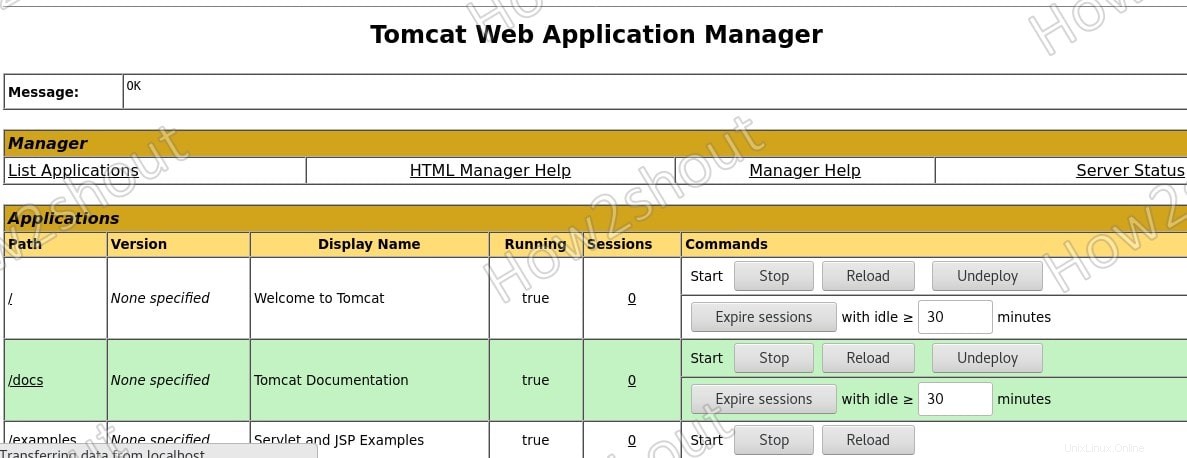
Gestionnaire d'applications Web
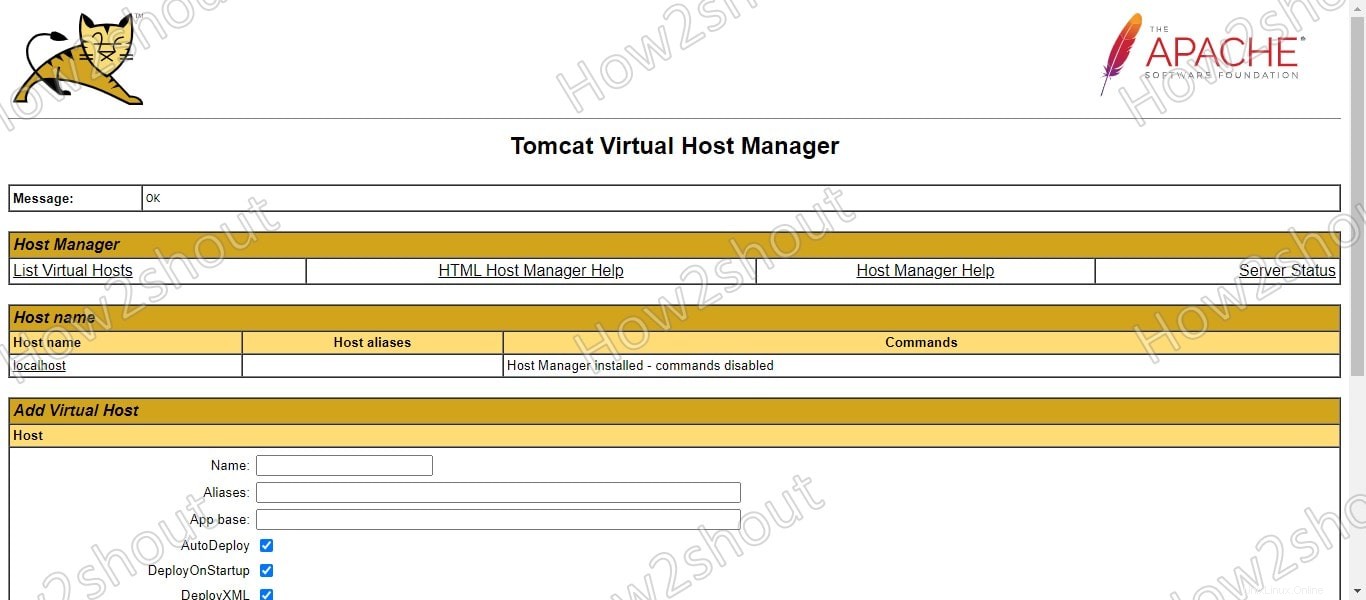
Gestionnaire d'hôte virtuel Tomcat
Il s'agissait donc d'un didacticiel complet pour installer et accéder à Apache Tomcat sur Linux Rocky, AlmaLinux et CentOS basé sur RHEL.
Autres tutoriels :
- Installer Dig sur AlmaLinux
- Comment installer Apache, MySQL et PHP sur AlmaLinux 8
- Étapes pour installer MongoDB sur AlmaLinux
- Comment installer WHM Cpanel sur AlmaLinux 8…