CentOS est une distribution Linux open source basée sur Red Hat Enterprise Linux (RHEL). CentOS 7 est considéré comme l'option préférée pour l'hébergement Web en raison de sa stabilité et de sa communauté de développeurs active.
Dans ce didacticiel, découvrez comment installer CentOS 7 en quelques étapes simples.
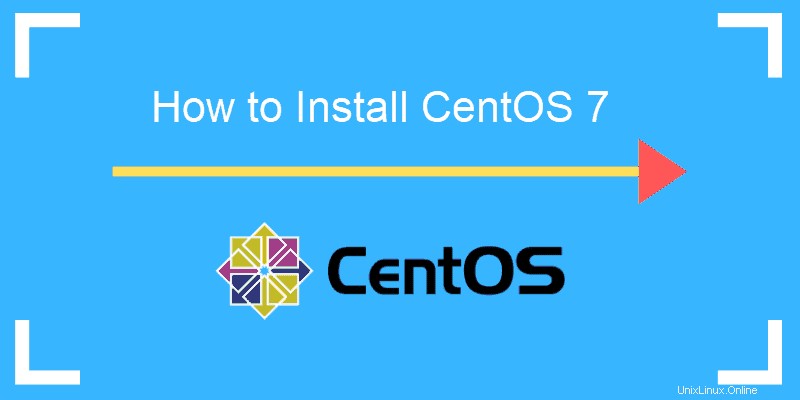
Prérequis
- Minimum recommandé de 10 Go d'espace disque disponible
- Fichier d'installation ISO de CentOS 7
Suivez les étapes pour installer CentOS 7
Si vous souhaitez uniquement mettre à jour ou mettre à niveau CentOS, consultez Comment mettre à niveau ou mettre à jour CentOS.
Étape 1 :Téléchargez CentOS 7
Pour télécharger le fichier ISO officiel et à jour de CentOS 7, accédez à https://www.centos.org/download/.
Notre recommandation pour les environnements hors entreprise est de télécharger le DVD ISO option, qui inclut l'interface graphique. Nous recommandons la ISO minimale option uniquement pour les environnements d'entreprise de production.
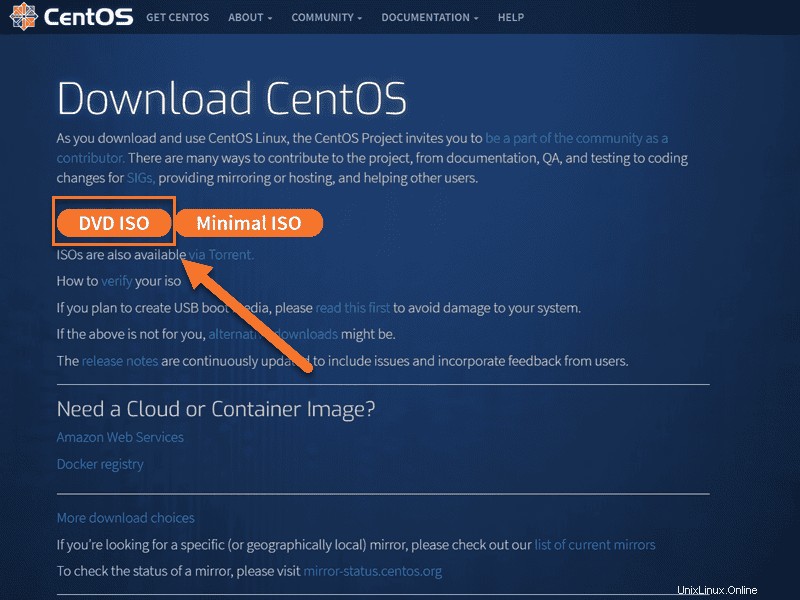
Étape 2 :Créer une clé USB ou un DVD amorçable
Maintenant que vous avez téléchargé l'image ISO, vous pouvez créer une clé USB amorçable, la graver sur un DVD ou charger l'image sur une machine virtuelle.
Plusieurs applications peuvent vous aider à créer une clé USB amorçable. Nous vous recommandons d'utiliser Etcher. Téléchargez l'application pour votre système (Windows, macOS ou Linux), installez et exécutez.
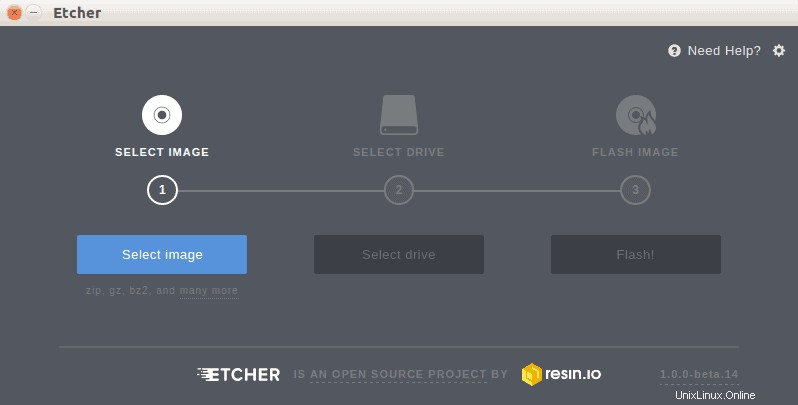
La configuration est intuitive et facile :
- Sélectionnez l'image ISO CentOS 7.
- Insérez la clé USB.
- Trouvez la clé USB et sélectionnez-la dans Sélectionner un lecteur étape.
- Cliquez sur Flash.
Étape 3 :Démarrez le fichier ISO CentOS
Lors du démarrage du fichier ISO CentOS 7, vous pouvez commencer le processus d'installation. Pour ce faire, sélectionnez Installer CentOS 7 . Cela lancera l'interface graphique du programme d'installation.
Si vous démarrez à partir d'une clé USB, cliquez sur Installer sur le disque dur icône sur le bureau. Cela ouvrira l'assistant d'installation.
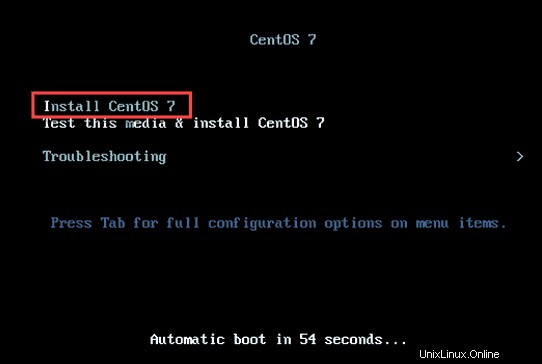
Étape 4 :Installez CentOS
Avant de commencer le processus d'installation lui-même, sélectionnez la langue que vous souhaitez utiliser lors de l'installation. L'option par défaut est l'anglais.
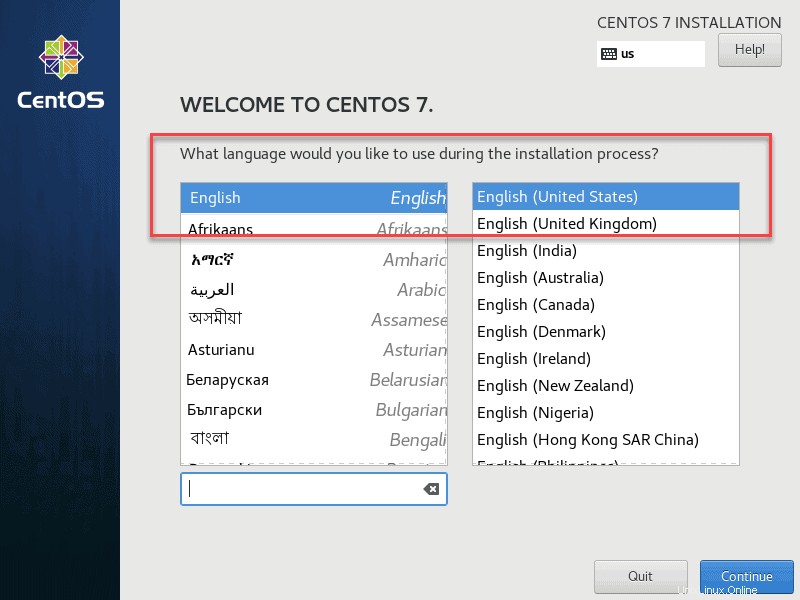
Cliquez sur Continuer pour confirmer votre sélection.
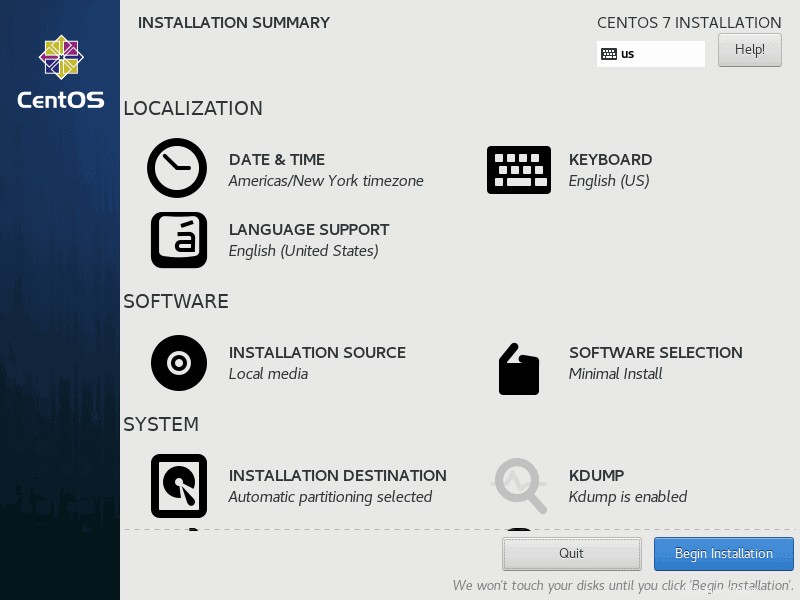
Il y a quelques paramètres que vous voudriez configurer. Tous les éléments marqués d'une icône d'avertissement doivent être configurés avant de commencer l'installation.
Les configurations système décrites ci-dessous peuvent différer en fonction du cas d'utilisation.
Définir la date et l'heure
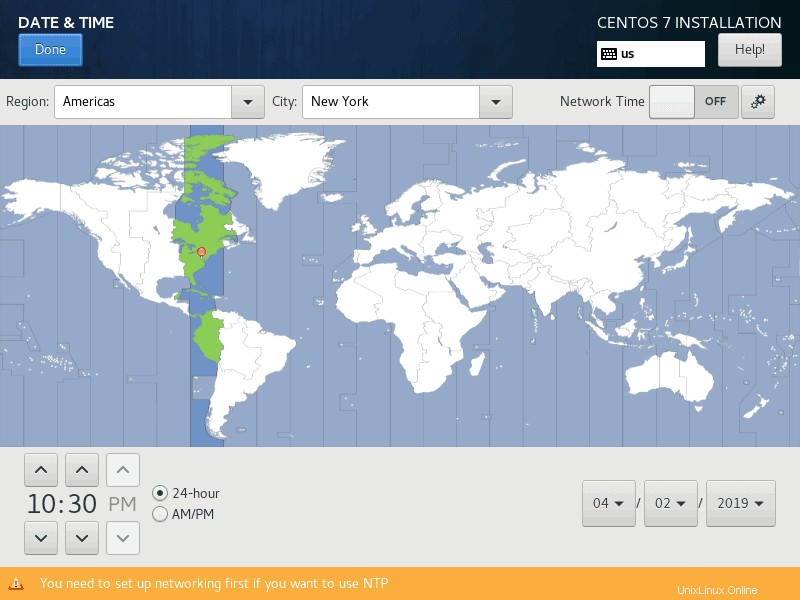
Pour définir une date et une heure pour le système, cliquez sur Date et heure icône sous Localisation titre. Sélectionnez une région/un fuseau horaire sur la carte du monde comme indiqué ci-dessous. Une fois que vous avez sélectionné votre fuseau horaire, appuyez sur Terminé pour enregistrer vos modifications.
Disposition du clavier
Sélectionnez le Clavier option sous Localisation en-tête pour définir la disposition du clavier.
La valeur par défaut du système est English (US) et la langue que vous avez sélectionnée dans la fenêtre initiale. Cliquez sur le plus icône pour ajouter plus de mises en page. Déplacez une mise en page en haut de la liste pour en faire l'option par défaut.
Cliquez sur Options pour définir une combinaison de touches pour basculer entre les dispositions de clavier. Lorsque vous êtes satisfait des paramètres définis, sélectionnez Terminé bouton pour confirmer les modifications.
Langue du système
Ensuite, sélectionnez le Soutien linguistique option sous Localisation titre. La langue sélectionnée dans Bienvenue dans CentOS 7 fenêtre sera la langue système par défaut. Si nécessaire, sélectionnez des langues supplémentaires et cliquez sur Terminé bouton une fois que vous avez terminé.
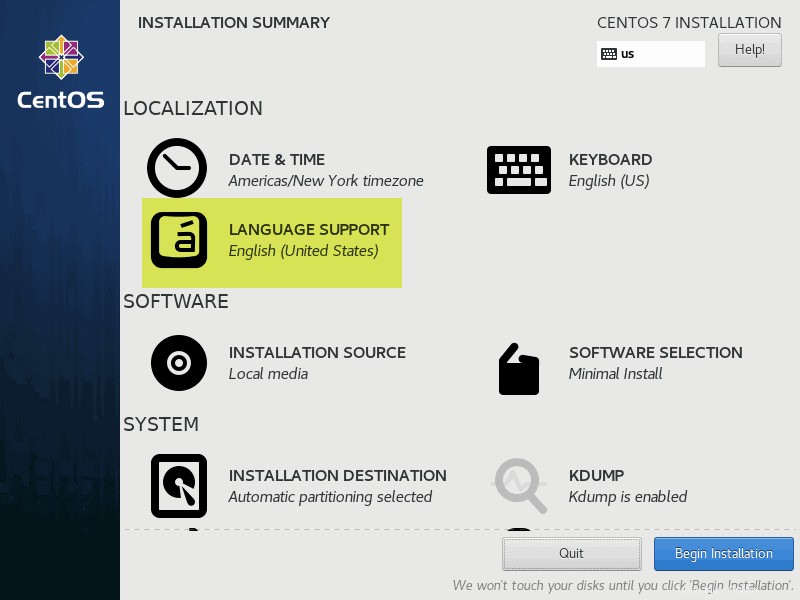
Sélection du logiciel
Sélectionnez l'option Sélection de logiciel sous Logiciel titre. Vous verrez une liste d'environnement de base prédéfinis options et compléments facultatifs. Cette partie dépend entièrement de vos besoins.
- Installation minimale. Il s'agit de l'option la plus flexible et la moins gourmande en ressources. Excellent pour les serveurs d'environnement de production. Soyez prêt à personnaliser l'environnement.
- Options de serveur prédéfinies. Si vous êtes sûr à 100 % du rôle de votre serveur et que vous ne souhaitez pas le personnaliser pour son rôle, sélectionnez l'un des environnements de serveur prédéfinis.
- Bureau GNOME et espaces de travail KDE Plasma. Ces environnements incluent une interface utilisateur graphique complète.
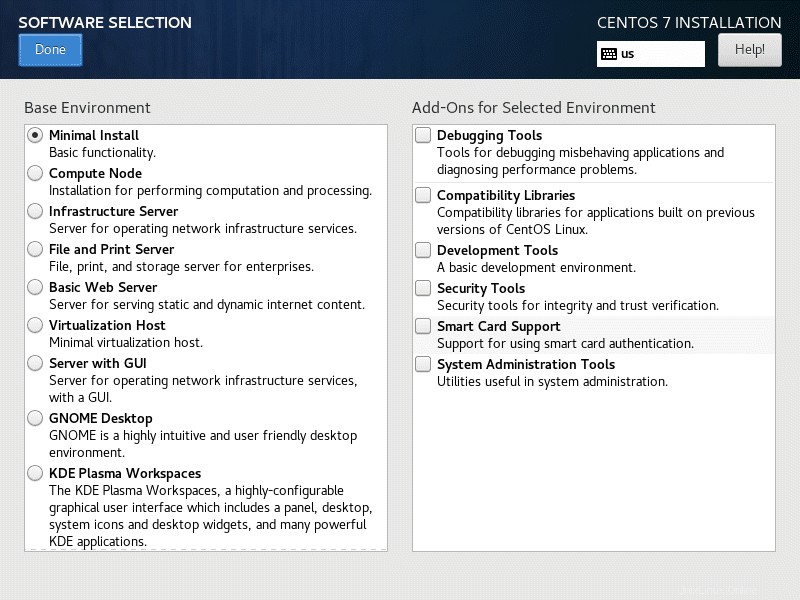
Lorsque vous avez sélectionné l'environnement de base et les modules complémentaires facultatifs, cliquez sur Terminé bouton. Attendez que le système vérifie les dépendances logicielles avant de passer à l'option suivante.
Sélectionner la destination d'installation
Cliquez sur Destination d'installation option sous Système titre. Vérifiez le stockage de votre machine sous les Disques standards locaux titre. CentOS 7 sera installé sur le disque sélectionné.
Partitionnement
Option 1 :Partitionnement automatique
Sous Autres options de stockage sélectionnez l'en-tête Configurer automatiquement le partitionnement case à cocher. Cela garantit que le disque de stockage de destination sélectionné sera automatiquement partitionné avec le /(root) , /accueil et échanger cloisons. Il créera automatiquement un volume logique LVM dans le système de fichiers XFS .
Si vous ne disposez pas de suffisamment d'espace libre, vous pouvez récupérer de l'espace disque et demander au système de supprimer des fichiers.
Lorsque vous avez terminé, cliquez sur Terminé bouton.
Option 2 :partitionnement manuel
Sélectionnez Je vais configurer le partitionnement case à cocher et choisissez Terminé.
Si vous souhaitez utiliser d'autres systèmes de fichiers (tels que ext4 et vfat ) et un schéma de partitionnement non LVM, tel que btrfs . Cela lancera une fenêtre contextuelle de configuration dans laquelle vous pourrez configurer votre partitionnement manuellement.
Il s'agit d'une option avancée qui dépend de vos besoins.
Configuration de KDUMP
KDUMP est activé par défaut.
Pour désactiver le mécanisme de vidage sur incident du noyau KDUMP, sélectionnez le KDUMP option sous Système rubrique et décochez la case Activer kdump case à cocher. Cliquez sur Terminé bouton pour confirmer vos modifications.
Réseau et nom d'hôte
Cliquez sur Réseau et nom d'hôte option sous Système titre.
Pour le nom d'hôte, saisissez le nom de domaine complet de votre système. Dans notre exemple, nous allons définir le nom d'hôte en tant que mon_serveur.phoenixnap.com, où mon_serveur est le nom d'hôte tandis que phoenixnap.com est le domaine.
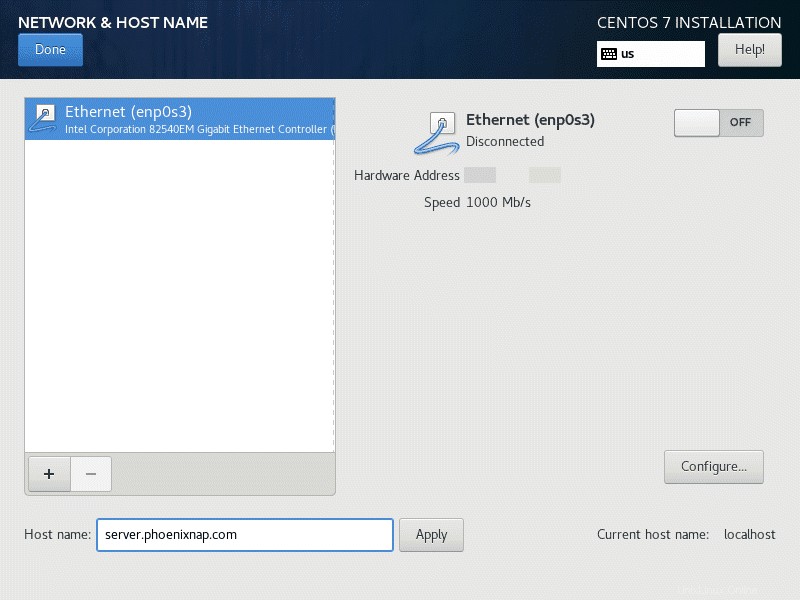
Sélectionnez Configurer… et sélectionnez pour ajouter IPv4 paramètres ou IPv6 paramètres en fonction de ce que vous avez. Ajoutez des adresses IP statiques pour aider à identifier votre ordinateur sur le réseau. Gardez à l'esprit que les paramètres de votre environnement réseau définissent ces valeurs.
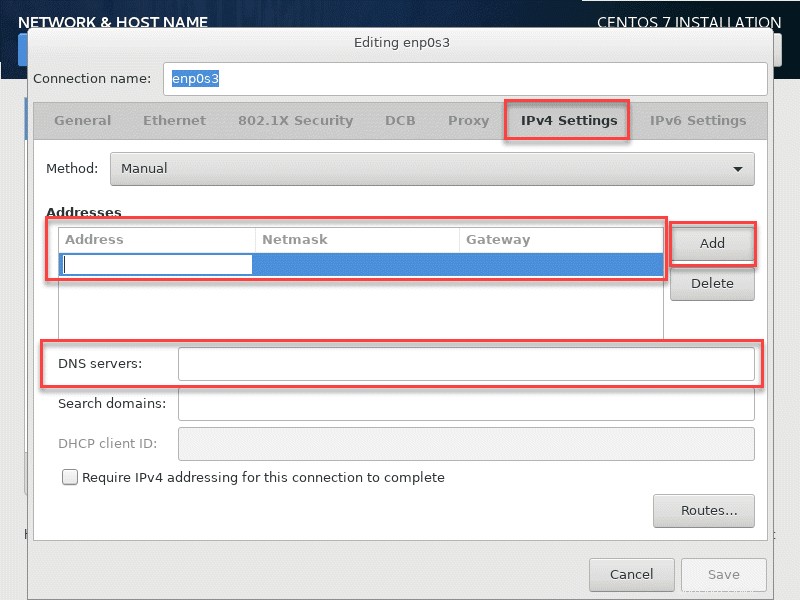
Pour ajouter une adresse IP statique :
- Sélectionnez Manuel de la Méthode liste déroulante.
- Cliquez sur Ajouter bouton pour ajouter une adresse IP statique.
- Saisissez les informations de votre domaine réseau.
- Adresse IP
- Adresse du masque de réseau
- Adresse de la passerelle
- Adresse des serveurs DNS
- Cliquez sur Enregistrer pour confirmer vos modifications.
Par défaut, toutes les connexions Ethernet détectées sont désactivées. Cliquez sur le bouton ON/OFF pour activer la connexion. Après l'installation de CentOS, suivez notre guide pour en savoir plus sur la configuration de vos paramètres réseau.
Politique de sécurité
Sélectionnez la politique de sécurité option sous Système titre. Choisissez un profil dans la liste et appuyez sur Sélectionner un profil. Cliquez sur Terminé pour confirmer votre sélection.
Démarrer le processus d'installation
Une fois que tout est configuré selon vos préférences, appuyez sur Commencer l'installation pour lancer l'installation. Cela lancera le processus d'installation initial.
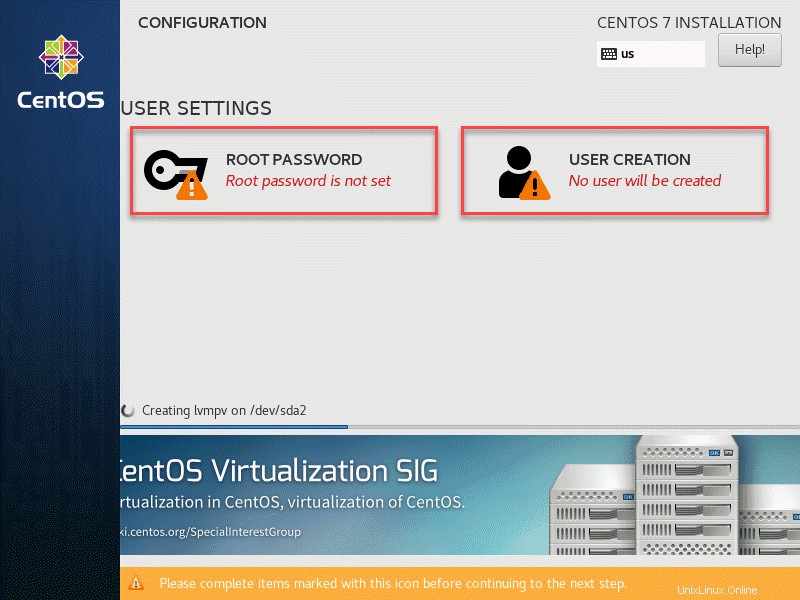
Définir le mot de passe racine
Pour définir l'utilisateur root, sélectionnez le mot de passe root icône.
Sélectionnez un mot de passe racine et ressaisissez-le dans Confirmer champ.
Les comptes d'utilisateur racine doivent comporter au moins 12 caractères, y compris des lettres majuscules et minuscules, des chiffres et des caractères spéciaux. Nous ne saurions trop insister sur l'importance d'un mot de passe root bien défini.
Cliquez sur Terminé bouton pour continuer.
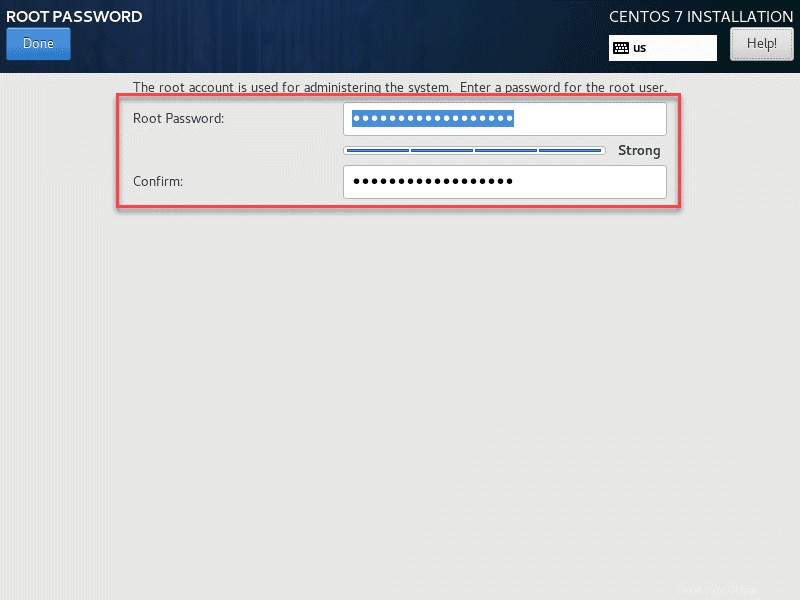
Créer un utilisateur
Pour commencer, sélectionnez Création d'utilisateur option.
Ajoutez un nouvel utilisateur de compte système en définissant le nom complet , nom d'utilisateur , et mot de passe . Nous vous recommandons de cocher la case Définir cet utilisateur comme administrateur et Exiger un mot de passe pour utiliser ce compte cases à cocher. Cela accordera les privilèges root à l'utilisateur.
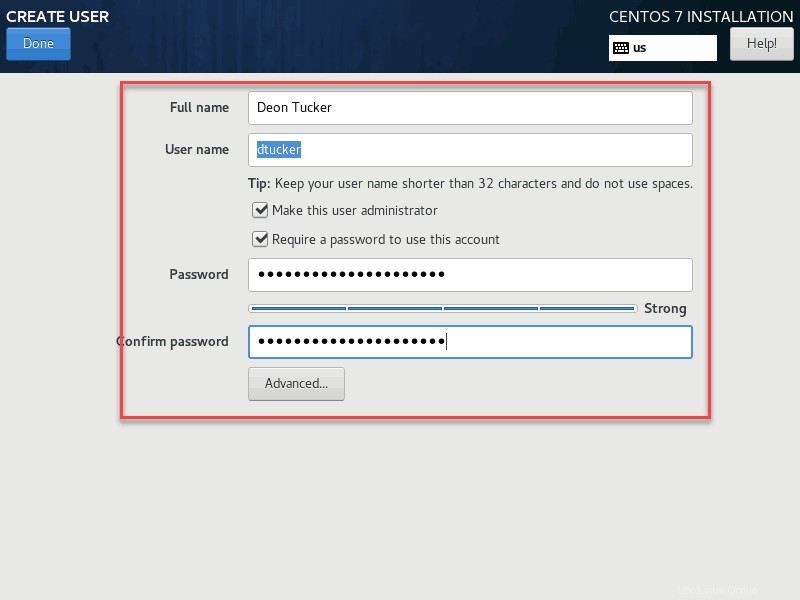
Après avoir rempli tous les champs et défini un mot de passe sécurisé , sélectionnez Terminé dans le coin supérieur gauche de l'écran.
Attendez que le processus d'installation soit terminé.
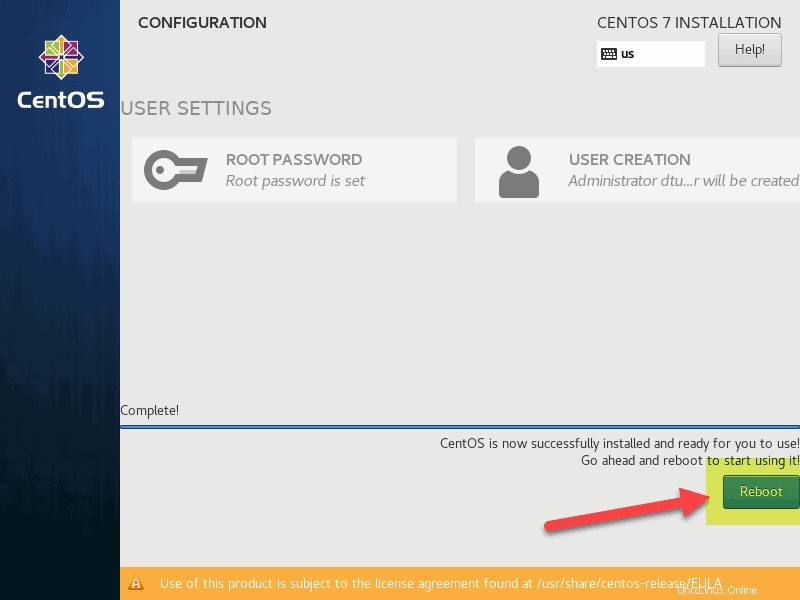
Avant de commencer à utiliser votre nouvelle installation CentOS, redémarrez le système. Cliquez sur Redémarrer bouton.
Connectez-vous au système en utilisant les informations d'identification que vous avez définies précédemment.