Si vous m'avez suivi dernièrement, vous savez probablement que j'ai lancé une série Linux pour SysAdmins sur YouTube. Jusqu'à présent, j'ai travaillé avec Windows 10 et Linux en Dual Boot. Ainsi, chaque fois que j'aurais besoin d'une machine Windows, je redémarrerais et démarrerais mon installation Windows 10. Cela change aujourd'hui car nous allons Installer Windows 10 sur Linux en utilisant le logiciel de virtualisation gratuit VirtualBox.
Suivez-nous pour savoir comment installer Windows 10 sur Linux Pas à pas !
Étape 1 - Téléchargement du fichier ISO de Windows 10
Tout d'abord, nous avons besoin du fichier ISO de Windows 10. Ouvrir un navigateur Web et ouvrez le site Web de Microsoft. Choisissez la dernière version de Windows 10 et choisissez la langue qui vous convient. Cliquez sur Confirmer . Choisissez maintenant la version 64 bits et Téléchargez le fichier ISO .
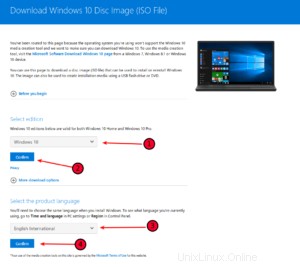
Étape 2 - Installer VirtualBox
Si vous utilisez Linux Mint, VirtualBox est préinstallé. Si ce n'est pas le cas, installez-le via votre gestionnaire de logiciels ou en ouvrant un terminal et en tapant :
sudo apt-get update -y sudo apt-get install virtualbox -y
Étape 3 - Créer une nouvelle machine virtuelle
Démarrez VirtualBox. Saisissez un nom , choisissez le bon Type et Version et cliquez sur Suivant .
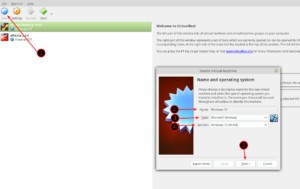
Taille de la mémoire
Allouez au moins 4 096 Mo de RAM pour une expérience fluide.
Disque dur
Sélectionnez Créer un disque dur virtuel maintenant . Cliquez sur Créer .
Type de fichier du disque dur
Choisissez VDI (VirtualBox Disk Image)
Stockage sur disque dur physique
Choisissez Allocation dynamique
Emplacement et taille du fichier
Pour Windows 10, selon vos besoins, j'attribuerais au moins 25 Go à elle. Parce que nous avons choisi l'allocation dynamique ci-dessus, le disque dur virtuel n'occupera autant d'espace disque physique que la taille de l'installation de Windows 10 . Donc, si votre Windows 10 ne consomme que 18 Go, seuls 18 Go seront prélevés sur votre disque physique, jusqu'à un maximum de 25 Go, ou tout ce que vous choisirez.
Vous pouvez choisir où vous souhaitez stocker votre Disque Dur Virtuel en cliquant sur le Dossier .
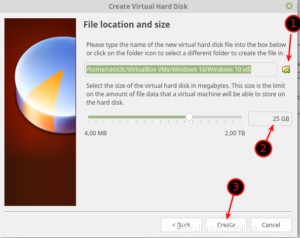
Étape 4 - Ajuster les paramètres de la machine virtuelle
Clic droit votre machine virtuelle et sélectionnez Paramètres . Accédez à l'onglet Système/Processeur . Attribuez-lui 2 processeurs si vous le pouvez pour une meilleure expérience.
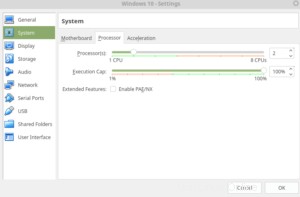
FACULTATIF : Accédez à l'onglet Réseau et choisissez si vous voulez NAT ou Bridged ou même Réseau interne . NAT est un réseau virtuel fonctionnant sur votre ordinateur (avec accès Internet), Bridged est comme si la machine virtuelle était directement connectée à votre réseau local (avec accès Internet évidemment) et le réseau interne est un réseau interne sur votre ordinateur (sans accès Internet).
Choisissez donc ce qui vous convient le mieux et cliquez sur OK .
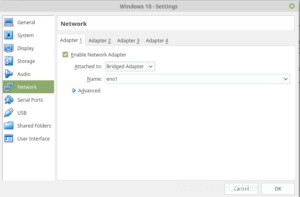
Étape 5 - Démarrage de la machine virtuelle
Sélectionnez votre machine virtuelle et cliquez sur Étoile t. Il vous demandera de fournir le fichier image Windows 10 que vous avez téléchargé précédemment. Cliquez sur le dossier et sélectionnez-le dans votre répertoire de téléchargements . Cliquez sur Démarrer .
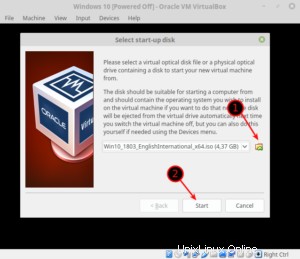
Étape 6 - Installer Windows 10 sur Linux
Nous allons maintenant parcourir l'installation de Windows. Sélectionnez la langue et Disposition du clavier et cliquez sur Suivant .
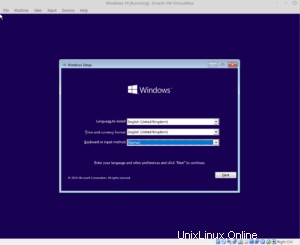
Cliquez sur Installer maintenant . Maintenant, entrez une clé de produit si vous en avez une ou sélectionnez Je n'ai pas de clé de produit si vous voulez l'entrer plus tard, une fois qu'elle est complètement installée.
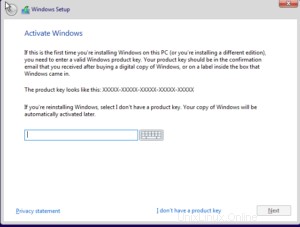
Choisissez pour quelle version de Windows correspond la clé Windows que vous avez et cliquez sur Suivant .
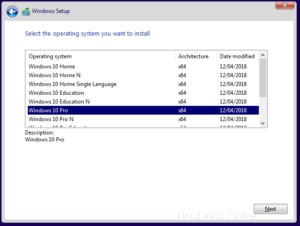
Accepter les termes de la licence et cliquez sur Suivant .
Choisissez maintenant Personnalisé :Installer Windows uniquement (Avancé) . Sélectionnez le seul disque dur disponible et cliquez sur Suivant .
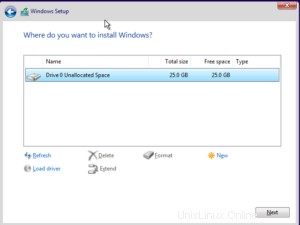
Le programme d'installation de Windows fera son travail maintenant. Vous pouvez aller prendre un café en attendant, ou encore mieux, me faire don d'un café !
Je vous laisse passer par le programme d'installation initial de Windows. Une fois que vous avez répondu à toutes les questions ennuyeuses de Cortana et que vous êtes démarré dans votre système, nous allons continuer à installer les additions invité VirtualBox .
Étape 7 - Installer les suppléments invité de VirtualBox sur Windows 10
Dans votre fenêtre VM, cliquez sur Périphériques -> Insérer l'image du CD des ajouts d'invités . Lorsque vous êtes invité à le télécharger, sélectionnez Oui et confirmez toutes les boîtes de dialogue suivantes . Une fois l'image insérée, ouvrez un explorateur Windows (touche WIN + E) et développez Ce PC et cliquez sur le lecteur de CD . Démarrez VBoxWindowsAdditions-amd64 . Exécutez l'installation et redémarrez votre machine virtuelle Windows 10.
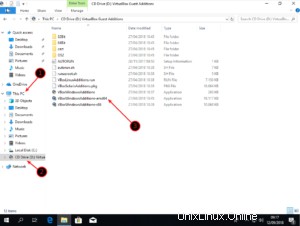
Une fois que vous avez redémarré, je vous recommande de prendre un instantané de la VM. Ainsi, en cas de problème, vous pouvez revenir à l'état fraîchement installé.
Étape 8 - Prendre un instantané
Arrêtez votre machine virtuelle . Dans VirtualBox, sélectionnez votre VM , cliquez sur Machines-outils et sélectionnez Instantanés , cliquez surPrendre .
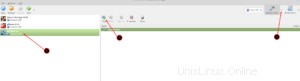
Nommez votre instantané quelque chose comme "Nouvelle installation non activée". Ainsi, vous connaîtrez l'état de la VM plus tard lorsque vous devrez y revenir.
Conclusion
La prochaine chose que je vous recommande de faire est d'exécuter Windows Update pour vous assurer que vous êtes sur la dernière version. (Appuyez sur la clé Windows et tapez simplement "Mettre à jour" dans le champ de recherche)
Maintenant que vous disposez d'une machine virtuelle Windows entièrement fonctionnelle en plus de votre installation Linux, vous pouvez l'utiliser pour les outils exclusifs Windows comme la suite Adobe. Cela fonctionne plutôt bien si vous avez un ordinateur assez costaud. S'il vous plaît laissez-moi savoir dans les commentaires ci-dessous comment vous utilisez votre machine virtuelle Windows, j'aimerais savoir.