 Linux Mint 12 est sorti fin 2011, avant d'installer Linux Mint 12 sur votre PC, vous voudrez peut-être pour l'installer virtuellement. VirtualBox est l'une des applications de virtualisation ouvertes permettant d'exécuter plusieurs systèmes d'exploitation sur un seul hôte, cela vous aidera à installer virtuellement Linux Mint. Voici quelques instructions pour installer Linux Mint virtuellement à l'aide de VirtulBox.
Linux Mint 12 est sorti fin 2011, avant d'installer Linux Mint 12 sur votre PC, vous voudrez peut-être pour l'installer virtuellement. VirtualBox est l'une des applications de virtualisation ouvertes permettant d'exécuter plusieurs systèmes d'exploitation sur un seul hôte, cela vous aidera à installer virtuellement Linux Mint. Voici quelques instructions pour installer Linux Mint virtuellement à l'aide de VirtulBox.
Téléchargez Linux Mint 12 :DVD x86 ou DVD AMD64.
Téléchargez VirtualBox :Linux, Windows, OS X et Solaris.
Étape 1 :Installez VirtualBox et démarrez VirtualBox à partir du raccourci sur le bureau.
Étape 2 :Cliquez sur le bouton Nouveau, cliquez sur Suivant dans l'assistant de machine virtuelle.
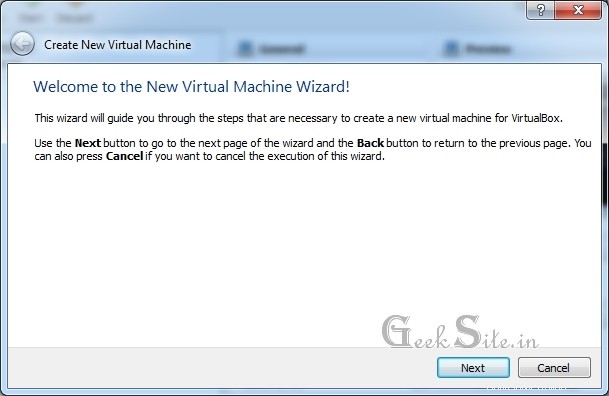
Étape 3 :Tapez le nom de la machine virtuelle, sélectionnez le système d'exploitation (Linux) puis la version (Ubuntu 32 ou 64 bits). cliquez sur Suivant.
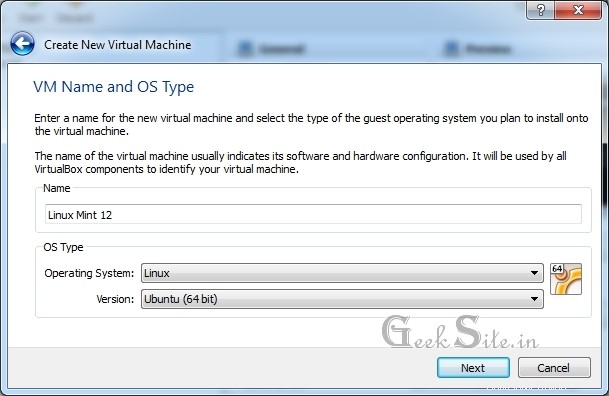
Étape 4 :Spécifiez la quantité de RAM de 1 024 Mo (mémoire recommandée).
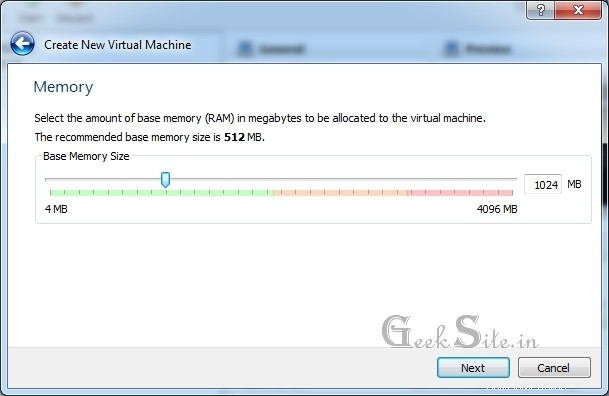
Étape 5 :Cliquez sur Suivant sur le disque dur virtuel.
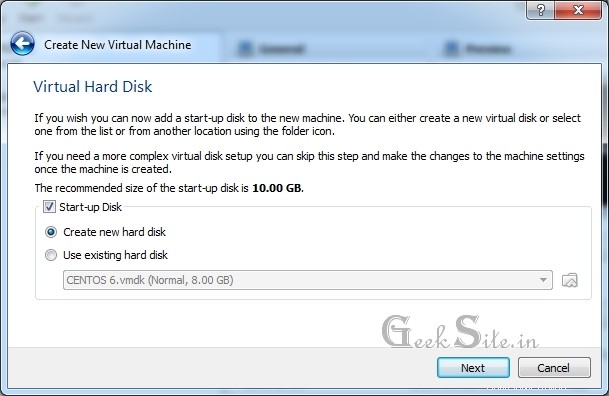
Étape 6 :Cliquez sur Suivant dans les fenêtres de création de disque dur virtuel.
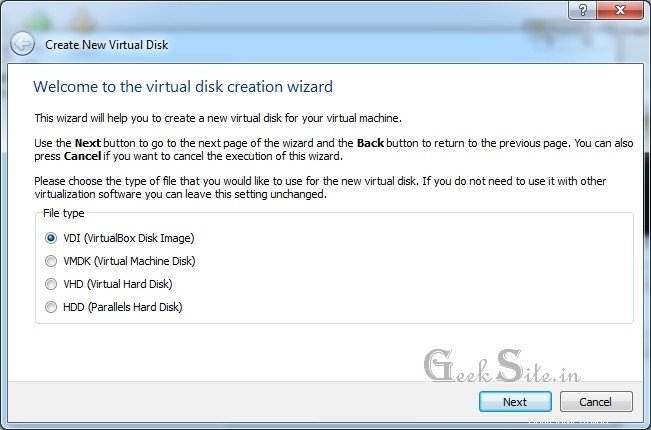
Étape 7 :Choisissez la méthode d'allocation de stockage virtuel (recommandé alloué dynamiquement).
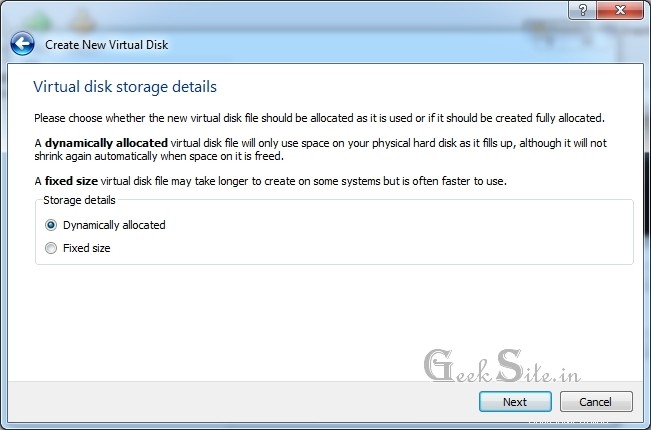
Étape 8 :Définissez votre emplacement de stockage pour le disque dur virtuel en parcourant le lecteur, puis spécifiez la taille du disque dur virtuel (10 Go recommandés).
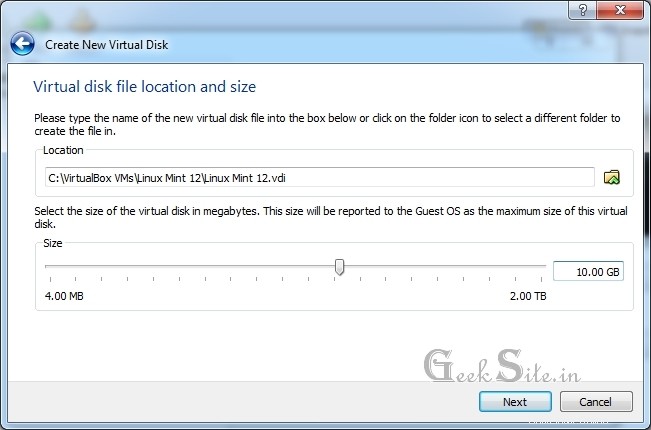
Étape 9 : Cliquez sur la fenêtre Créer un résumé du disque dur virtuel.
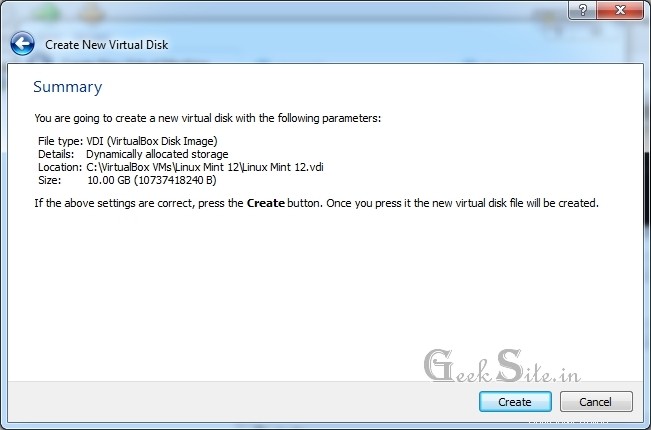
Étape 10 :cliquez à nouveau sur Créer pour créer une machine virtuelle.
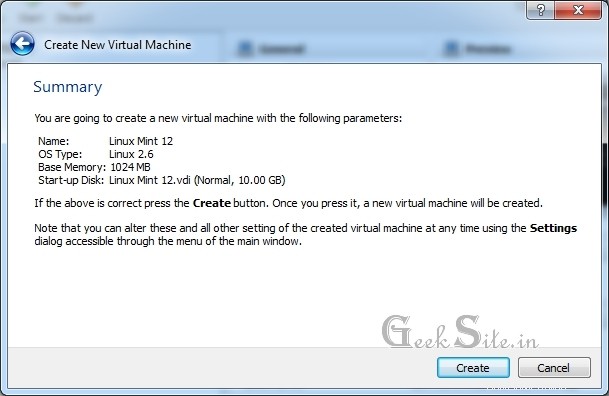
Étape 11 :Une fois la machine virtuelle créée, cliquez sur le bouton des paramètres dans le menu, puis accédez à la section Affichage. Spécifiez la mémoire vidéo (128 Mo) et activez l'accélération 3D.
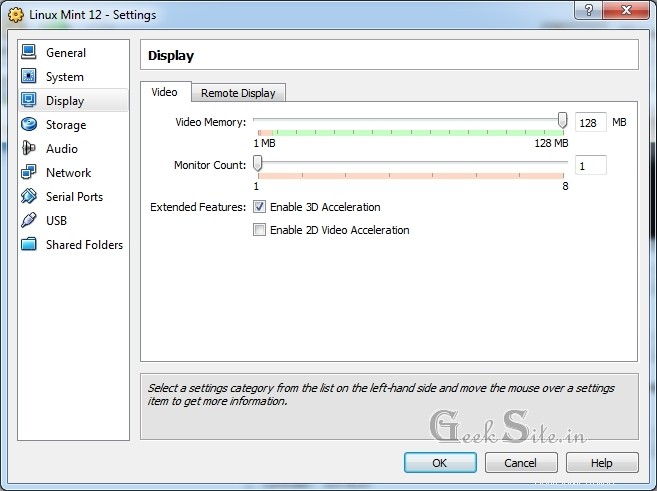
Étape 11 :Cliquez sur le bouton Démarrer.
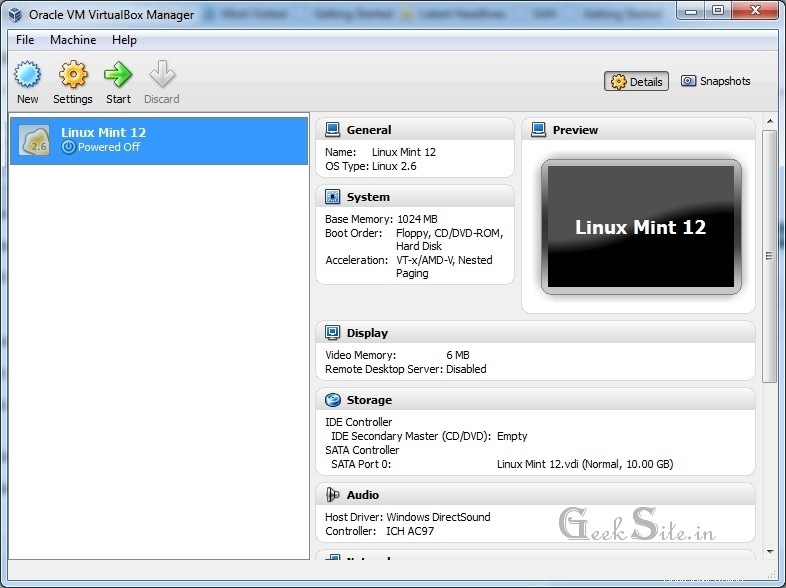
Étape 12 :Cliquez sur Suivant dans la première fenêtre d'exécution.
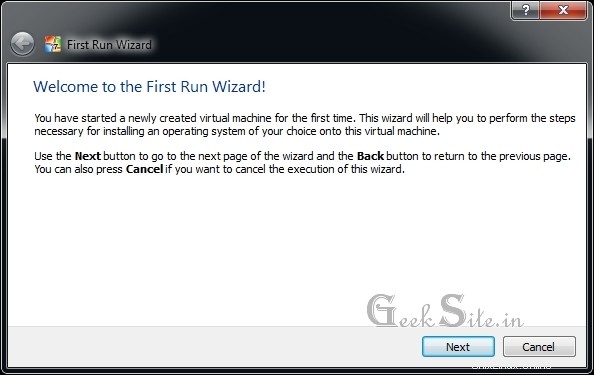
Étape 13 :Parcourez votre fichier image ISO, puis cliquez sur Suivant.
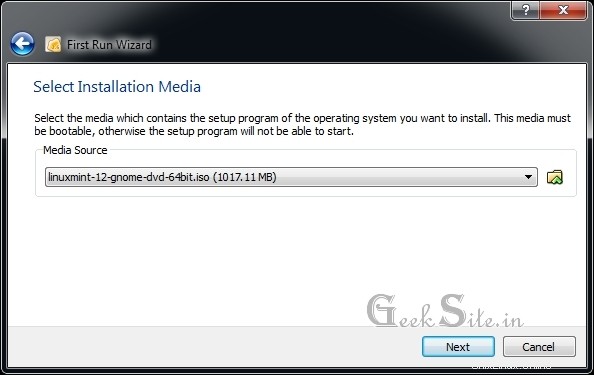
Étape 14 :Cliquez sur Démarrer.
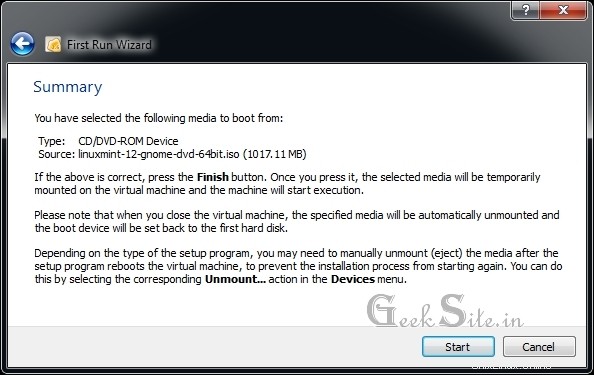
L'installation de Linux Mint démarrera automatiquement à partir du support.
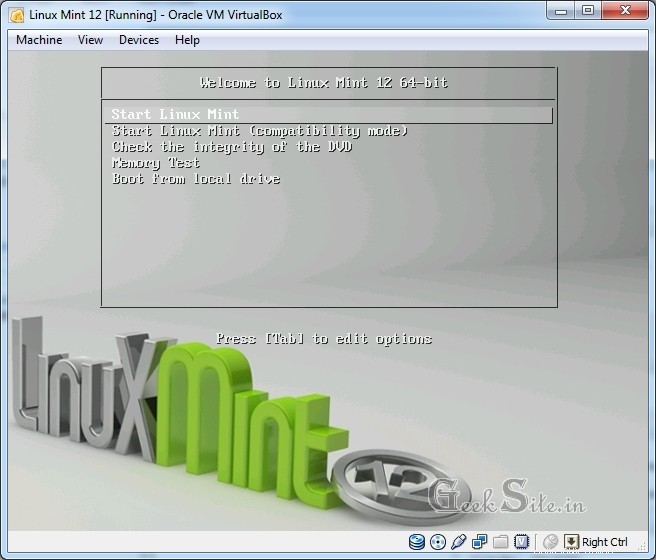
Pour plus d'informations sur l'installation de Linux Mint 12, cliquez ici. Pourquoi attends tu? téléchargez et essayez Linux Mint 12.