L'installation du sous-système Windows pour Linux (WSL) était auparavant trop compliquée. Vous devez installer plusieurs packages et activer plusieurs paramètres pour que WSL fonctionne sous Windows 10. Plus maintenant ! Microsoft a maintenant simplifié le processus d'installation de WSL !! Vous pouvez installer le sous-système Windows pour Linux avec une seule commande dans Windows 10 version 2004 et supérieure.
Craig Loewen , responsable du programme de la plate-forme de développement Windows, a révélé que cette fonctionnalité est officiellement disponible dans les dernières versions de Windows Insider Preview.
Pour bénéficier de cette fonctionnalité d'installation WSL à commande unique, votre système doit exécuter Windows 10 version 2004 ou supérieure et disposer du KB5004296 mise à jour installée.
Installer la mise à jour KB5004296 sous Windows
Accédez au centre de mise à jour Windows et cliquez sur "Vérifier les mises à jour" bouton. Vous verrez peut-être une mise à jour de qualité facultative disponible. Assurez-vous qu'il porte le même numéro que KB5004296 comme indiqué dans la capture d'écran ci-dessous.
Cliquez sur le bouton Télécharger et installer pour appliquer cette mise à jour.
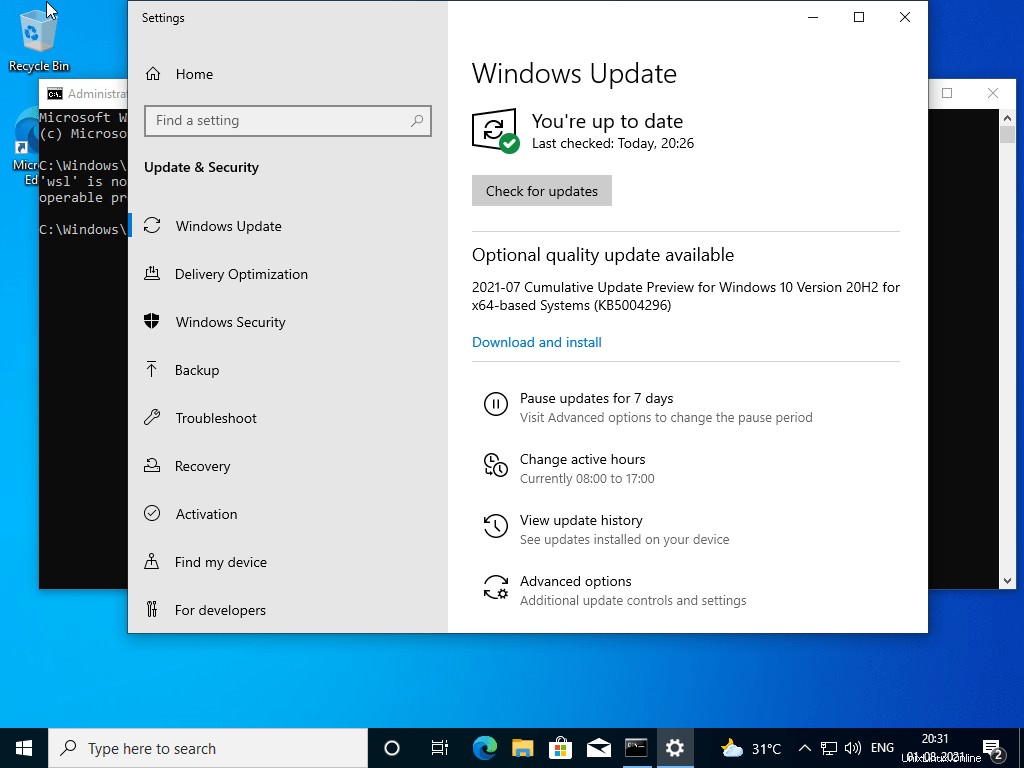
Après avoir installé la mise à jour, redémarrez votre système Windows pour appliquer les modifications.
Si vous avez un système Windows obsolète, vous ne verrez peut-être pas la mise à jour ci-dessus la première fois. Tout d'abord, vous devez télécharger et mettre à jour toutes les mises à jour disponibles dans votre système Windows 10 ou 11 et le redémarrer pour appliquer toutes les mises à jour.
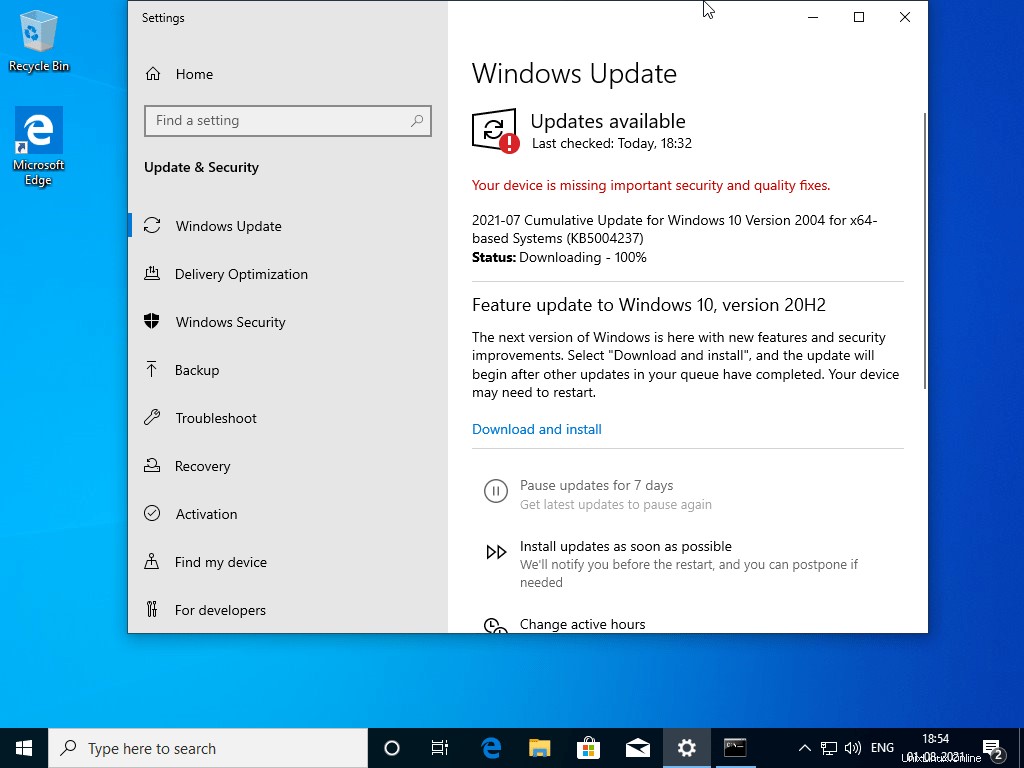
Et puis cliquez à nouveau sur le bouton "Vérifier les mises à jour". Cette fois, vous verrez peut-être la mise à jour KB5004296. Installez-le et redémarrez votre système.
Installer le sous-système Windows pour Linux avec une seule commande
Maintenant, ouvrez l'invite de commande avec les privilèges d'administrateur. Pour ce faire, faites un clic droit sur l'invite de commande et choisissez Exécuter en tant qu'administrateur option.
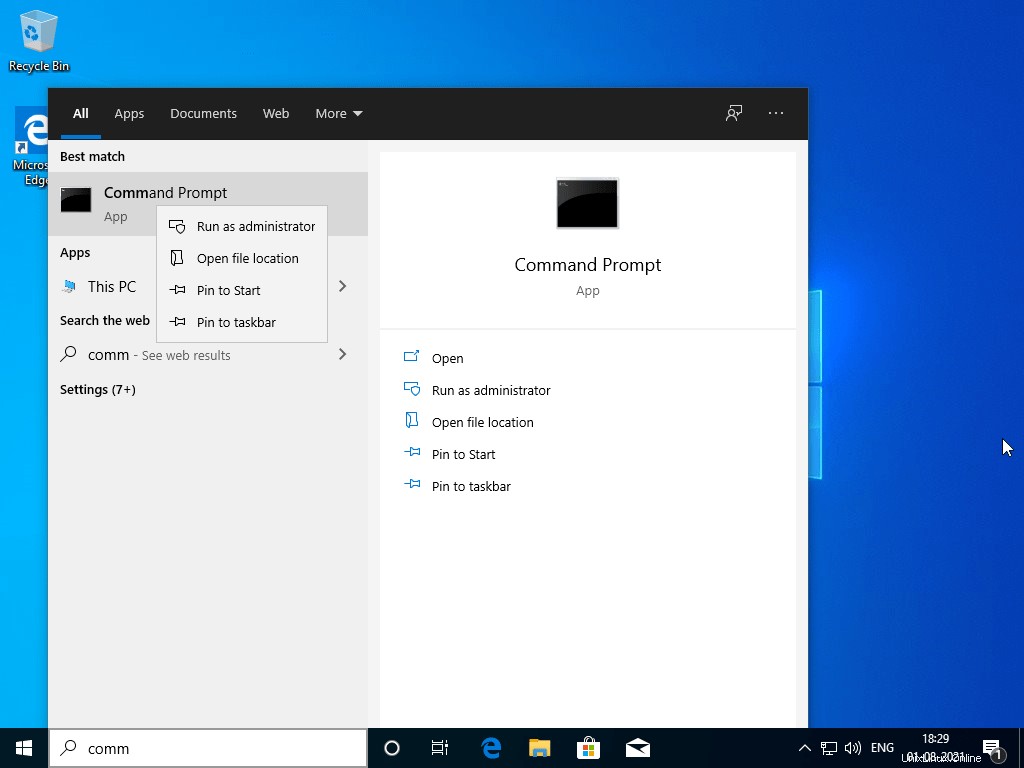
À partir de l'invite de commande, exécutez la commande suivante pour installer le sous-système Windows pour Linux :
wsl --install
Cette commande activera automatiquement les fonctionnalités facultatives WSL requises, installera la distribution Ubuntu Linux par défaut et installera la dernière version du noyau WSL Linux sur votre ordinateur.
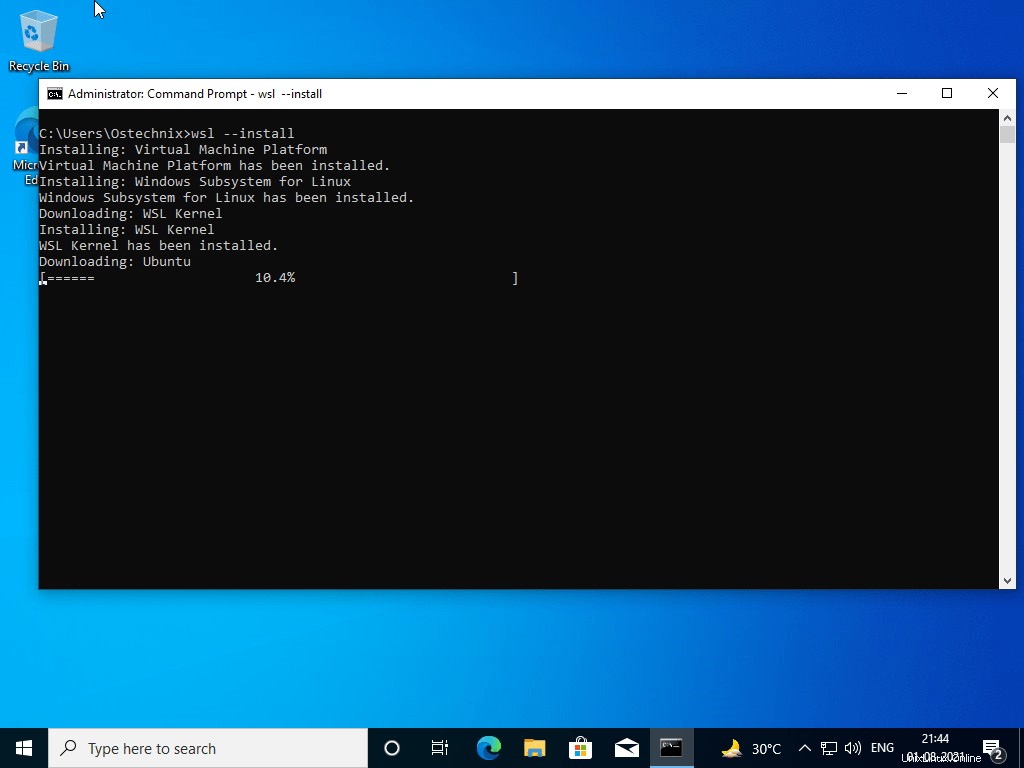
Une fois l'installation d'Ubuntu terminée, redémarrez votre système.
Comme vous l'avez peut-être remarqué, WSL téléchargera et installera Ubuntu Linux par défaut si aucune option n'est spécifiée. Vous pouvez également installer d'autres distributions Linux.
Pour afficher la liste des distributions Linux prises en charge par WSL, exécutez la commande suivante dans PowerShell ou l'invite de commande Windows :
wsl --list --online
Vous obtiendrez la liste des distributions Linux disponibles à installer.
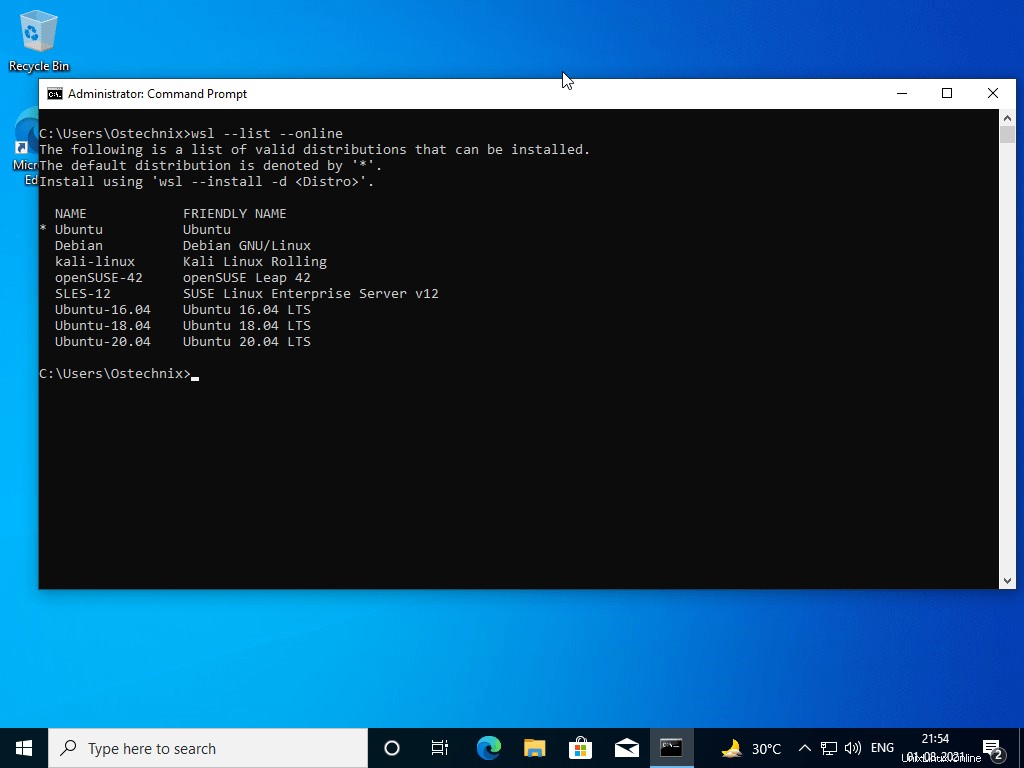
Pour installer un système d'exploitation Linux spécifique avec WSL, utilisez -d comme ci-dessous :
wsl --install -d <DistroName>
Remplacez
Exemple :
wsl --install -d Debian
Voici quelques commandes supplémentaires pour gérer WSL et les distributions Linux installées.
Mettez à jour le noyau Linux WSL manuellement :
wsl --update
Revenez à la version précédente du noyau WSL :
wsl --update rollback
Affichez les informations générales sur l'état de l'installation du sous-système Windows pour Linux :
wsl --status
Cette commande affichera les détails tels que le type de distribution par défaut, la distribution par défaut et la version du noyau, etc.
Pour plus de détails, consultez la section d'aide de WSL :
wsl --help
Cela affichera le manuel d'aide WSL avec la liste des commandes et options WSL.
Conclusion
La récente mise à jour des fonctionnalités pour installer WSL avec une seule commande est très utile pour quelqu'un qui souhaite configurer rapidement WSL sur une machine Windows. L'équipe de développement de Microsoft vient de faciliter l'installation du sous-système Windows pour Linux dans les systèmes d'exploitation Windows 10 et 11.