WSL (Windows Subsystem for Linux) est un outil pratique pour les personnes qui souhaitent profiter de la puissance de la ligne de commande Linux dans le confort de Windows.
Lorsque vous installez Linux à l'aide de WSL sous Windows, vous êtes invité à créer un nom d'utilisateur et un mot de passe. Cet utilisateur est automatiquement connecté lorsque vous démarrez Linux sur WSL.
Maintenant, le problème est que si vous ne l'avez pas utilisé depuis un certain temps, vous risquez d'oublier le mot de passe du compte WSL. Et cela deviendra un problème si vous devez utiliser une commande avec sudo car ici vous devrez entrer le mot de passe.
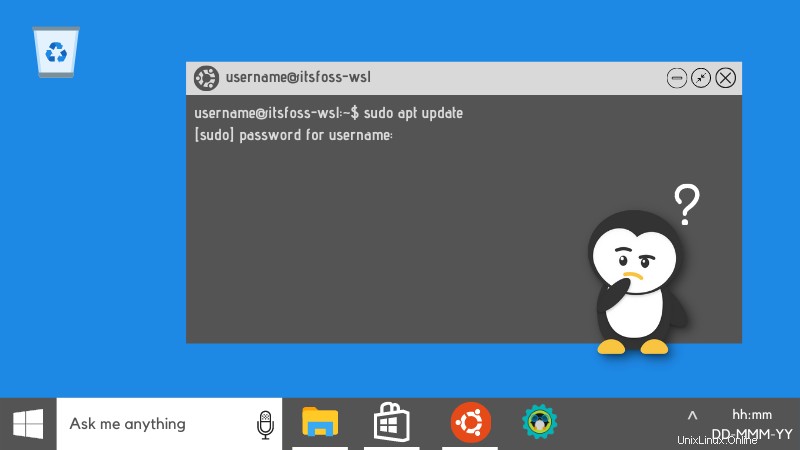
Ne vous inquiétez pas. Vous pouvez facilement le réinitialiser.
Réinitialiser le mot de passe oublié pour Ubuntu ou toute autre distribution Linux sur WSL
Pour réinitialiser le mot de passe Linux dans WSL, vous devez :
- Basculer l'utilisateur par défaut sur root
- Réinitialiser le mot de passe pour l'utilisateur normal
- Rebasculer l'utilisateur par défaut vers l'utilisateur normal
Laissez-moi vous montrer les étapes en détail et avec des captures d'écran. Si vous voulez une vidéo, vous pouvez également la regarder.
Étape 1 :Basculez vers root en tant qu'utilisateur par défaut
Il sera sage de noter le nom d'utilisateur normal / régulier de votre compte. Comme vous pouvez le voir, le nom d'utilisateur de mon compte habituel est abhishek.
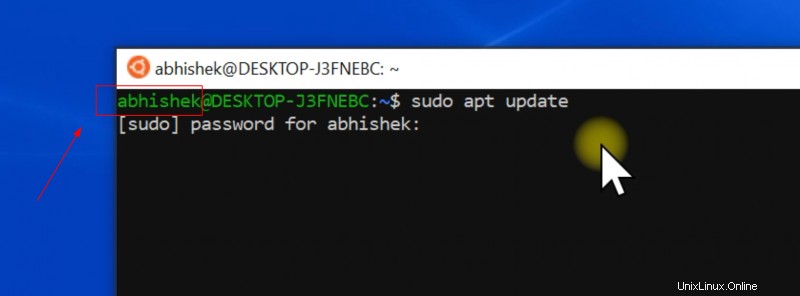
L'utilisateur racine dans WSL est déverrouillé et n'a pas de mot de passe défini. Cela signifie que vous pouvez passer à l'utilisateur root, puis utiliser le pouvoir de root pour réinitialiser le mot de passe.
Puisque vous ne vous souvenez pas du mot de passe du compte, le passage à l'utilisateur root se fait en modifiant la configuration de votre application Linux WSL et en lui faisant utiliser l'utilisateur root par défaut.
Cela se fait via l'invite de commande Windows et vous devrez savoir quelle commande vous devez exécuter pour votre distribution Linux.
Ces informations sont généralement fournies dans la description de l'application de distribution dans le Windows Store. C'est à partir de là que vous avez téléchargé votre distribution en premier lieu.
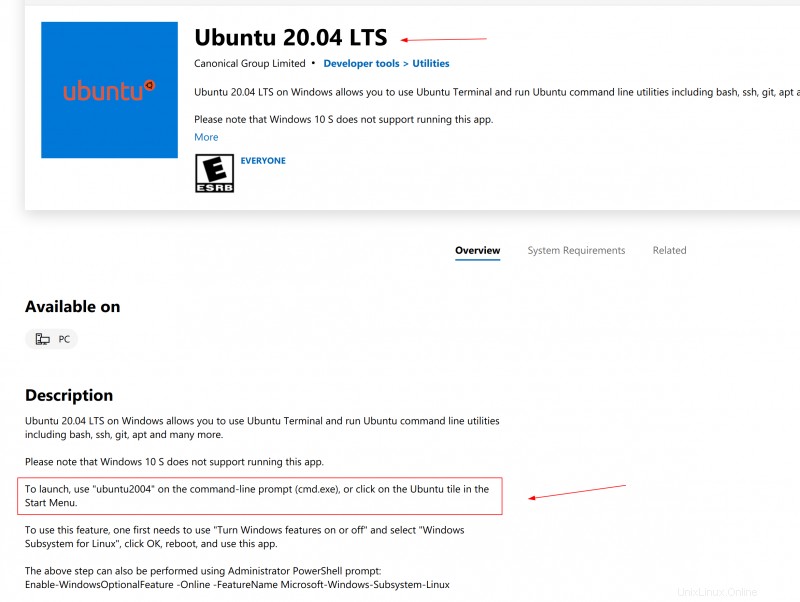
Depuis le menu Windows, lancez l'invite de commande :
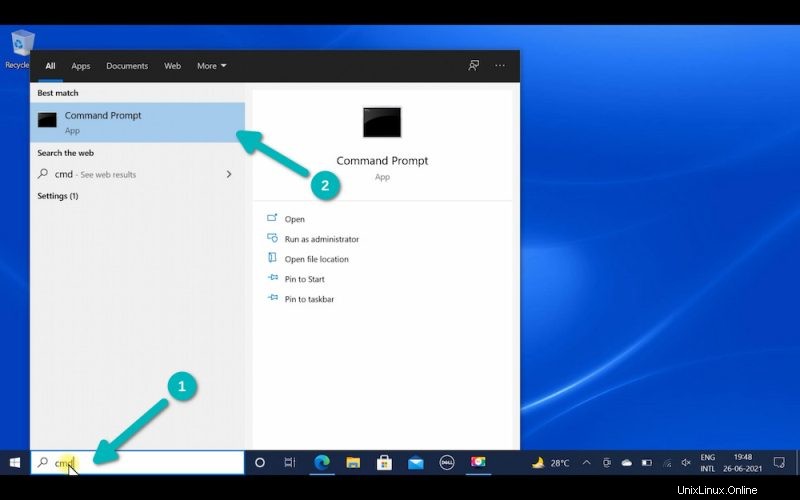
Ici, utilisez la commande de votre distribution de cette manière. Si vous utilisiez l'application Ubuntu du Windows Store, la commande serait :
ubuntu config --default-user rootDans la capture d'écran, j'utilise l'application Ubuntu 20.04 du Windows Store. J'ai donc utilisé la commande ubuntu2004.
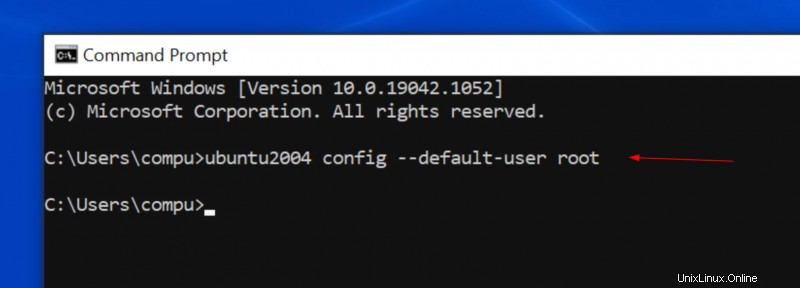
Pour vous épargner la peine, je liste quelques distributions et leurs commandes respectives dans ce tableau :
| Application de distribution | Commande Windows |
|---|---|
| Ubuntu | configuration ubuntu – racine de l'utilisateur par défaut |
| Ubuntu 20.04 | Configuration ubuntu2004 -racine de l'utilisateur par défaut |
| Ubuntu 18.04 | Configuration ubuntu1804 - racine de l'utilisateur par défaut |
| Debian | configuration debian – racine de l'utilisateur par défaut |
| Kali Linux | kali config –default-user root |
Étape 2 :Réinitialisez le mot de passe du compte
Maintenant, si vous démarrez l'application de distribution Linux, vous devez être connecté en tant que root. Vous pouvez réinitialiser le mot de passe du compte d'utilisateur normal.
Vous souvenez-vous du nom d'utilisateur dans WSL ? Sinon, vous pouvez toujours vérifier le contenu du répertoire /home. Lorsque vous avez le nom d'utilisateur, utilisez cette commande :
passwd usernameIl vous demandera d'entrer un nouveau mot de passe. Lorsque vous tapez ici, rien ne s'affiche à l'écran. C'est normal. Tapez simplement le nouveau mot de passe et appuyez sur Entrée. Vous devrez retaper le nouveau mot de passe pour confirmer et encore une fois, rien ne s'affichera à l'écran pendant que vous tapez le mot de passe.
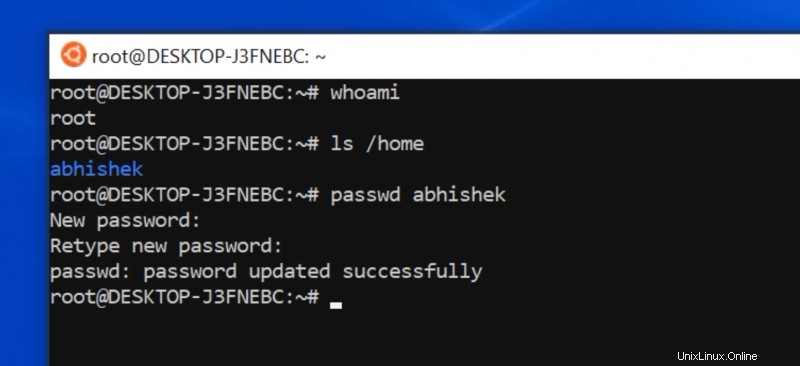
Toutes nos félicitations. Le mot de passe du compte utilisateur a été réinitialisé. Mais vous avez tout juste terminé. L'utilisateur par défaut est toujours root. Vous devez le redéfinir sur l'utilisateur de votre compte habituel, sinon il continuera à se connecter en tant qu'utilisateur root.
Étape 3 :Définissez à nouveau l'utilisateur standard par défaut
Vous aurez besoin du nom d'utilisateur du compte habituel que vous avez utilisé avec la commande passwd à l'étape précédente.
Redémarrez l'invite de commande Windows. Utilisez la commande de votre distribution de la même manière que vous l'avez fait à l'étape 1. Cependant, cette fois, remplacez root par l'utilisateur normal.
ubuntu config --default-user username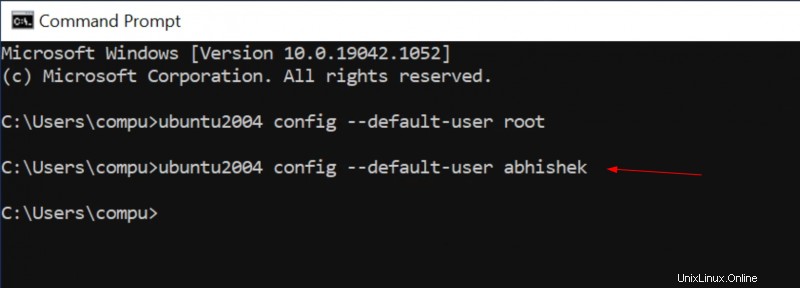
Désormais, lorsque vous démarrez votre application de distribution Linux dans WSL, vous êtes connecté en tant qu'utilisateur normal. Vous avez réinitialisé le mot de passe et pouvez l'utiliser pour exécuter des commandes avec sudo.
Si vous oubliez à nouveau le mot de passe à l'avenir, vous connaissez les étapes pour le réinitialiser.
Si la réinitialisation du mot de passe WSL est aussi simple, n'est-ce pas un risque pour la sécurité ?
Pas vraiment. Vous devez avoir un accès physique à l'ordinateur ainsi qu'un accès au compte Windows. Si quelqu'un a déjà autant d'accès, il peut faire bien plus que simplement changer le mot de passe Linux dans WSL.
Avez-vous pu réinitialiser le mot de passe WSL ?
Je vous ai donné les commandes et expliqué les étapes. J'espère que cela vous a été utile et que vous avez pu réinitialiser le mot de passe de votre distribution Linux dans WSL.
Si vous rencontrez toujours des problèmes ou si vous avez une question à ce sujet, n'hésitez pas à la poser dans la section des commentaires.