Les rôles d'utilisateur sur un système d'exploitation Linux sont basés sur la hiérarchie. L'utilisateur root est assis sur le trône de fer et est capable de contrôler les actions de tous les autres utilisateurs. C'est le pouvoir administratif/d'authentification de cet utilisateur racine qui contrôle les actions de tout autre utilisateur ayant accès au système Linux.
[ Vous pourriez également aimer :Comment créer un utilisateur Sudo dans Ubuntu Linux ]
L'utilisateur racine peut remplacer ou modifier les actions et les autorisations des utilisateurs normaux. Par conséquent, des éléments tels que les mises à jour du système, l'installation et la configuration des applications et la configuration générale du système peuvent parfois nécessiter l'approbation du mot de passe de l'utilisateur racine.
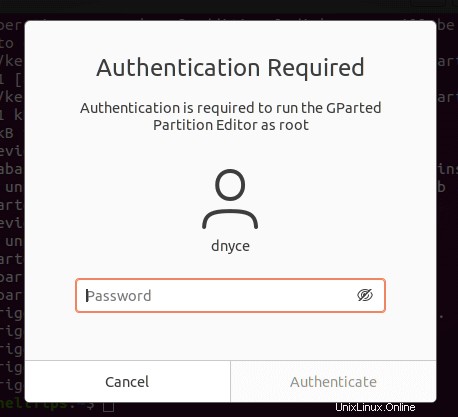
Alors que se passe-t-il lorsqu'un utilisateur Linux normal ou un administrateur système oublie le mot de passe root du système ? Veuillez noter que la modification du mot de passe root est différente de la réinitialisation du mot de passe root.
Lors de tels incidents, vous pourriez penser que vous avez atteint le fond et même penser à réinstaller votre système Ubuntu. Cependant, ce guide d'article est là pour prescrire l'analgésique ultime pour ce mal de tête.
Réinitialiser le mot de passe racine oublié dans Ubuntu
La solution à ce problème consiste à redémarrer votre système Ubuntu, en accédant à Grub menu du chargeur de démarrage et démarrage dans le système Ubuntu à partir du mode de récupération.
Par conséquent, redémarrez votre machine alimentée par Ubuntu, et une fois que l'écran de l'ordinateur s'assombrit, appuyez en continu sur le clavier [Esc] ou [Shift] jusqu'à ce que vous soyez redirigé vers un écran de menu Grub.
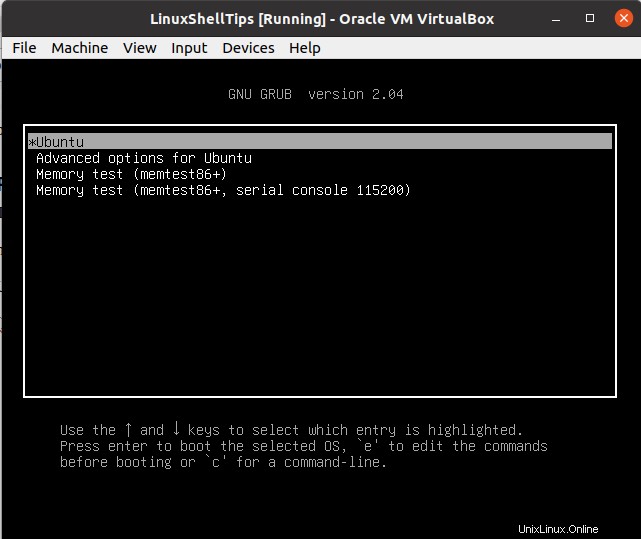
À partir du menu GNU Grub fourni capture d'écran, vous verrez un certain nombre d'options de menu. Utiliser le [up] du clavier et [down] les touches fléchées pour accéder aux Options avancées pour Ubuntu segment.
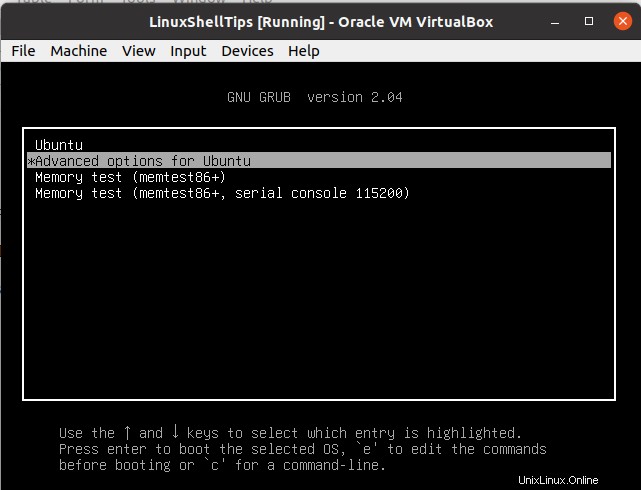
Appuyez sur [Enter] sur votre clavier et vous serez redirigé vers une autre fenêtre Grub et choisissez ici l'option de menu qui vous dirigera vers Ubuntu (mode de récupération).
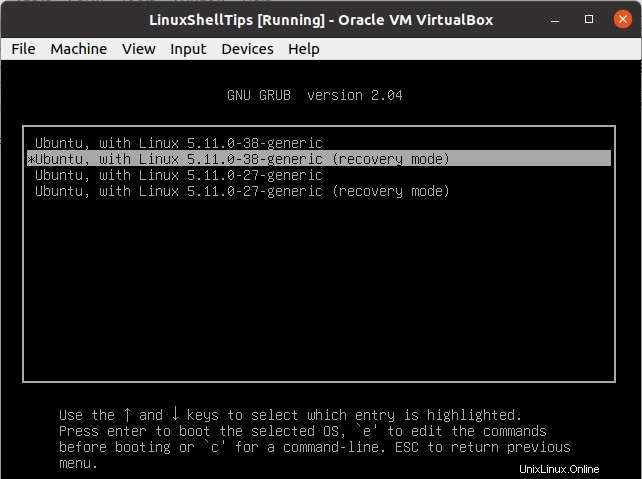
Attendez quelques secondes que l'écran noir fringant termine son exécution. Un autre écran d'affichage avec plusieurs options de menu apparaîtra.
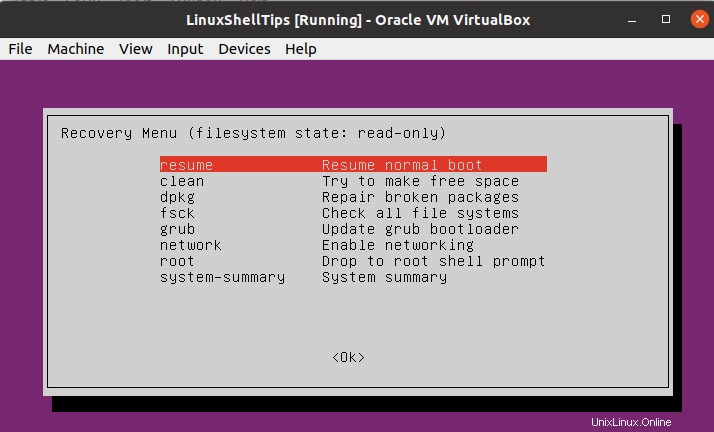
Accédez à l'option de menu root Drop to root shell prompt et appuyez sur [Enter] sur votre clavier.
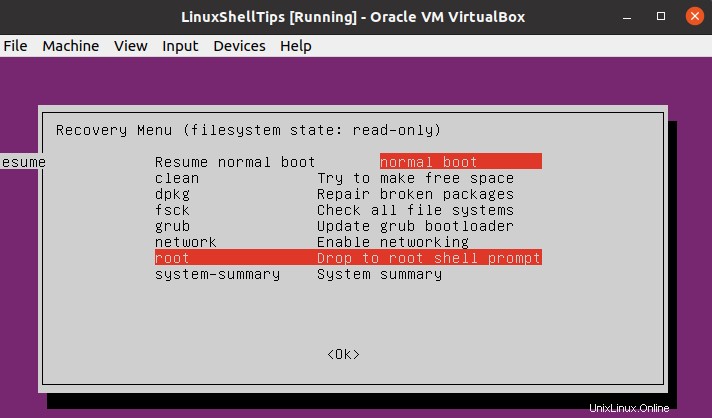
Au bas de cette fenêtre d'affichage, vous serez présenté avec une interface de ligne de commande avec un accès direct à l'invite du shell racine.
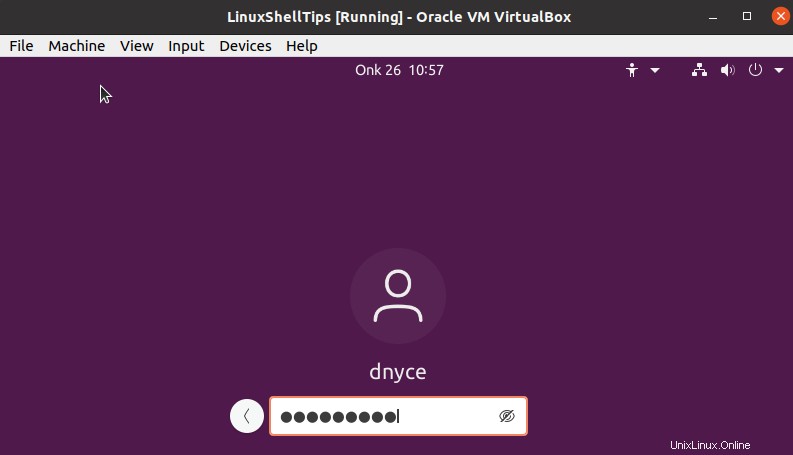
L'étape suivante consiste à remonter la partition racine du système de fichiers (/) avec accès en écriture. Sa partition d'accès par défaut est en lecture seule.
# mount -rw -o remount /
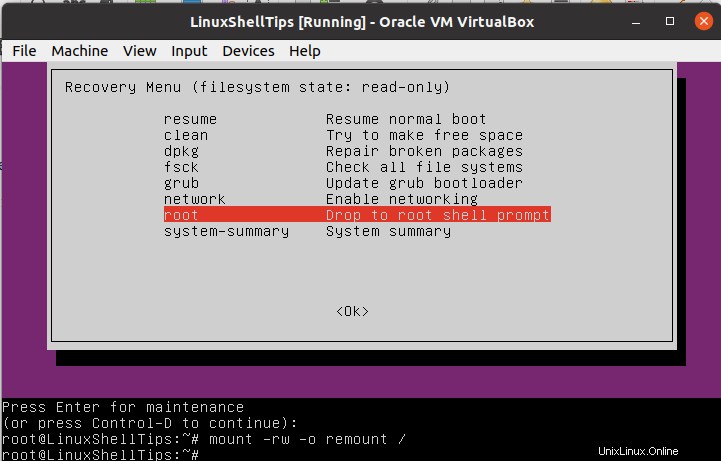
À partir de là, vous pouvez maintenant réinitialiser confortablement le mot de passe root et même le nom d'utilisateur si vous le souhaitez. Avant de pouvoir réinitialiser le mot de passe root, vous devez être en mesure d'identifier l'utilisateur qui lui est associé.
# ls /home
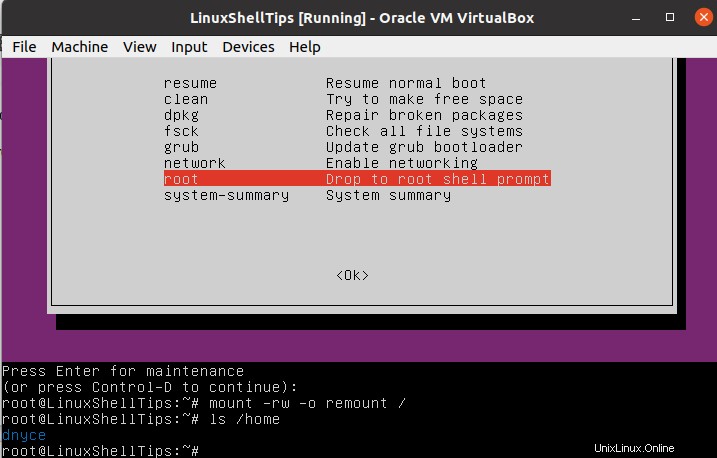
Après avoir identifié l'utilisateur root, utilisez la syntaxe de commande suivante pour réinitialiser le mot de passe root associé :
# passwd username
Nous pouvons maintenant changer le mot de passe root en faisant référence à la syntaxe ci-dessus.
Vous serez invité deux fois à saisir et à reconfirmer le nouveau mot de passe root que vous souhaitez utiliser.
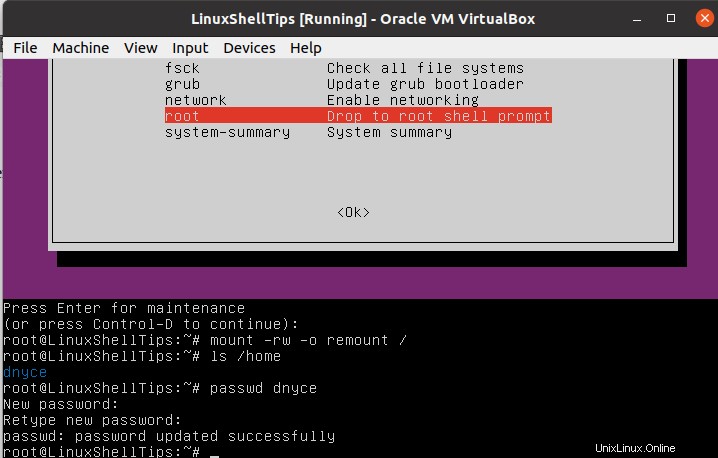
À partir de là, vous aurez réussi le hack ultime en réinitialisant le mot de passe de l'utilisateur root sur votre système Ubuntu.
Tapez exit sur la console et appuyez sur [Enter] sur votre clavier. Vous vous retrouverez à nouveau dans le menu de récupération la fenêtre. Choisissez l'option de menu pour Reprendre le démarrage normal .
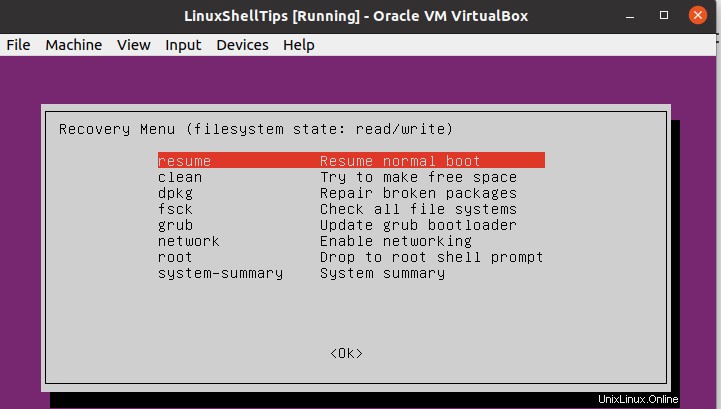
Ignorez tout avertissement de compatibilité du mode graphique car un redémarrage complet du système le résoudra.
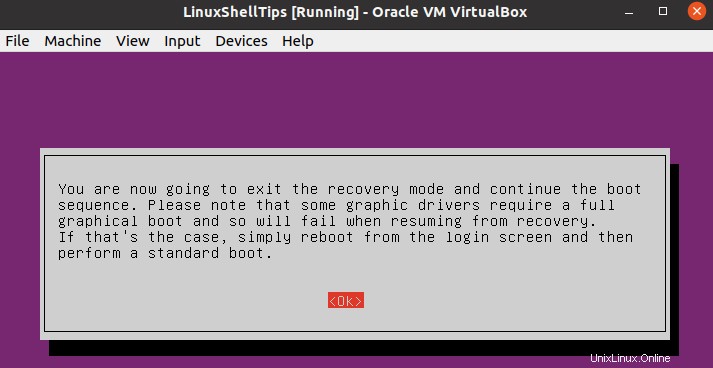
En fonction du mot de passe root que vous avez défini, vous devriez pouvoir réintégrer confortablement votre système Ubuntu en tant qu'utilisateur administrateur/root.
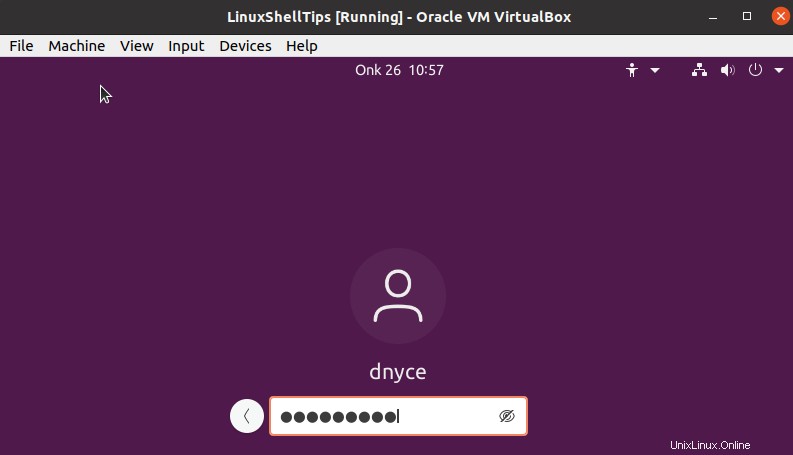
Avec ce guide d'article, vous n'avez pas à vous soucier de perdre le contrôle de vos privilèges root sur un système Ubuntu car vous pouvez facilement le récupérer à partir des instructions simplifiées étape par étape de l'article.