Si vous (ou quelqu'un que vous connaissez) oubliez votre mot de passe Windows, vous serez heureux d'en savoir plus sur chntpw , un utilitaire Linux pratique que vous pouvez utiliser pour réinitialiser un mot de passe Windows. Pour ce tutoriel, j'ai créé une machine virtuelle Windows et défini le mot de passe sur pass123 sur mon compte utilisateur, Archit -PC . J'ai également créé un Live USB avec Fedora 27 à l'aide de l'application Fedora Media Writer.
Plus de ressources Linux
- Aide-mémoire des commandes Linux
- Aide-mémoire des commandes Linux avancées
- Cours en ligne gratuit :Présentation technique de RHEL
- Aide-mémoire sur le réseau Linux
- Aide-mémoire SELinux
- Aide-mémoire sur les commandes courantes de Linux
- Que sont les conteneurs Linux ?
- Nos derniers articles Linux
Voici les étapes, ainsi que des captures d'écran, pour vous guider tout au long du processus rapide et super facile de réinitialisation de votre mot de passe Windows avec chntpw .
1. Connectez le Live USB à votre PC et redémarrez à partir de l'écran de connexion, comme indiqué ci-dessous :
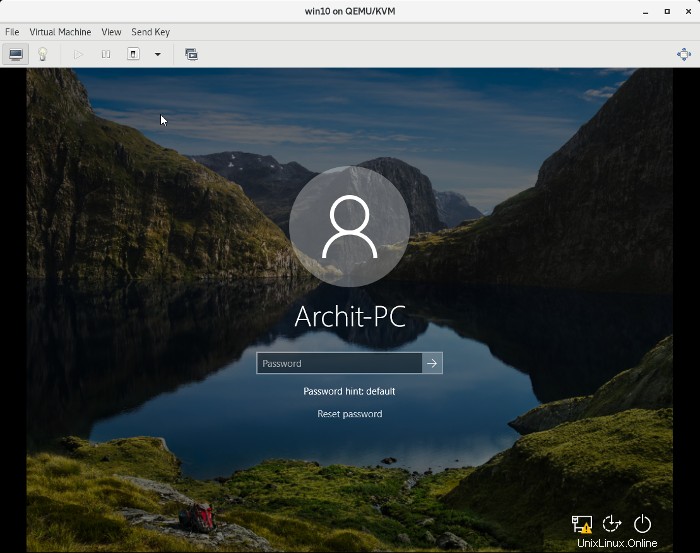
2. Démarrez depuis le Live USB et cliquez sur Essayer Fedora :
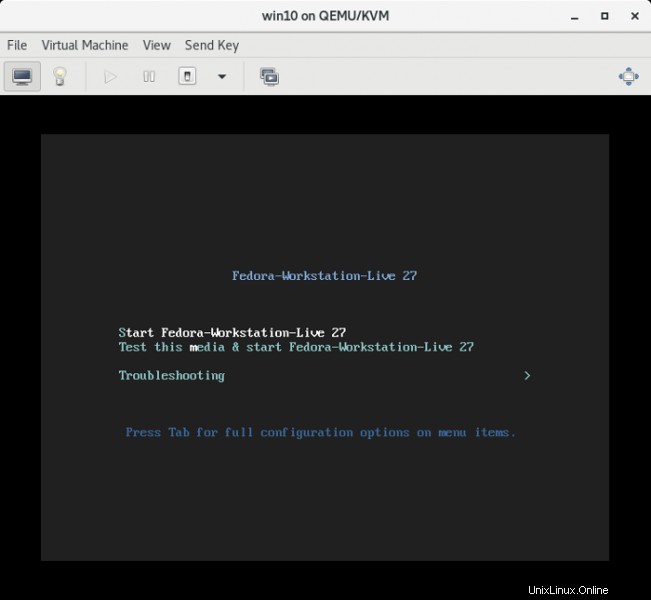
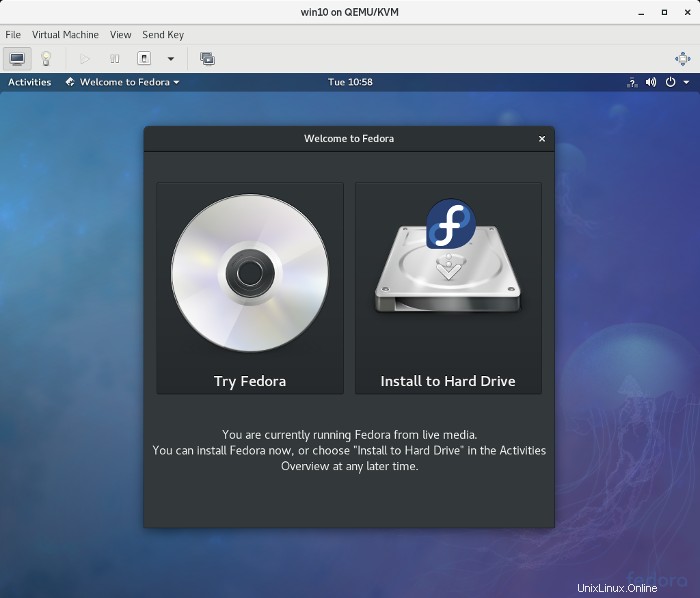
3. Déconnectez-vous de live-user et connectez-vous à root . Cette étape n'est pas nécessaire, mais je préfère utiliser la root utilisateur pour contourner tout problème d'autorisation :
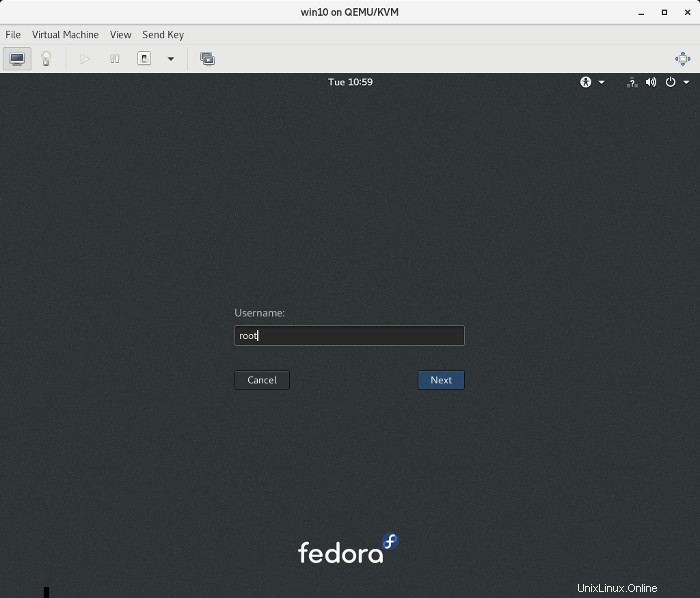
4. Installez le chntpw utilitaire avec la commande suivante (vous aurez besoin d'une connexion Internet en direct pour cela) :
sudo dnf install -y chntpw
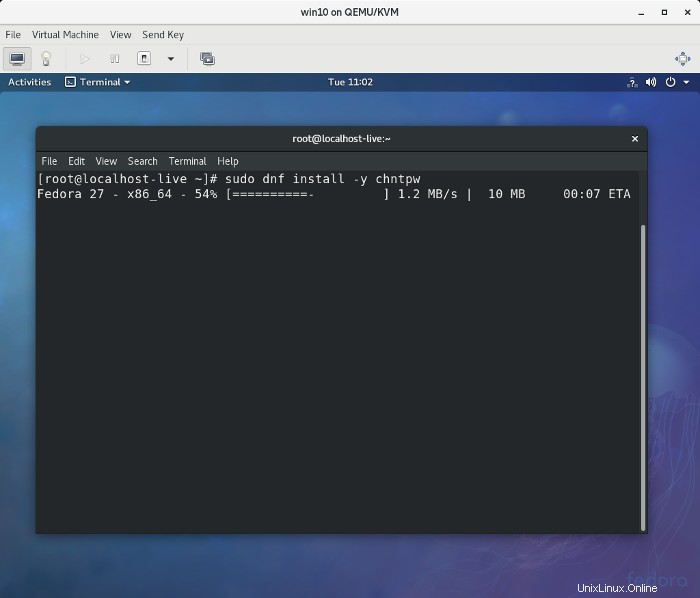
5. Vérifiez quelle partition doit être montée par sfdisk -l ... :
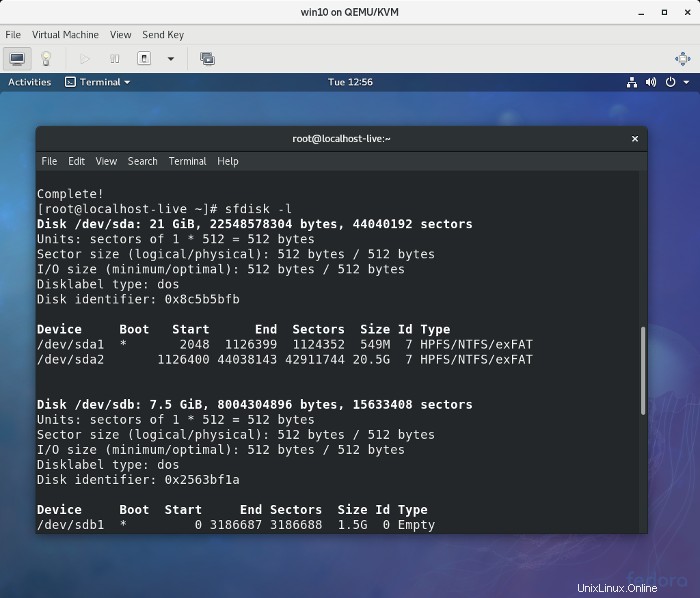
et montez cette partition (par exemple, /dev/sda2 ) avec la commande suivante :
sudo mount /dev/sda2 /mnt/Microsoft/
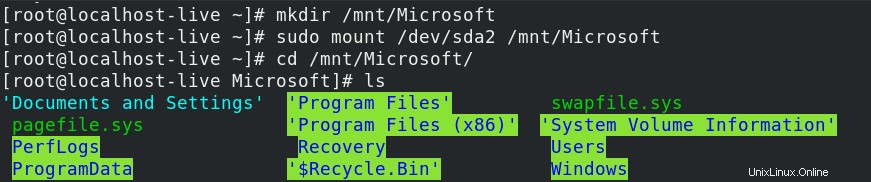
Remplacez le répertoire courant par config répertoire :
cd /mnt/Microsoft/Windows/System32/config/

Vérifiez également les enregistrements des utilisateurs dans la base de données du gestionnaire de compte de sécurité (SAM) :
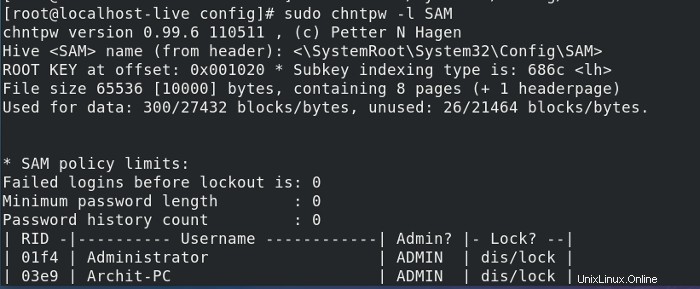
6. Modifiez la base de données SAM avec la commande :
sudo chntpw -i SAM
Tapez ensuite 1 (pour Edit user data and passwords ):
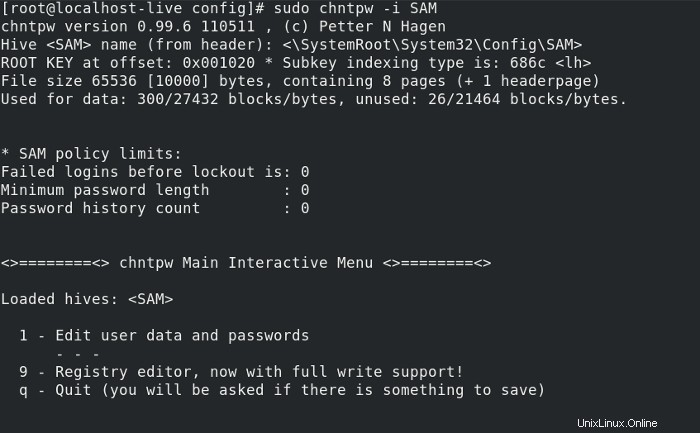
Et tapez votre nom de compte utilisateur (par exemple, Archit-PC dans cet exemple) pour le nom d'utilisateur :
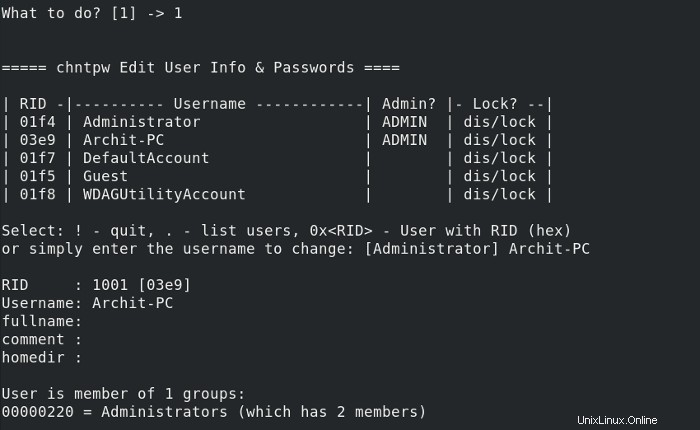
7. Tapez 1 pour effacer le mot de passe utilisateur ou 2 pour définir un nouveau mot de passe pour Archit-PC utilisateur, puis quittez et enregistrez les modifications :
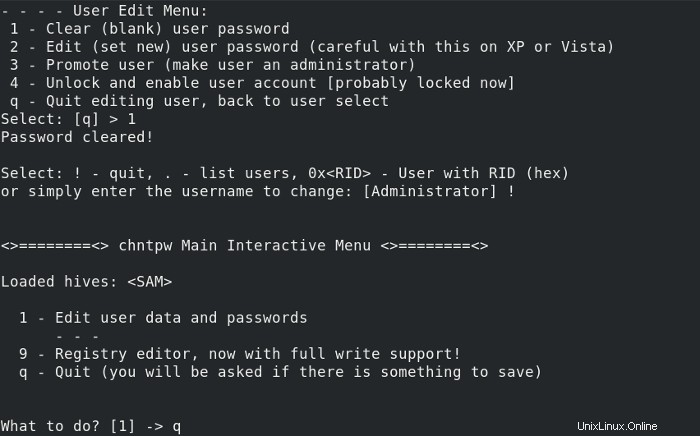
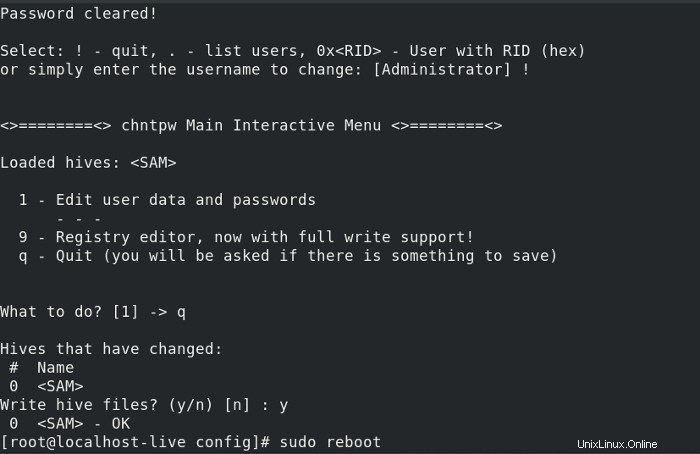
8. Redémarrez sous Windows. Si vous avez sélectionné 1 ci-dessus, vous verrez qu'aucun mot de passe n'est requis pour vous connecter. Cliquez simplement sur Sign in et vous serez connecté :
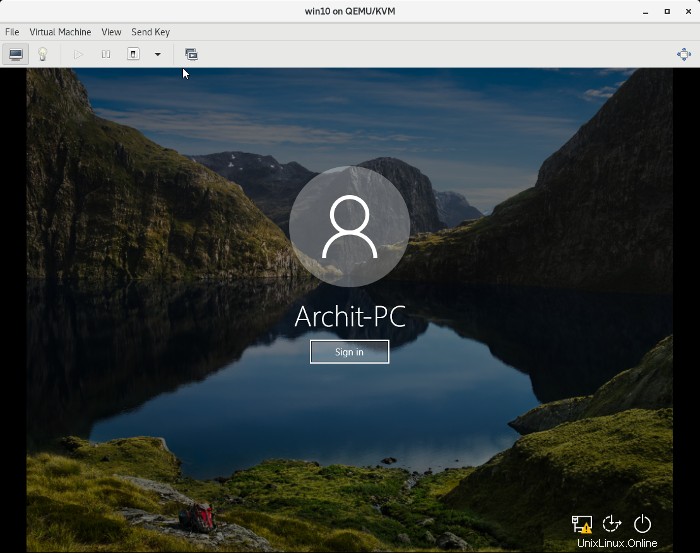
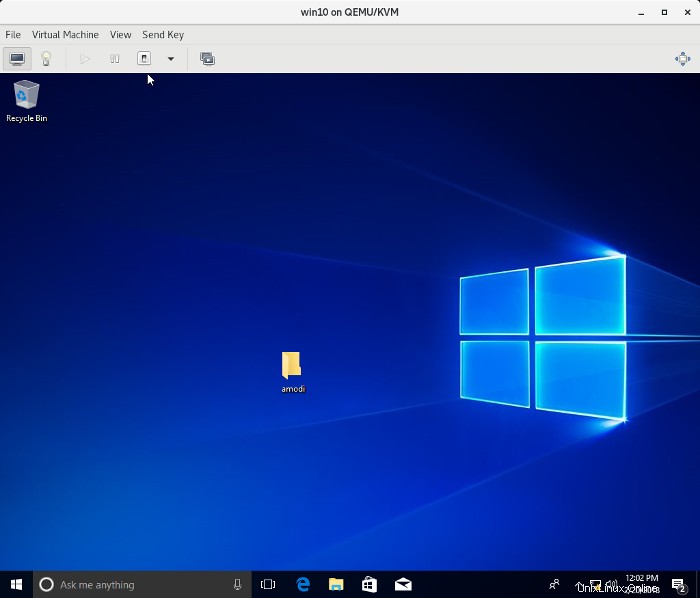
C'est tout ce qu'on peut en dire! J'espère que cela vous sera utile si jamais vous avez besoin de réinitialiser un mot de passe Windows.