Présentation
Sous Linux, privilèges root (ou accès root) fait référence à un compte d'utilisateur qui a un accès complet à tous les fichiers, applications et fonctions du système.
La plupart des comptes d'utilisateur Linux de base fonctionnent avec des privilèges limités. Cela empêche les utilisateurs de faire des erreurs ou d'exposer accidentellement le système à des vulnérabilités.
Pour utiliser les fonctionnalités protégées du système d'exploitation, un utilisateur Linux doit temporairement élever ses privilèges à l'aide d'une commande telle que sudo . Le sudo La commande indique au système d'exécuter une commande en tant que superutilisateur ou utilisateur root. Lorsque vous exécutez une fonction à l'aide de sudo , vous devrez généralement entrer votre mot de passe.
Certaines versions de Linux élèveront vos privilèges d'utilisateur pendant une durée définie (15 minutes) avant de revenir en arrière. Les autres versions n'exécutent qu'une seule tâche avec des privilèges élevés.
C'est une bonne idée de changer régulièrement vos mots de passe et d'envisager d'utiliser un logiciel de gestion des mots de passe d'entreprise.
Ce guide vous aidera à modifier votre mot de passe racine Linux dans Ubuntu ou CentOS, ou à réinitialiser le mot de passe.
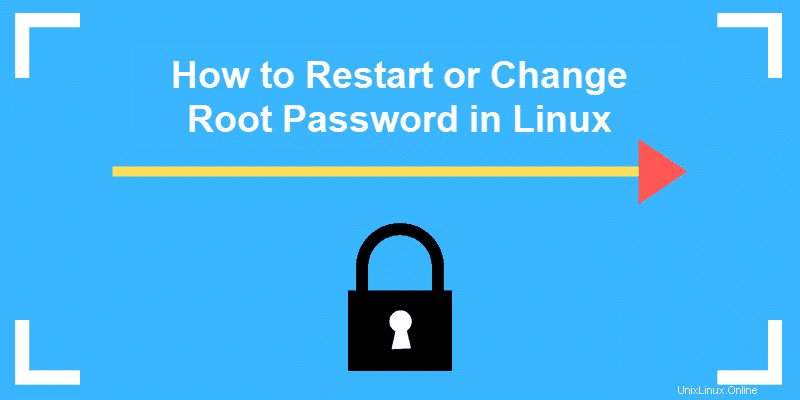
Prérequis
- Un ordinateur exécutant Linux
- Interface de ligne de commande (terminal)
Changer votre mot de passe racine dans Ubuntu
Étape 1 :Ouvrir une fenêtre de terminal
Cliquez avec le bouton droit sur le bureau, puis cliquez avec le bouton gauche sur Ouvrir dans le terminal .
Vous pouvez également cliquer sur Menu > Applications > Accessoires > Terminal.
Étape 2 :Modifiez votre mot de passe racine
Dans la fenêtre du terminal, tapez ce qui suit :
sudo passwd rootLe système vous demandera d'entrer votre mot de passe - c'est le même mot de passe que vous utilisez pour vous connecter au système.
Ensuite, le système vous demandera d'entrer un nouveau mot de passe. Faites-le, puis ressaisissez-le exactement de la même manière lorsque le système vous invite à retaper le mot de passe. Cette double saisie confirme que vous avez bien saisi le mot de passe.
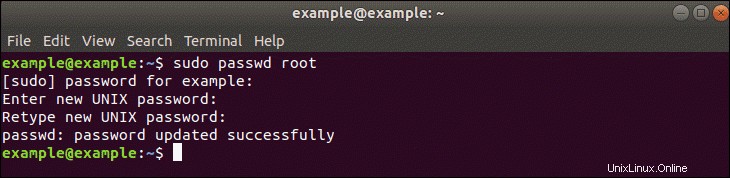
Réinitialiser un mot de passe racine dans Ubuntu
Dans certaines situations, vous devrez peut-être accéder à un compte pour lequel vous avez perdu ou oublié un mot de passe.
Étape 1 :Démarrez en mode de récupération
Redémarrez votre système. Une fois que vous voyez l'écran de démarrage du fabricant de l'ordinateur, maintenez la touche shift clé. Le système devrait proposer un GRUB noir et blanc , ou menu de démarrage, avec différentes versions du noyau Linux affichées.
Sélectionnez la deuxième en partant du haut - la révision la plus élevée, suivie de (mode de récupération) . Appuyez sur Entrée .
Étape 2 :abandonnez le shell racine
Le système devrait afficher un menu avec différentes options de démarrage. Utilisez les touches fléchées pour accéder à l'option intitulée racine et appuyez sur Entrée .
Le système devrait répondre en vous donnant une interface de ligne de commande avec une invite.
Étape 3 :Remonter le système de fichiers avec des autorisations d'écriture
À l'heure actuelle, votre système n'a qu'un accès en lecture seule à votre système. Cela signifie qu'il peut consulter les données, mais ne peut apporter aucune modification. Mais nous avons besoin d'un accès en écriture pour changer le mot de passe, nous devrons donc remonter le lecteur avec les autorisations appropriées.
À l'invite, tapez :
mount –o rw,remount /Appuyez sur Entrée . Cela devrait vous permettre d'apporter des modifications aux données sur le disque dur.
Étape 4 :Modifier le mot de passe
À l'invite, tapez :
passwd usernameRemplacez le nom de l'utilisateur par nom d'utilisateur , puis appuyez sur Entrée . Le système vous demande de saisir un nouveau mot de passe UNIX puis de le retaper.
Une fois que vous avez saisi et confirmé le nouveau mot de passe, redémarrez le système en saisissant ce qui suit :
shutdown –rAppuyez sur Entrée , et votre système devrait redémarrer. N'appuyez sur aucune touche, laissez le système afficher l'écran de connexion et testez pour vous assurer que le nouveau mot de passe fonctionne.
Modification du mot de passe racine dans CentOS
Changer un mot de passe dans CentOS est presque identique à le changer dans Ubuntu.
Étape 1 :Accéder à la ligne de commande (terminal)
Cliquez avec le bouton droit sur le bureau, puis cliquez avec le bouton gauche sur Ouvrir dans le terminal . Ou cliquez sur Menu> Applications> Utilitaires> Terminal .
Étape 2 :Modifier le mot de passe
À l'invite, saisissez ce qui suit, puis appuyez sur Entrée :
sudo passwd rootLe système devrait vous demander d'entrer votre mot de passe existant. Faites-le, puis suivez les invites pour entrer et confirmer un nouveau mot de passe root.
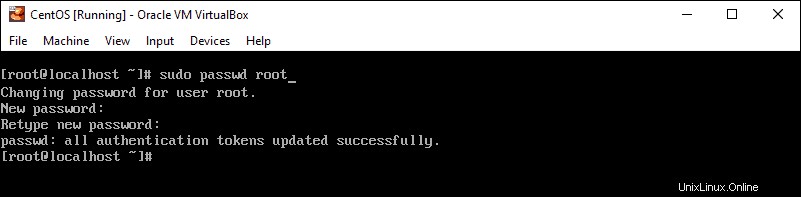
Réinitialiser le mot de passe racine dans CentOS
Il s'agit d'un processus similaire à celui d'Ubuntu, avec quelques variantes.
Étape 1 :Accéder au menu de démarrage
Redémarrez le système, puis appuyez sur Échap environ une fois par seconde pour lancer le menu GRUB.
Étape 2 :Modifier les options de démarrage
Utilisez les flèches pour mettre en surbrillance la version de Linux avec laquelle vous démarrez, puis appuyez sur e .
Utilisez les flèches pour mettre en surbrillance la ligne qui commence par kernel ou Linux.
Appuyez sur E .
En fin de ligne, ajoutez un espace puis tapez single . Appuyez sur Entrée , puis démarrez en mode mono-utilisateur en appuyant sur Ctrl-X ou B . (Le système affichera la commande à utiliser.)
Étape 3 :Remonter le disque
Vous devriez avoir une ligne de commande et vous aurez les privilèges root. Pour activer l'accès en lecture/écriture sur votre disque dur, saisissez ce qui suit :
mount / -o remount,rwÉtape 4 :Modification du mot de passe
Tapez ce qui suit :
passwdAppuyez sur Entrée , et le système devrait vous demander d'entrer et de confirmer un nouveau mot de passe.
Étape 5 :Redémarrez
Tapez ce qui suit, en appuyant sur Entrée après chaque ligne :
mount / -o remount,rosyncrebootVotre système devrait redémarrer. Confirmez que votre nouveau mot de passe fonctionne en vous connectant.