Brief :L'utilisation de Linux dans une machine virtuelle vous donne la possibilité d'essayer Linux dans Windows. Ce guide étape par étape vous montre comment installer Linux dans Windows à l'aide de VirtualBox.
Il existe plusieurs façons d'installer Linux. Vous pouvez tout nettoyer de votre système et installer Linux. Vous pouvez double démarrer Linux avec Windows et choisir l'un des systèmes d'exploitation au moment du démarrage. Vous pouvez même installer Linux dans Windows à partir du Microsoft Store (bien que cela ne vous fournisse que la version en ligne de commande de Linux).
Mais si vous souhaitez utiliser Linux sans apporter de modifications à votre système Windows, vous pouvez emprunter la voie de la machine virtuelle. Fondamentalement, vous installez et utilisez Linux comme n'importe quelle application Windows normale. Lorsque vous souhaitez simplement essayer Linux pour une utilisation limitée, les machines virtuelles constituent l'option la plus confortable.
Dans ce didacticiel, je vais vous montrer comment installer Linux dans Windows à l'aide de VirtualBox.
Installer Linux dans Windows à l'aide de VirtualBox
VirtualBox est un logiciel de virtualisation gratuit et open source d'Oracle. Il vous permet d'installer d'autres systèmes d'exploitation dans des machines virtuelles. Il est recommandé que votre système dispose d'au moins 4 Go de RAM pour obtenir des performances décentes du système d'exploitation virtuel.
Exigences
- Bonne connexion Internet pour télécharger des logiciels et Linux ISO. (Vous pouvez également utiliser un autre ordinateur doté d'une connexion Internet pour télécharger ces fichiers.)
- Système Windows avec au moins 12 Go d'espace libre.
- Système Windows avec 4 Go de rRAM. (Cela peut également fonctionner avec moins de RAM, mais votre système commencera à être à la traîne lors de l'utilisation de Linux dans la machine virtuelle.)
- Assurez-vous d'activer la virtualisation dans le BIOS
J'installe Ubuntu 17.10 dans ce tutoriel, mais les mêmes étapes s'appliquent à toute autre distribution Linux. Si vous préférez les vidéos, vous pouvez regarder celle ci-dessous sur notre chaîne YouTube :
Étape 1 :Téléchargez et installez VirtualBox
Accédez au site Web d'Oracle VirtualBox et obtenez la dernière version stable à partir d'ici :
Télécharger VirtualBox
L'installation de VirtualBox n'est pas sorcier. Double-cliquez simplement sur le fichier .exe téléchargé et suivez les instructions à l'écran. C'est comme installer n'importe quel logiciel ordinaire sur Windows.
Étape 2 :Téléchargez l'ISO Linux
Ensuite, vous devez télécharger le fichier ISO de la distribution Linux. Vous pouvez obtenir cette image sur le site officiel de la distribution Linux que vous essayez d'utiliser.
J'utilise Ubuntu dans cet exemple, et vous pouvez télécharger des images ISO pour Ubuntu à partir du lien ci-dessous :
Télécharger Ubuntu Linux
Étape 3 :Installez Linux à l'aide de VirtualBox
Vous avez installé VirtualBox et vous avez téléchargé l'ISO pour Linux. Vous êtes maintenant prêt à installer Linux dans VirtualBox.
Démarrez VirtualBox et cliquez sur le symbole Nouveau. Donnez au système d'exploitation virtuel un nom pertinent.
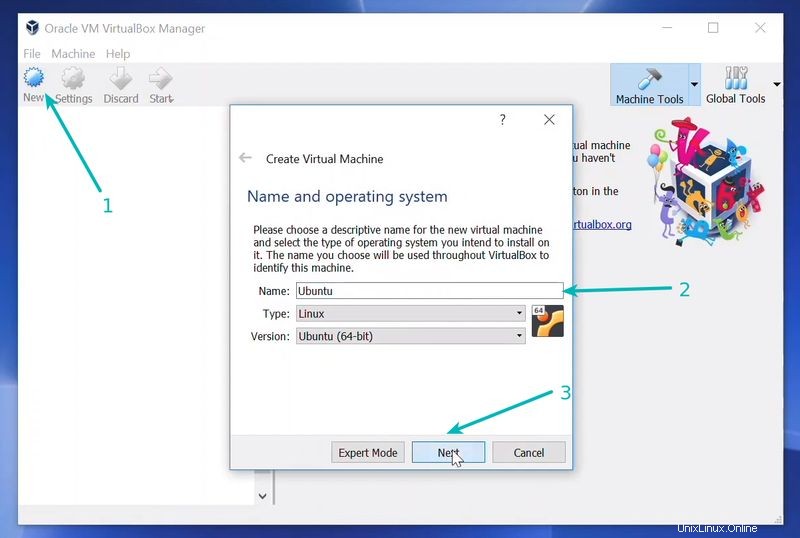
Allouez de la RAM au système d'exploitation virtuel. Mon système dispose de 8 Go de RAM et j'ai décidé d'en allouer 2 Go. Vous pouvez utiliser plus de RAM si votre système en a suffisamment.
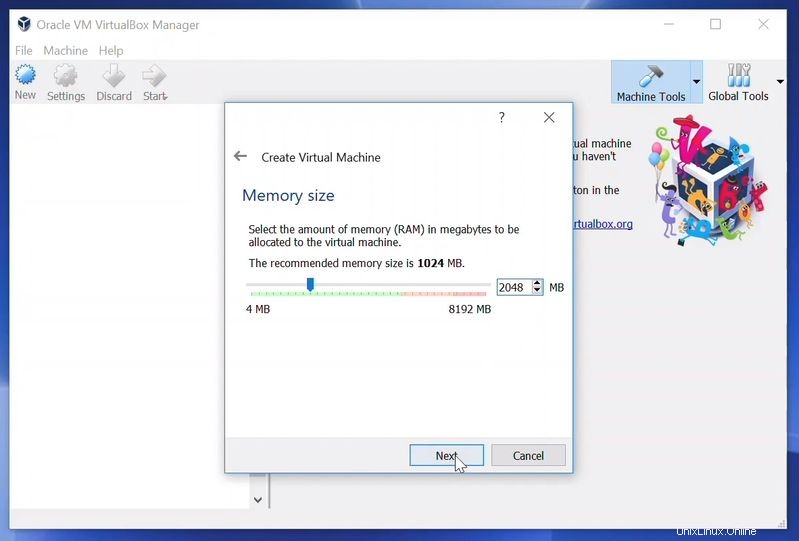
Créez un disque virtuel. Celui-ci sert de disque dur au système Linux virtuel. C'est là que le système virtuel stockera ses fichiers.
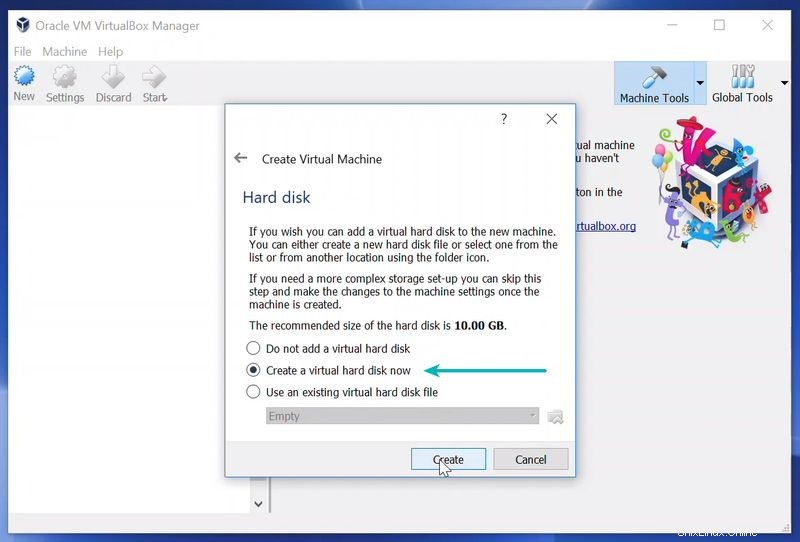
Je recommande d'utiliser le type de fichier VDI ici.
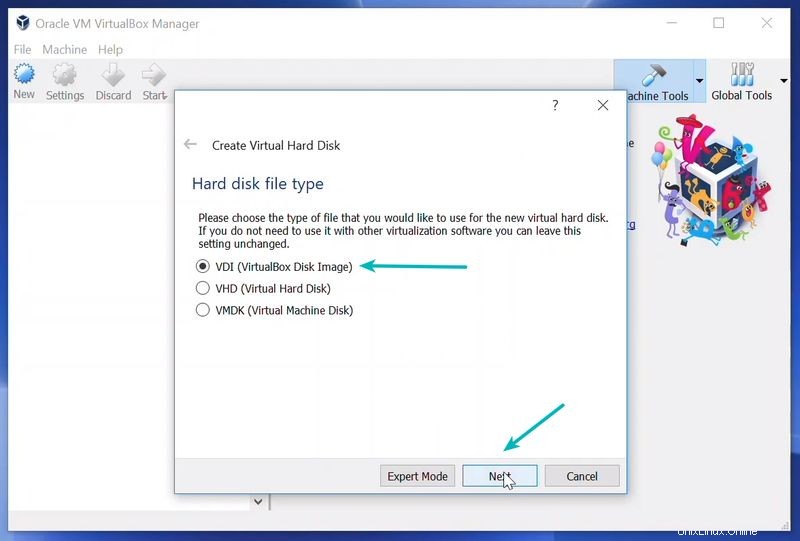
Vous pouvez choisir l'option "Allocation dynamique" ou l'option "Taille fixe" pour créer le disque dur virtuel.
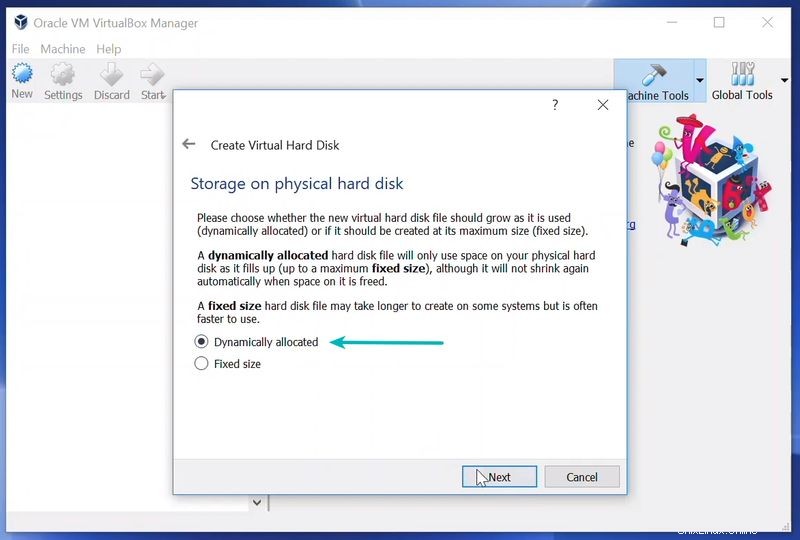
La taille recommandée est de 10 Go. Cependant, je suggère de lui donner plus d'espace si possible. 15-20 Go sont préférables.
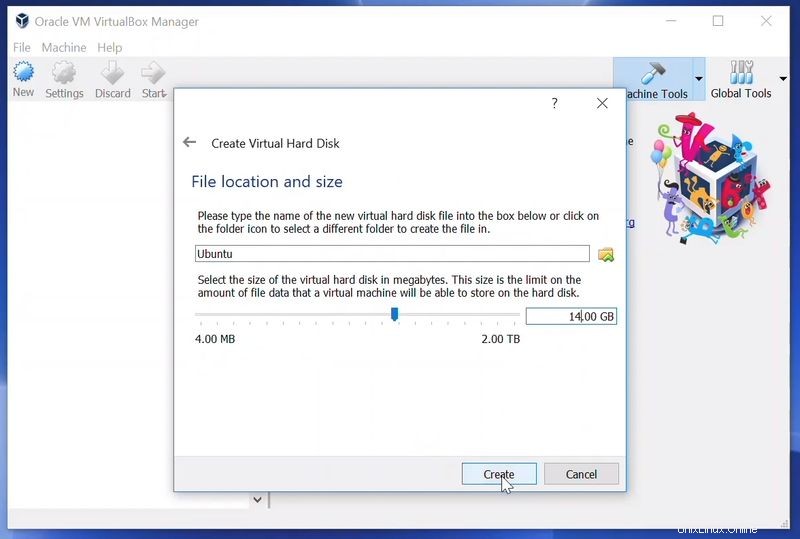
Une fois que tout est en place, il est temps de démarrer cette image ISO et d'installer Linux en tant que système d'exploitation virtuel.
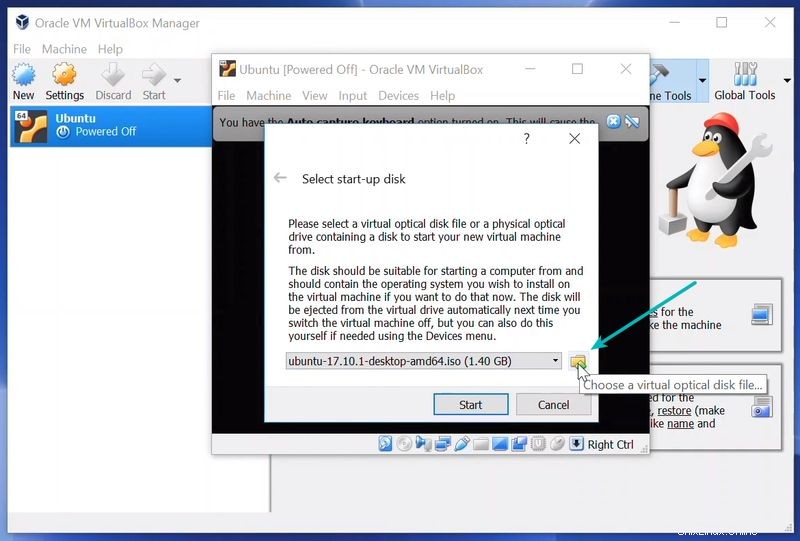
Si VirtualBox ne détecte pas l'ISO Linux, accédez à son emplacement en cliquant sur l'icône du dossier comme indiqué dans l'image ci-dessous :
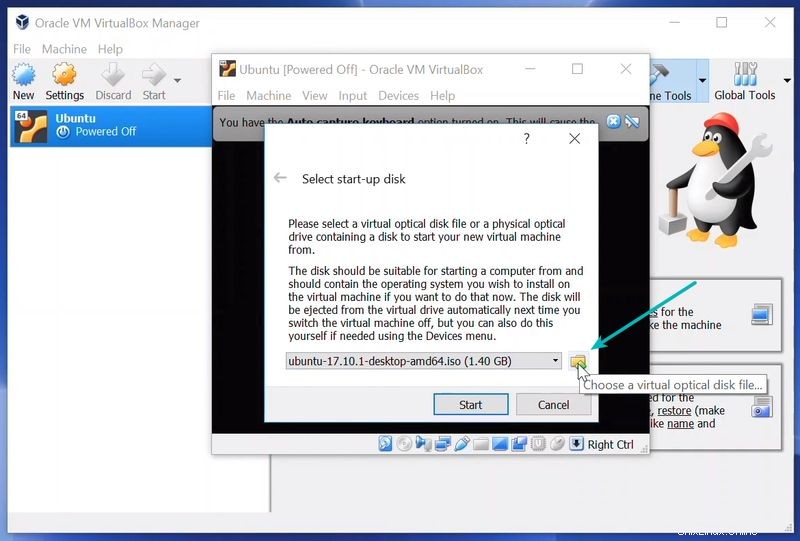
Bientôt, vous vous retrouverez dans Linux. Vous devriez avoir la possibilité de l'installer.
Les choses à partir d'ici sont spécifiques à Ubuntu. D'autres distributions Linux peuvent avoir des étapes légèrement différentes, mais ce ne sera pas compliqué du tout.
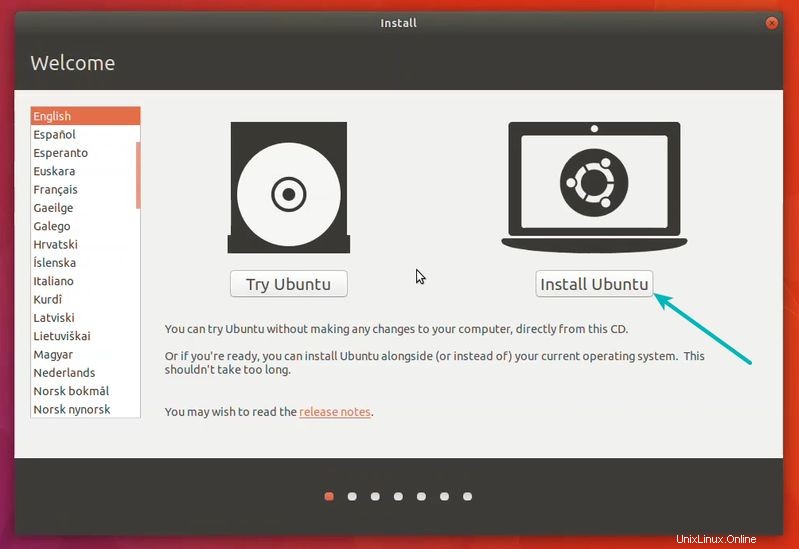
Vous pouvez passer à Continuer.
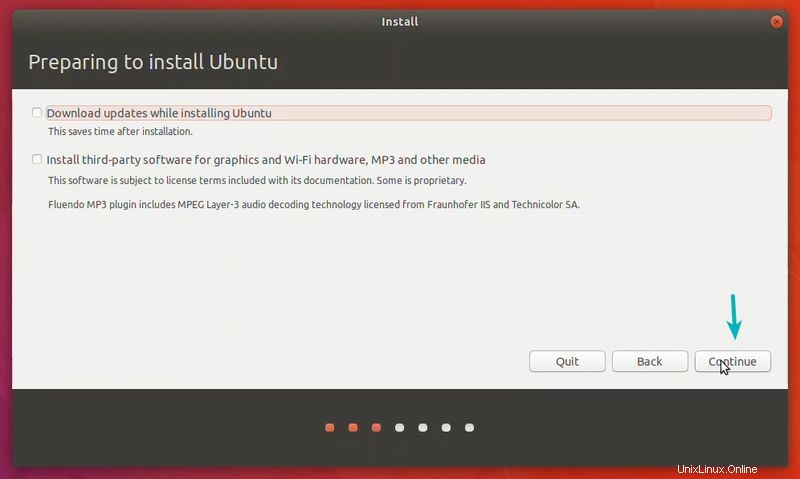
Sélectionnez "Effacer le disque et installer Ubuntu". Ne vous inquiétez pas. Il ne supprimera rien sur votre système d'exploitation Windows. Vous utilisez l'espace disque virtuel de 15 à 20 Go que nous avons créé lors des étapes précédentes. Cela n'aura aucun impact sur le système d'exploitation réel.
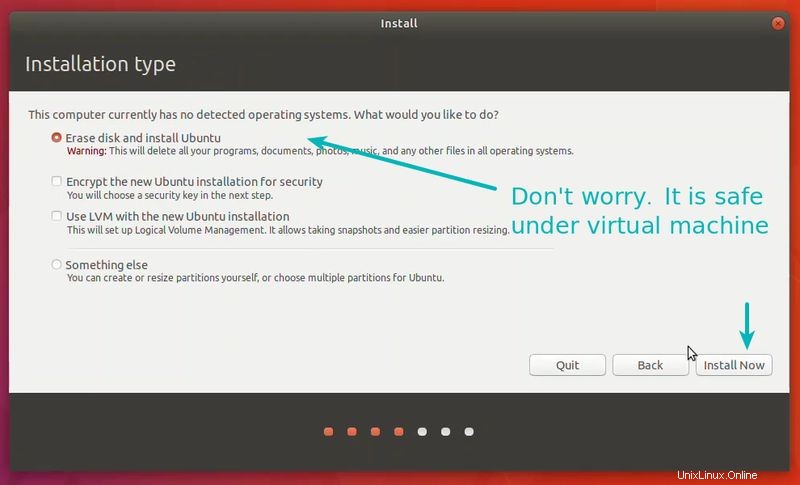
Cliquez simplement sur Continuer.
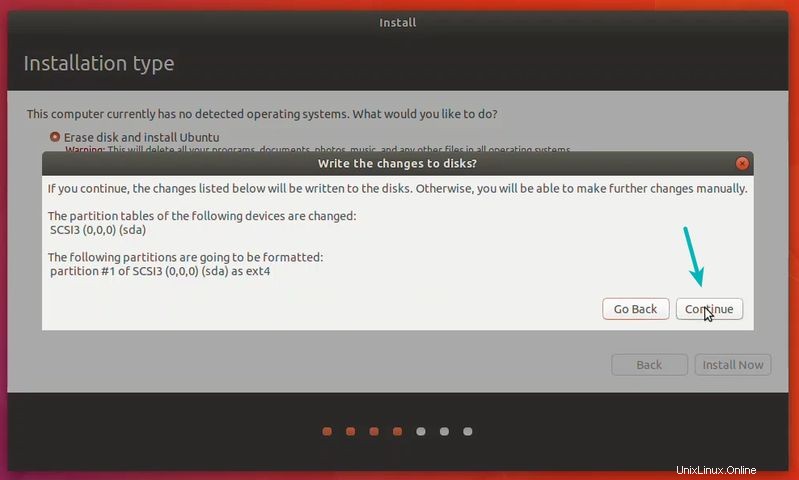
Les choses sont assez simples à partir d'ici.
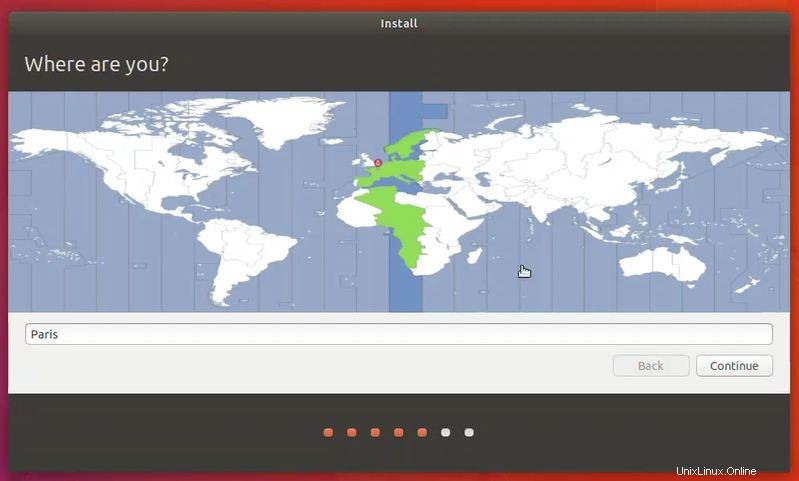
Explicatif.
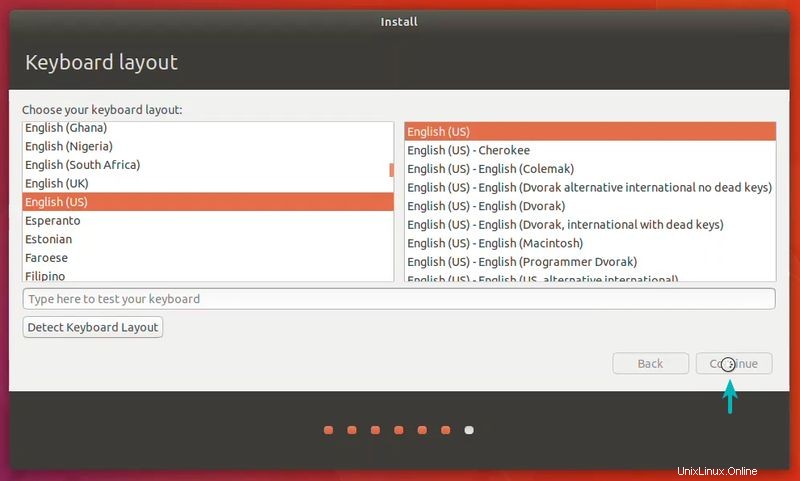
Essayez de choisir un mot de passe dont vous vous souviendrez. Vous pouvez également réinitialiser le mot de passe dans Ubuntu si vous l'oubliez.
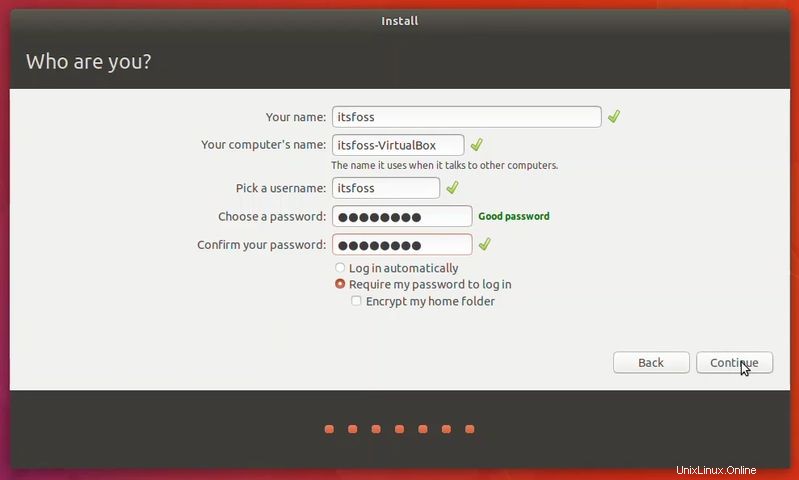
Tu as presque fini. L'installation peut prendre 10 à 15 minutes.
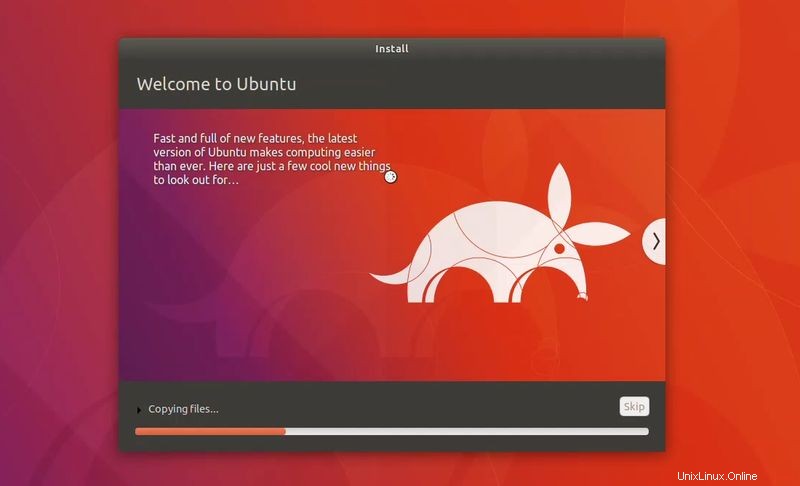
Une fois l'installation terminée, redémarrez le système virtuel.
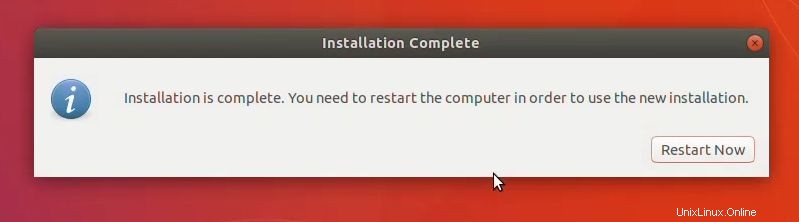
S'il reste bloqué sur l'écran ci-dessous, vous pouvez fermer VirtualBox.
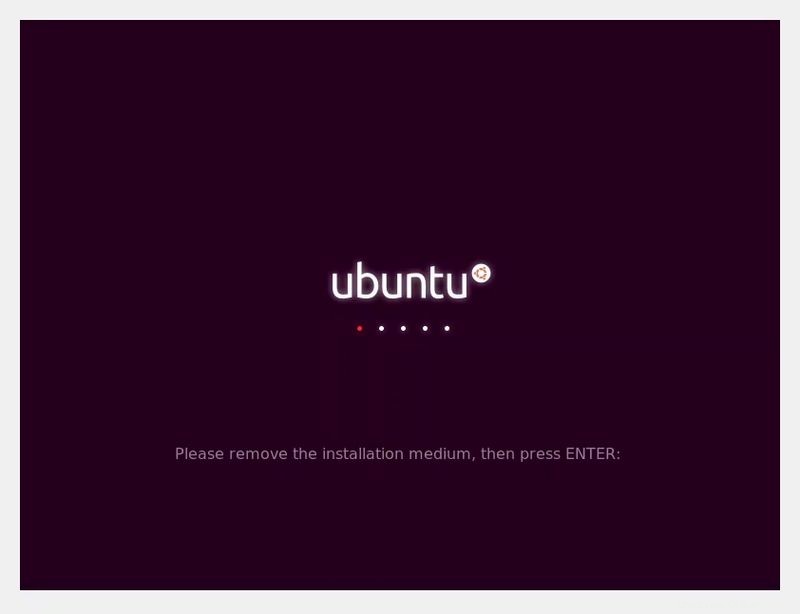
Et c'est tout. À partir de maintenant, cliquez simplement sur la machine virtuelle Linux installée. Vous pourrez l'utiliser directement. L'installation est un processus unique. Vous pouvez même supprimer l'ISO Linux que vous avez téléchargée précédemment.
Je recommande fortement d'utiliser VirtualBox Guest Additions sur Ubuntu car cela offre une meilleure compatibilité et vous pourrez utiliser le copier-coller et le glisser-déposer entre Linux et Windows.
Dépannage :AMD-V est désactivé dans le BIOS
Si vous rencontrez cette erreur lors de l'utilisation de la machine virtuelle :
Pas dans une partition hyperviseur (HVP=0) (VERR_NEM_NOT_AVAILABLE).
AMD-V est désactivé dans le BIOS (ou par le système d'exploitation hôte) (VERR_SVM_DISABLED).
Code de résultat :
E_FAIL (0x80004005)
Composant:
ConsoleWrap
Interface:
IConsole {872da645-4a9b-1727-bee2-5585105b9eed}
Cela signifie que la virtualisation est bloquée sur votre système. Vous devrez d'abord l'activer dans les paramètres de votre BIOS.
Redémarrez votre système et dès qu'il s'allume, appuyez sur F2/F10/F12 pour accéder aux paramètres du BIOS. Vous devez rechercher l'option de virtualisation dans le BIOS et l'activer.
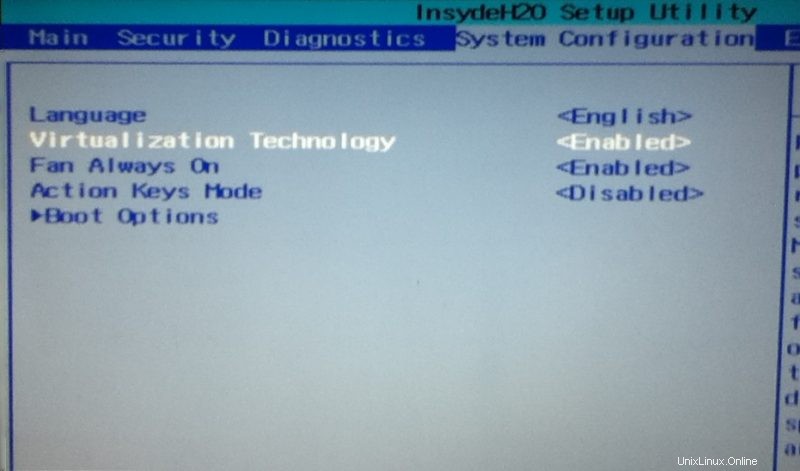
Des questions ?
C'est tout ce que vous devez faire pour installer Linux dans VirtualBox sous Windows. Si vous avez des doutes ou si vous rencontrez des problèmes, n'hésitez pas à poser vos questions dans la zone de commentaires ci-dessous.