Le monde des choses se divise en trois catégories :les choses que vous ne voulez pas faire mais que vous devez faire, les choses que vous voulez faire mais que vous ne pouvez pas faire et les choses que vous pouvez faire. Skinner votre bureau KDE pour ressembler à macOS appartient à la troisième catégorie. Cela ne sert aucun objectif supérieur, philosophique ou existentiel, mais c'est quelque chose que les utilisateurs de Plasma ont la possibilité d'essayer, et ils essaieront.
J'ai essayé les packs de transformation Mac depuis de nombreuses années maintenant. Le test Macbuntu original était le meilleur. Depuis, les tentatives ultérieures se sont avérées quelque peu courtes. Cependant, j'ai toujours fait cela sur des ordinateurs de bureau basés sur Gnome et Unity, jamais sur Plasma. Eh bien, c'est sur le point de changer. Nous tentons l'impossible.
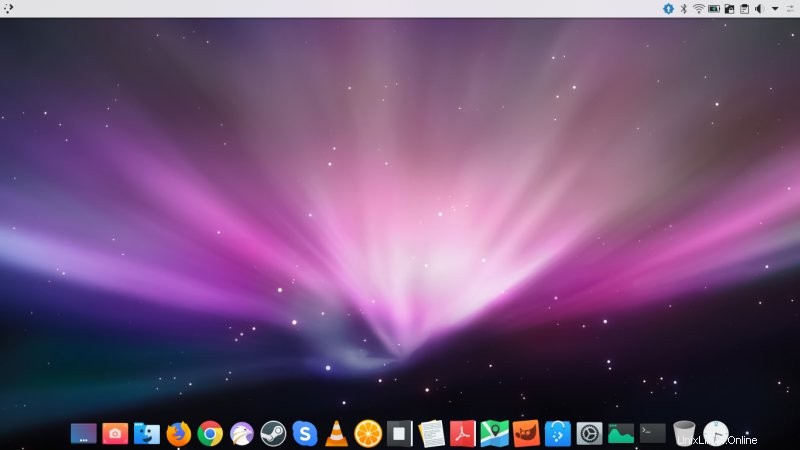
Les tâches qui nous attendent
Ayant récemment mis à niveau l'instance de néon KDE sur mon Lenovo G50 à huit démarrages vers Plasma 5.16, j'ai pensé que ce serait une bonne occasion de créer un nouvel utilisateur et de repartir de zéro. En effet, l'idée est de n'utiliser aucun dépôt tiers, uniquement tout ce qui est disponible via les canaux standard. Pas de PPA, pas de piratage.
J'ai commencé la transformation en téléchargeant la lourde mise à jour Plasma 5.16, et je l'ai fait en parallèle. Il y avait quelques petits soucis, et ce n'est certainement pas ce que vous devriez faire. Mais encore une fois, grâce à la résilience du néon, j'ai pu faire en sorte que tout fonctionne parfaitement. J'ai donc fait ce qui suit :
- Ajout d'un dock (avec effet de zoom et tout), positionné en bas au centre.
- Ajout d'un nouveau panneau en haut de l'écran, avec un menu global et une zone système.
- Modification du système et des décorations de fenêtre pour une mise en page plus semblable à celle d'un Mac en utilisant uniquement Discover pour trouver les thèmes et les icônes nécessaires.
- Étapes facultatives :repositionnement des boutons de la fenêtre et nouvelles polices.
- Prochaines étapes :quelque chose de cool, que je ne divulguerai pas pour l'instant.
Commençons avec tant d'audace, allons-nous.
Latte Dock
Plasma a récemment gagné un quai natif appelé Latte. Il est disponible sous forme de widget plasmoïde et/ou d'application dock complète, que vous installez normalement puis exécutez (et il peut également démarrer automatiquement avec votre session). La commande d'installation est simple - en utilisant KDE neon comme banc d'essai :
sudo apt-get install latte-dock
J'ai eu quelques problèmes avec le menu contextuel du clic droit du dock - parce que je le faisais également lors de la mise à niveau de Plasma. Mais après avoir finalement terminé l'installation (avec deux interruptions, y compris la suspension et le redémarrage), le bureau a été correctement configuré et Latte a fonctionné comme prévu.
Si vous cliquez avec le bouton droit et ouvrez la fenêtre des paramètres du dock, vous pouvez modifier son apparence et son comportement. Vous pouvez le masquer, changer le thème, changer l'arrière-plan, utiliser un effet de zoom, définir le degré d'animations que vous souhaitez, le cas échéant, et plusieurs autres options. Très utile. Le seul reproche que j'ai eu, c'est que le quai est un peu lent, mais à part ça, il a rempli son objectif. Vous pouvez également ajouter des widgets (par glisser-déposer) et également réorganiser les icônes comme bon vous semble.
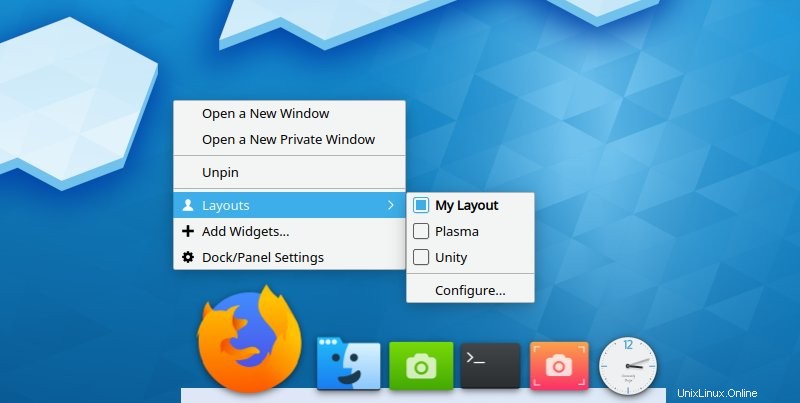
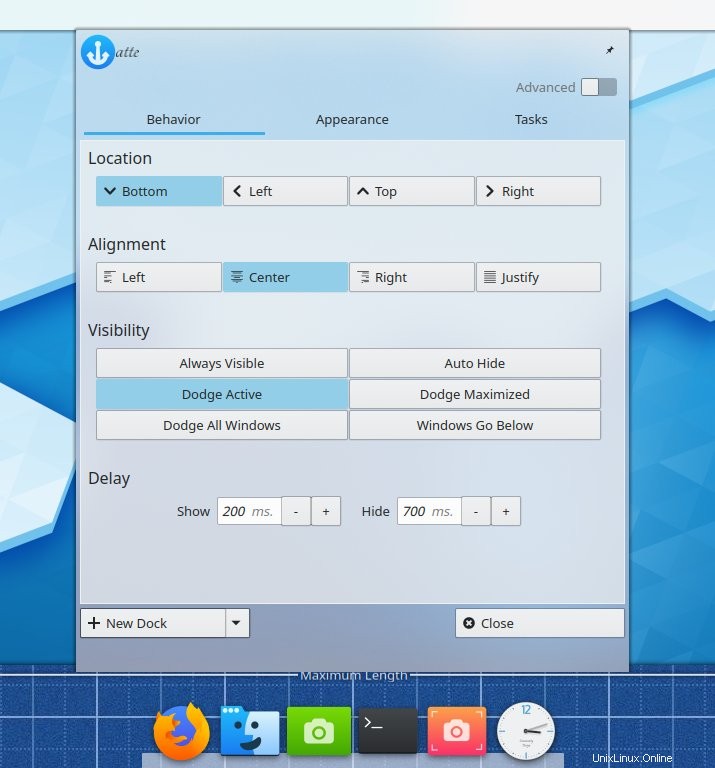
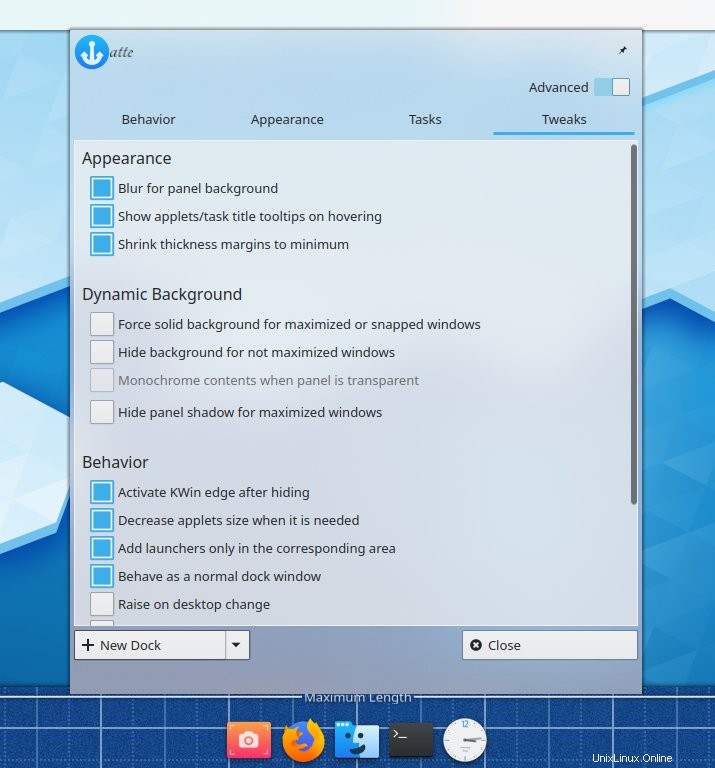
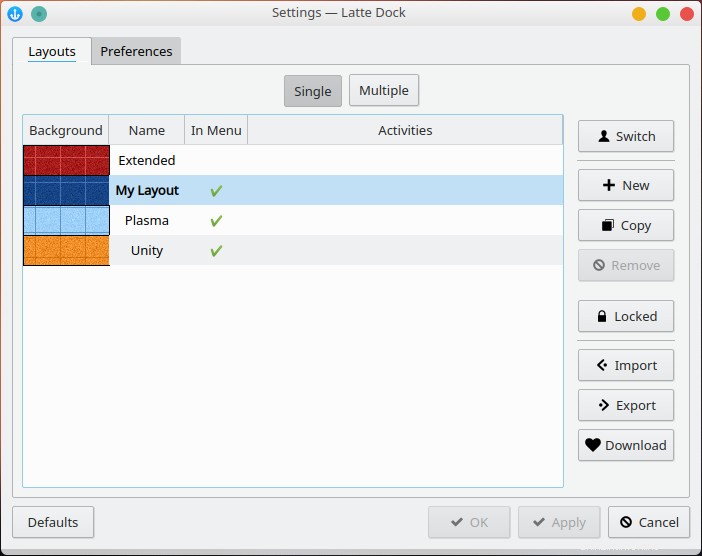
Disposition du panneau et menu global
Une fois le dock en place et fonctionnant correctement, j'ai retiré le panneau inférieur et ajouté un nouveau panneau vierge en haut. Ensuite, j'y ai ajouté, de gauche à droite :menu application, menu global, espaceur, zone système. C'est à peu près comme ça sur Mac, mais aussi dans Unity. En fait, j'ai fait quelque chose de similaire dans ma configuration Plasma sur l'Asus Vivobook. Oui, vous pouvez ajouter des éléments supplémentaires - mais ensuite, nous prenons de l'avance.

Le menu global fonctionne rapidement et fidèlement et pour toutes les applications. Contrairement au test que j'ai fait avec Ubuntu MATE récemment, je n'ai pas remarqué de divergences ou de programmes qui ne s'intégreraient pas correctement. Le menu global s'affiche et disparaît également très rapidement. Cependant, Unity fait toujours mieux pour les applications entièrement maximisées, en déplaçant temporairement les boutons de la fenêtre vers le haut dans le panneau, indice indice.
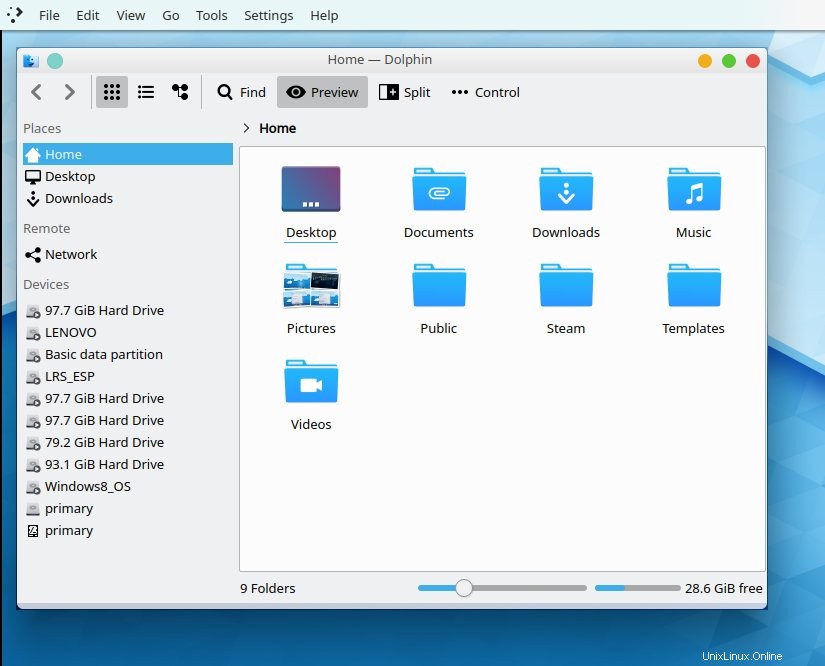
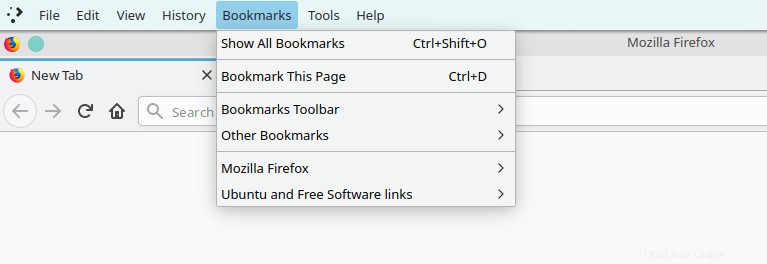
J'ai également modifié le menu système. En fait, presque tout dans Plasma a plusieurs mises en page. Par exemple, l'horloge, le gestionnaire de tâches (vous pouvez utiliser des vues alternatives, comme les icônes uniquement), et de même, vous pouvez modifier le menu de l'application. Vous pouvez utiliser la mise en page classique de Windows XP, la mise en page moderne (par défaut) ou une superposition plein écran, ce qui convient parfaitement ici. Il est également livré avec un effet de flou doux et le thème sombre est assez efficace (même si je déteste les thèmes sombres sur le bureau).
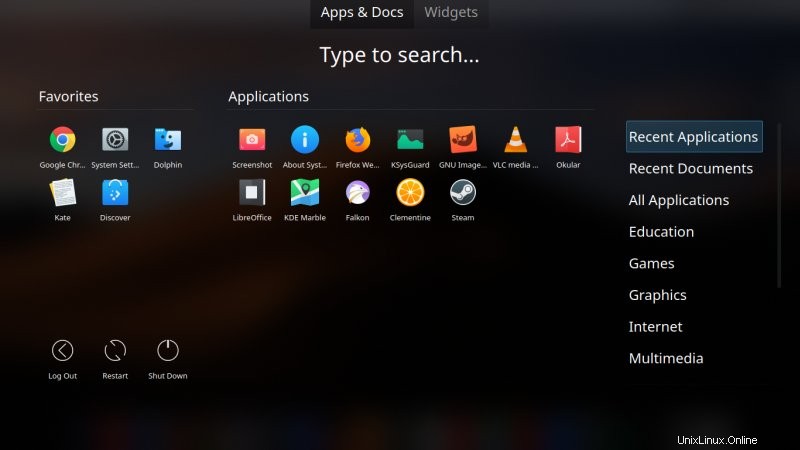
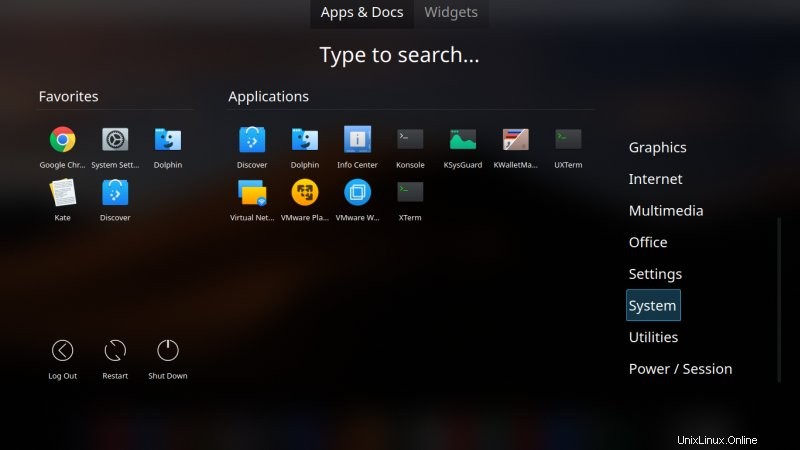
Thèmes et icônes
Avec la plupart des ordinateurs de bureau - même aujourd'hui, vous devez parcourir le net et installer manuellement des icônes et des thèmes système. Ce n'est pas le cas avec Plasma. De plus, l'ancienne fonctionnalité "Obtenir de nouveaux thèmes" est passée de l'ancien assistant contextuel à Discover. Tout est là, joliment et élégamment trié, et tout fonctionne à merveille. Je n'ai rencontré aucun thème cassé, et j'ai eu assez tôt ce dont j'avais besoin. Il existe une pléthore de thèmes de type Mac disponibles, y compris Mojave et Yosemite et autres. Pour les icônes, j'ai choisi La Capitaine.
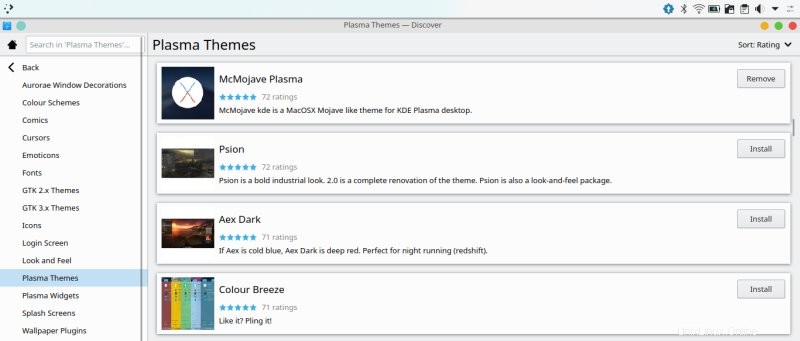
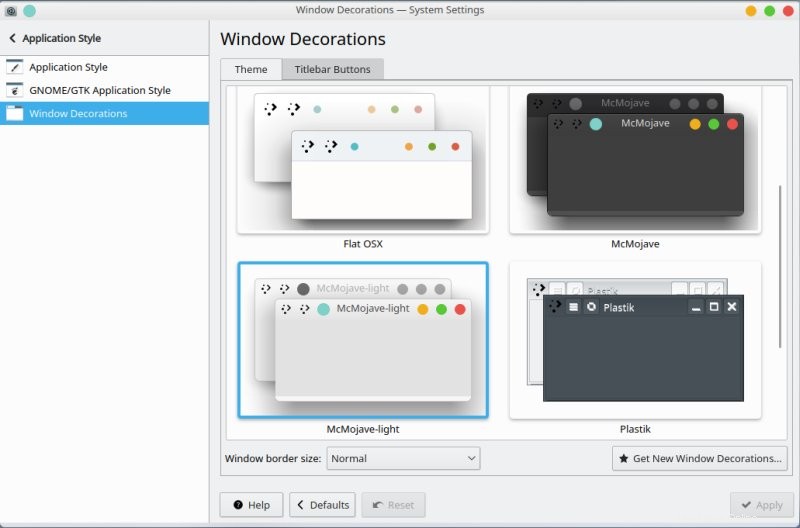
Ça a l'air vraiment sympa et efficace.
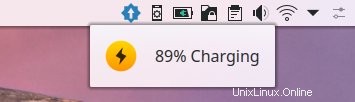
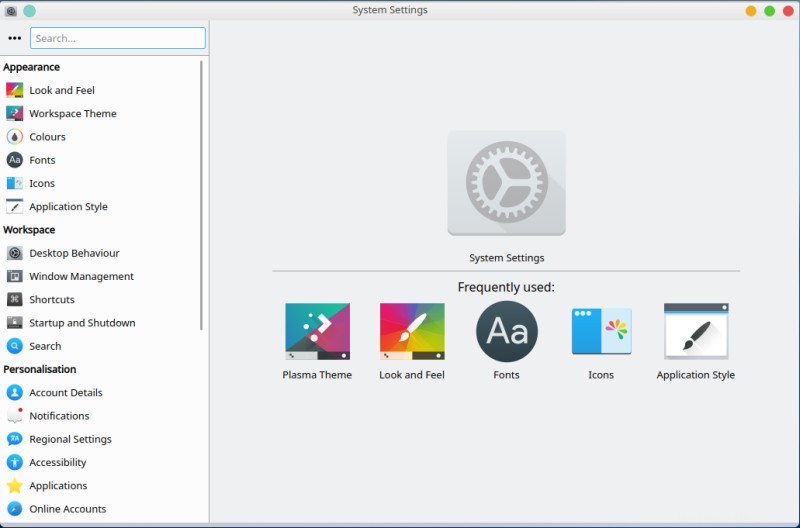
J'ai aussi essayé le thème sombre pour le panneau, et celui-ci semble tout à fait correct aussi.
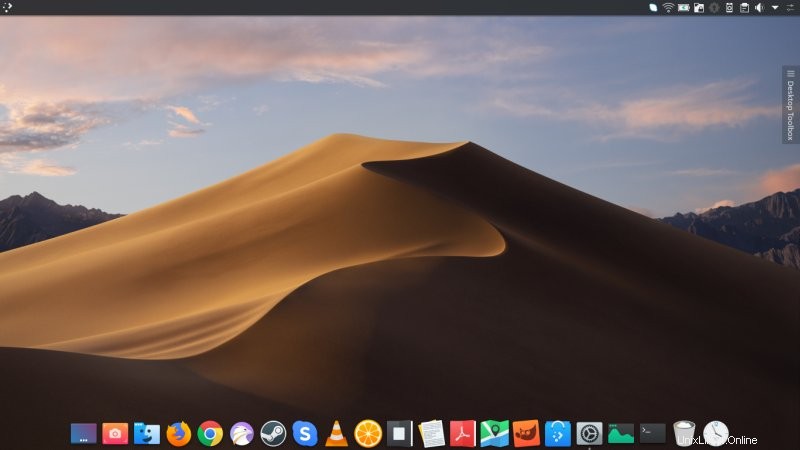
Ensuite, si vous êtes vraiment pointilleux, vous pouvez modifier la zone système - masquer ou afficher les icônes pour les réorganiser. Ceux que vous affichez seront toujours ajoutés sur le côté gauche, vous pouvez donc faire l'affaire plusieurs fois jusqu'à ce que vous ayez la mise en page parfaite et souhaitée.
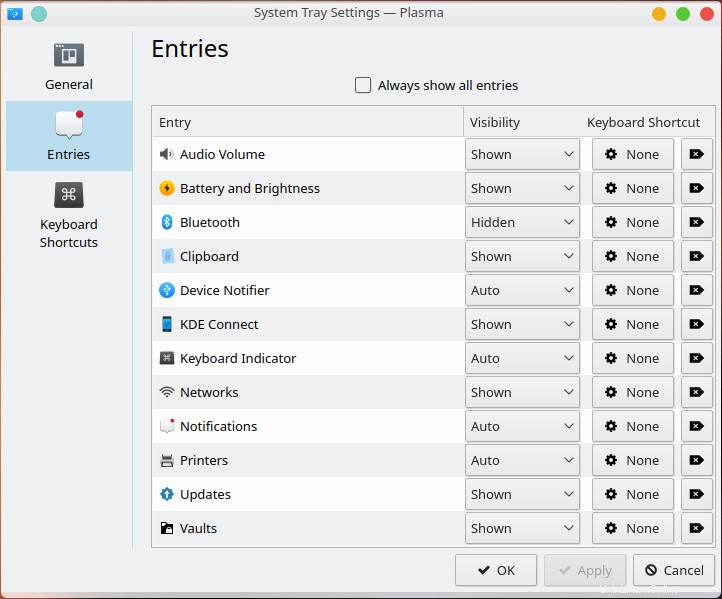
Options supplémentaires
Il y a quelques autres astuces que vous pouvez essayer. Premièrement, un Krunner super puissant est toujours disponible via Alt + F2, et il tombera du haut au centre de l'écran, et il peut faire beaucoup. Cet outil omnibox peut exécuter des commandes, rechercher des fichiers, effectuer des calculs et des requêtes de base, envoyer des e-mails, démarrer des sessions et bien plus encore.
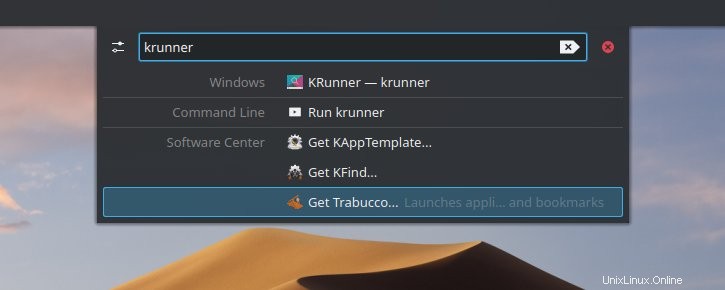
Nous avons parlé des polices - vous pouvez utiliser ce que vous voulez - et même changer la couleur. Pas besoin de pirater des fichiers, tout cela peut être fait avec élégance en utilisant les options de menu standard. De même, vous pouvez positionner les boutons à gauche si vous le souhaitez. Très souple et agréable. Mieux encore, tout fonctionne sans problème.
Galerie
Quelques belles images et autres :
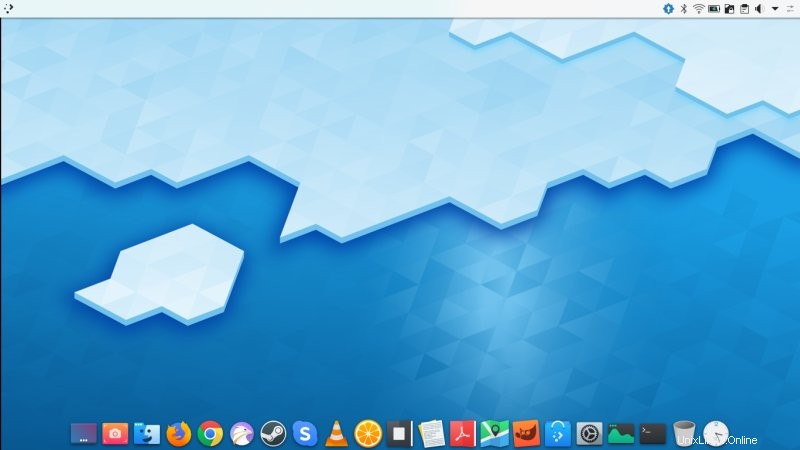
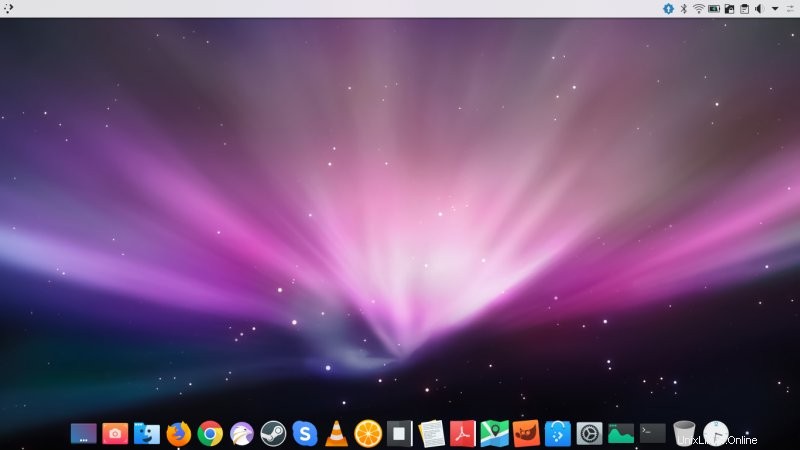
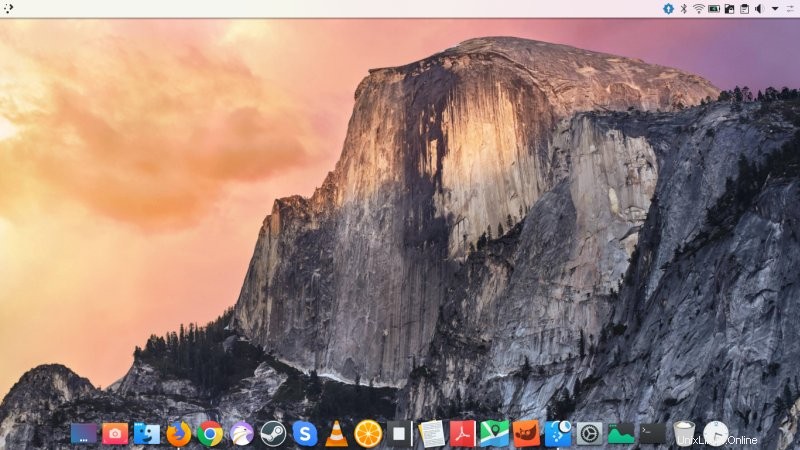
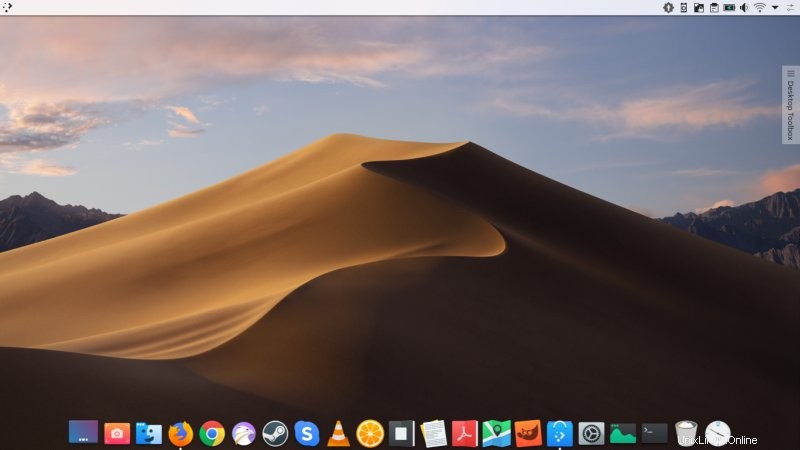
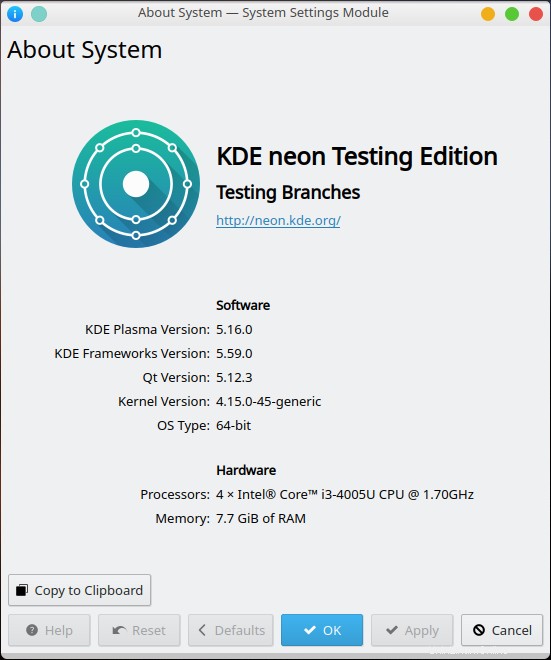
Conclusion
C'était un petit exercice très agréable. Un véritable témoignage de la puissance et de la flexibilité du Plasma. Non seulement cela, il est plus rapide, plus facile et plus efficace d'effectuer la transformation de type Mac dans KDE que dans tous les autres environnements de bureau que j'ai réalisés au cours des cinq dernières années. Par exemple, j'ai trouvé des efforts similaires avec Gnome 3, MATE et Xfce plus bogués et plus difficiles à mettre en œuvre; J'ai dû copier manuellement les thèmes, le menu global ne fonctionnait pas toujours, le dock était bogué, etc.
En fin de compte, vous pouvez avoir un bureau très différent de KDE, et il sera cohérent et joli. De plus, il est très simple de réinitialiser les configurations et de revenir à la formule de bureau classique. Dans l'ensemble, je me sens complet, car après tant d'années, j'ai fait un autre Macbuntu, et les choses gèlent. Essentiellement, étant donné la racine de KDE neon, il s'agit bien d'un Macbuntu, mais comme c'est fait avec Plasma, nous devrions l'appeler Makbuntu. Ou étant donné son nom de néon KDE, alors peut-être Macneon ou Macplasma. Je vous laisse le drôle de nom. Quoi qu'il en soit, si vous voulez faire certaines choses simplement parce que vous le pouvez, vous le pouvez. Et si vous pensez que certains éléments esthétiques manquent, aha, eh bien, restez à l'écoute !