Si vous avez déjà fait de l'assistance à distance de manière professionnelle ou par obligation familiale, alors vous avez été sur un appel où la résolution de problèmes n'est que secondaire par rapport à la tâche impossible de visualiser ce qui est réellement sur l'écran de votre utilisateur. Combien de fois avez-vous décrit des tâches de bureau complexes pour vous rendre compte plus tard que votre utilisateur n'a même pas encore allumé son ordinateur ? Le soutien est important, mais la frustration est réelle et c'est une expérience partagée à la fois pour les personnes qui ont besoin de soutien et pour celles qui essaient gracieusement de le fournir. Je crois qu'il est important pour les gens d'effectuer eux-mêmes des tâches comme moyen d'acquérir une nouvelle compétence, mais il y a aussi un argument pour observer la façon dont cela doit être fait par un expert. C'est à cela que sert le partage d'écran, et KDE Plasma Desktop l'a intégré.
Plus de ressources Linux
- Aide-mémoire des commandes Linux
- Aide-mémoire des commandes Linux avancées
- Cours en ligne gratuit :Présentation technique de RHEL
- Aide-mémoire sur le réseau Linux
- Aide-mémoire SELinux
- Aide-mémoire sur les commandes courantes de Linux
- Que sont les conteneurs Linux ?
- Nos derniers articles Linux
Sécurité du réseau
Plasma Desktop utilise un modèle d'invitation point à point pour le partage d'écran. L'utilisateur lance une application, qui démarre un serveur de connexion réseau virtuel (VNC), à quel point la personne de soutien est en mesure de visualiser et même de contrôler l'ordinateur à distance. S'il semble que cela soit potentiellement dangereux, c'est parce que cela peut l'être, mais pour l'intervention de pare-feu. Si vous êtes la personne de soutien d'une personne qui n'est pas sur le même réseau que vous, vous devez configurer une voie sécurisée entre votre réseau et le réseau de votre utilisateur avant que le partage d'écran puisse fonctionner. Idéalement, vous feriez cela avant les grèves d'urgence :
- Configurez le routeur de l'utilisateur pour acheminer le port VNC (5900 par défaut, mais vous pouvez utiliser le port de votre choix) vers son ordinateur.
- Ouvrez un service dans le pare-feu local de l'utilisateur pour autoriser le trafic VNC (sur le port que vous avez spécifié à la première étape).
Invitation à distance
Pour démarrer une session de partage d'écran, l'utilisateur doit démarrer le krfb (qui signifie KDE remote frame buffer ) application. Cela démarre un serveur VNC et crée un mot de passe temporaire.
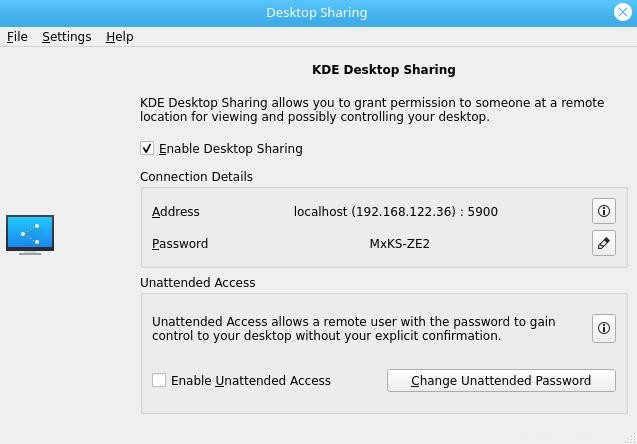
Le port par défaut krfb utilise est 5900, mais vous pouvez le changer si vous en avez besoin dans krfb réglages. C'est quelque chose que vous voudriez probablement faire à l'avance, cependant, afin d'éviter d'essayer d'expliquer à votre utilisateur comment changer le port d'un protocole.
Affichage et contrôle
Lorsque cette fenêtre est ouverte, vous pouvez vous connecter via VNC à l'aide de votre client VNC préféré. KDE inclut le krdc (qui signifie client de bureau à distance KDE ) application. Sur l'ordinateur de support, lancez-le et fournissez-lui l'adresse IP de destination. Lorsque vous êtes invité à entrer un mot de passe, entrez celui qui apparaît dans le krfb session à laquelle vous vous connectez.
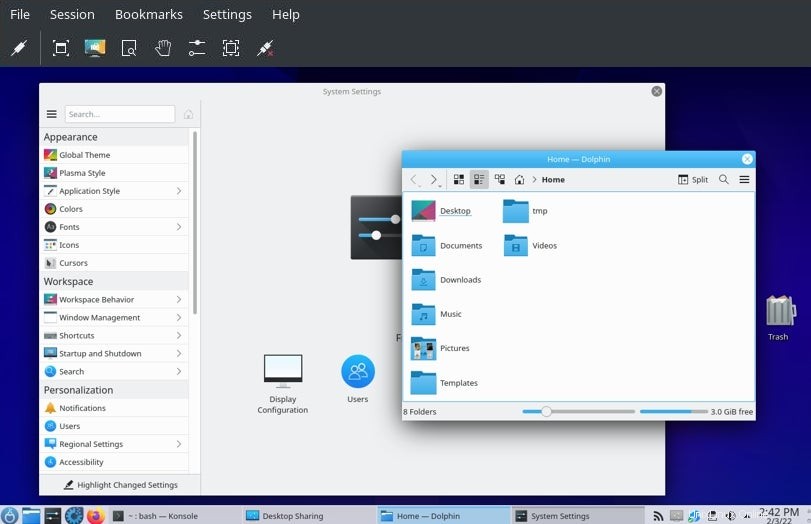
Une fois connecté, vous pouvez voir l'écran de votre utilisateur et vous pouvez le guider pendant qu'il suit vos instructions. S'ils ont du mal à suivre vos instructions, vous pouvez prendre le contrôle de leur souris et leur montrer comment quelque chose est fait. Par défaut, krfb (c'est l'application qu'ils sont en cours d'exécution) leur demande la permission avant de vous céder le contrôle.
L'aide est en route
Avoir la possibilité de voir ce que votre utilisateur voit peut accélérer le dépannage et réduire la frustration des deux côtés d'un appel d'assistance. À condition que vous ayez configuré le réseau pour votre support à l'avance, la combinaison de krfb et krdc sont des outils précieux pour les professionnels Linux qui guident les nouveaux utilisateurs tout au long de leur parcours de découverte des postes de travail Linux.