J'ai expérimenté le logiciel de screencast sur Ubuntu sur un certain nombre de versions LTS et j'ai utilisé à peu près tous les logiciels sur lesquels je pouvais mettre la main. J'ai utilisé VLC, RecordMyDesktop et quelques autres dont les noms m'échappent. J'ai essayé cela quand Ubuntu était livré avec GNome et maintenant avec Unity également. Le problème est le même.
Les couleurs sont toujours délavées quel que soit le logiciel que j'utilise ou la version d'Ubuntu que j'utilise. La réponse semble être d'ouvrir un éditeur vidéo et de jouer avec le contraste, la saturation et la luminosité pour obtenir quelque chose d'un peu plus acceptable. La capture est généralement rendue après la capture sous forme de fichier OGG et l'image est là juste cachée sous des paramètres foirés.
Je n'ai pas encore fait en sorte que ma vidéo ressemble à mes captures d'écran, même si lorsque je prends une capture d'écran statique, les couleurs, le contraste et la luminosité sont parfaitement corrects (c'est-à-dire identiques à ce que je vois à l'écran). Donc, ce que j'ai besoin de savoir, c'est ce que je dois changer pour reprendre le contrôle des paramètres de contraste et de luminosité afin qu'ils soient corrects pour commencer.
J'ai cherché sur Google les lumières du jour vivantes pour résoudre ce problème, mais je n'ai pas encore trouvé beaucoup d'aide au-delà du fait que le contraste et la luminosité sont erronés par défaut.
Je veux juste enregistrer un screencast, puis le regarder dans VLC ou autre et voir ce que j'ai vu quand j'ai fait le casting.
Il y a probablement beaucoup de choses que je ne sais pas sur Ubuntu/Linux, même si je l'utilise depuis des années maintenant, donc je suis heureux d'être éduqué. Cela dit, j'apprécierais qu'on me dise si et comment des sauvegardes doivent être effectuées avant d'essayer quelque chose au cas où cela ne fonctionnerait pas correctement (sans parler de la façon de récupérer de ces échecs).
S'il n'y a pas de réponse connue sur la raison pour laquelle le contraste et la luminosité sont incorrects et comment y remédier, alors au moins quelque chose que j'ai mis en pratique pour me rapprocher le plus possible de la couleur de l'écran dans le screencast.
Réponse acceptée :
Logiciel
Installez et configurez le logiciel de screencasting pour produire des vidéos de bureau de haute qualité comme suit :
- Désinstallez libav pour supprimer sa version ffmpeg du système :
sudo apt-get --purge remove libav-tools sudo apt-get --purge autoremove
- Installez FFmpeg à partir du PPA suivant :
sudo add-apt-repository ppa:jon-severinsson/ffmpeg sudo apt-get update sudo apt-get install ffmpeg
- Installer SimpleScreenRecorder :
sudo add-apt-repository ppa:maarten-baert/simplescreenrecorder sudo apt-get update sudo apt-get install simplescreenrecorder
N'installez pas ffmpeg à partir de la version statique car elle n'inclut pas x11grab.
Enregistrer à l'aide de SimpleScreenRecorder
- Exécutez SimpleScreenRecorder.
- Cliquez sur Oui , si vous y êtes invité.
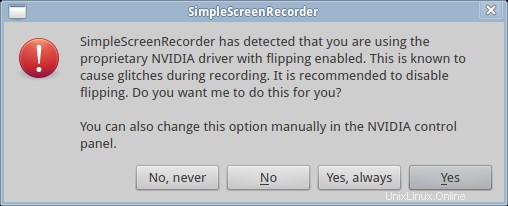
- Cliquez sur Continuer .
- Sélectionnez Enregistrer un rectangle fixe .
- Cliquez sur Sélectionner une fenêtre .
- Cliquez sur une fenêtre pour enregistrer son contenu.
- En option, décochez Enregistrer l'audio .
- Cliquez sur Continuer .
- Définir le conteneur en mp4 .
- Définir le codec à Autre .
- Définir le nom du codec à libx264 .
- Définir le débit binaire à 8192.
- Définir Enregistrer sous à l'enregistrement.mp4.
- Décochez Autoriser le saut d'image .
- Cliquez sur Continuer .
- Lorsque vous êtes prêt, cliquez sur Démarrer l'enregistrement .
- Une fois l'enregistrement terminé, cliquez sur Pause .
- Cliquez sur Enregistrer l'enregistrement .
Enregistrer en utilisant FFmpeg
Pour un enregistrement de meilleure qualité, utilisez ffmpeg directement. Enregistrez le script suivant dans /usr/local/bin/capture.sh et rendre le script exécutable (par exemple, sudo chmod 755 /usr/local/bin/capture.sh ):
#/bin/bash
INFO=$(xwininfo -frame)
WIN_GEO=$(echo $INFO | grep -oEe 'geometry [0-9]+x[0-9]+' | grep -oEe '[0-9]+x[0-9]+')
WIN_XY=$(echo $INFO | grep -oEe 'Corners:\s+\+[0-9]+\+[0-9]+' | grep -oEe '[0-9]+\+[0-9]+' | sed -e 's/\+/,/' )
ffmpeg -f x11grab -y -r 30 -s $WIN_GEO -i :0.0+$WIN_XY -vcodec ffv1 -sameq output.avi
Utilisez le script ci-dessus comme suit :
- Ouvrir un terminal.
- Passez à un répertoire disposant d'un espace disque suffisant.
- Assurez-vous des autorisations d'écriture dans le répertoire de travail actuel.
- Exécuter :
capture.sh - Cliquez sur une fenêtre cible.
- Appuyez sur Ctrl+c dans le terminal pour arrêter l'enregistrement.
La vidéo capturée sera enregistrée sous output.avi .
Lecture
Selon le lecteur vidéo, la lecture peut sembler délavée. Voici mes découvertes :
- mplayer – Délavé
- vlc – Presque parfait
Voir aussi
- Comment obtenir une qualité d'enregistrement d'écran quasi parfaite ?
- https://stackoverflow.com/q/9477115/59087
- https://trac.ffmpeg.org/wiki/How%20to%20grab%20the%20desktop%20%28screen%29%20with%20FFmpeg
- http://rayslinux.blogspot.ca/2012/04/capturing-linux-desktop-via-command.html