WordPress est utilisé pour créer, modifier, publier et gérer un blog ou un site Web avec un minimum de connaissances en codage. C'est le CMS gratuit et open source le plus utilisé. Les raisons de sa popularité sont sa facilité d'utilisation, un millier de modèles de sites Web gratuits et personnalisables parmi lesquels choisir, des milliers de plugins gratuits et payants pour ajouter des fonctionnalités avancées à un site Web et sa prise en charge de divers types de médias.
Dans le guide d'aujourd'hui, vous apprendrez à installer le CMS WordPress dans Ubuntu 20.04 LTS avec NGINX (serveur Web). Si vous souhaitez configurer WordPress avec un serveur Web Apache, consultez notre guide sur la configuration de WordPress sur Ubuntu Server avec Apache.
Remarque :Vous devez avoir un utilisateur avec les privilèges sudo pour installer WordPress sur votre machine.
Étape 1 :Installer Nginx
Les référentiels par défaut d'Ubuntu contiennent le package Nginx. Vous pouvez l'installer via cette commande dans le Terminal :
$ sudo apt-get install nginx
Entrez le mot de passe sudo. Si vous y êtes invité avec o/n choix, appuyez sur y continuer. Après cela, il commencera à installer Nginx sur le système.
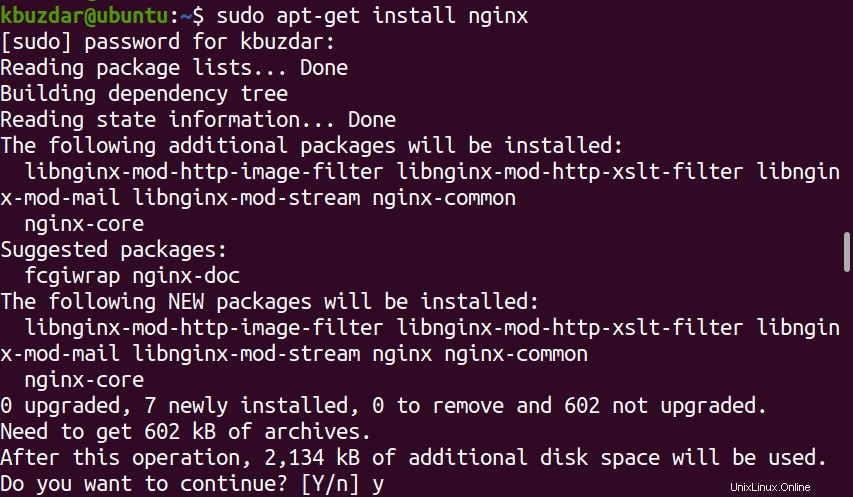
Une fois l'installation terminée, démarrez le service Nginx comme suit :
$ sudo systemctl start nginx
Activez également le service au démarrage :
$ sudo systemctl enable nginx
Ensuite, pour confirmer si le service est entièrement fonctionnel, exécutez cette commande :
$ sudo systemctl status nginx
Si le service est fonctionnel, vous verrez actif (en cours d'exécution) dans la sortie.
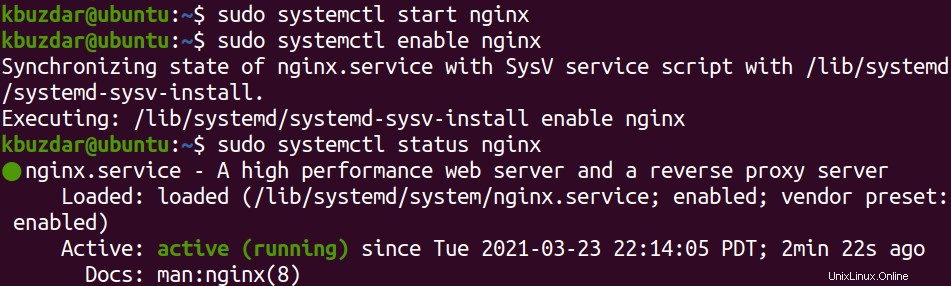
Étape 2 :Installez MariaDB et PHP
Installez maintenant MariaDB et PHP pour que WordPress fonctionne. Exécutez la commande ci-dessous pour ce faire :
$ sudo apt-get install php php-mysql php-fpm php-curl php-gd php-intl php-mbstring php-soap php-xml php-xmlrpc php-zip mariadb-server mariadb-client
Lorsque vous êtes invité avec le o/n option, appuyez sur y continuer. Après cela, il commencera à installer les packages sur le système.

Une fois l'installation terminée, démarrez le service MariaDB :
$ sudo systemctl start mariadb
Activez également le service MariaDB via cette commande :
$ sudo systemctl enable mariadb
Ensuite, pour confirmer si le service est entièrement fonctionnel, utilisez cette commande :
$ sudo systemctl status mariadb
Si le service est fonctionnel, vous verrez actif (en cours d'exécution) dans la sortie.

Démarrez maintenant le service PHP-FPM :
$ sudo systemctl start php7.4-fpm
Activez ensuite le service au démarrage :
$ sudo systemctl enable php7.4-fpm
Ensuite, pour confirmer si le service est entièrement fonctionnel, utilisez cette commande :
$ sudo systemctl status php7.4-fpm
Si le service est fonctionnel, vous verrez actif (en cours d'exécution) statut.
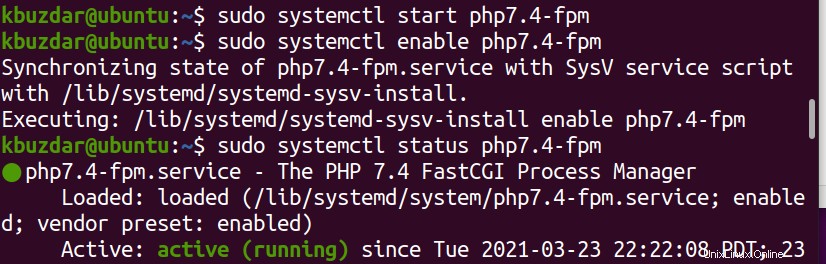
Maintenant, pour sécuriser l'installation de MariaDB, exécutez cette commande :
$ sudo mysql_secure_installation
Appuyez sur Entrée lorsqu'on lui a demandé le mot de passe root actuel. Lorsque vous êtes invité à définir un mot de passe root, appuyez sur y puis définissez un mot de passe. 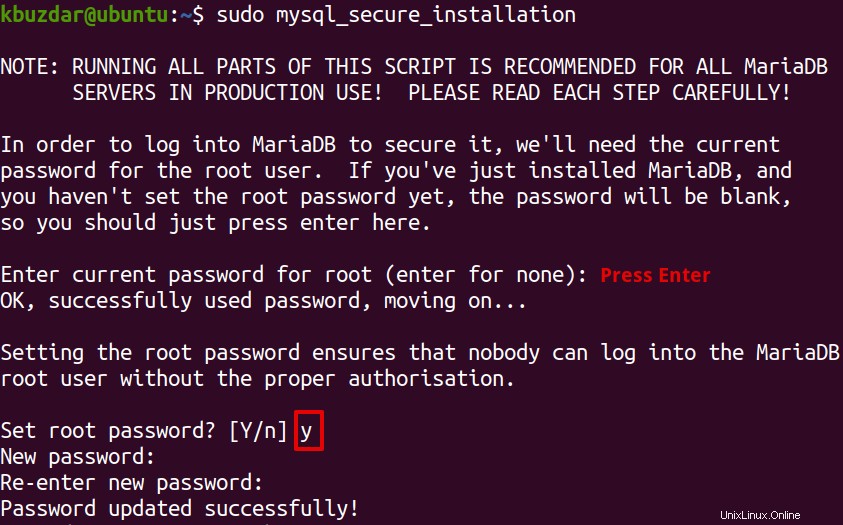
Pour toutes les questions ultérieures, appuyez sur y .
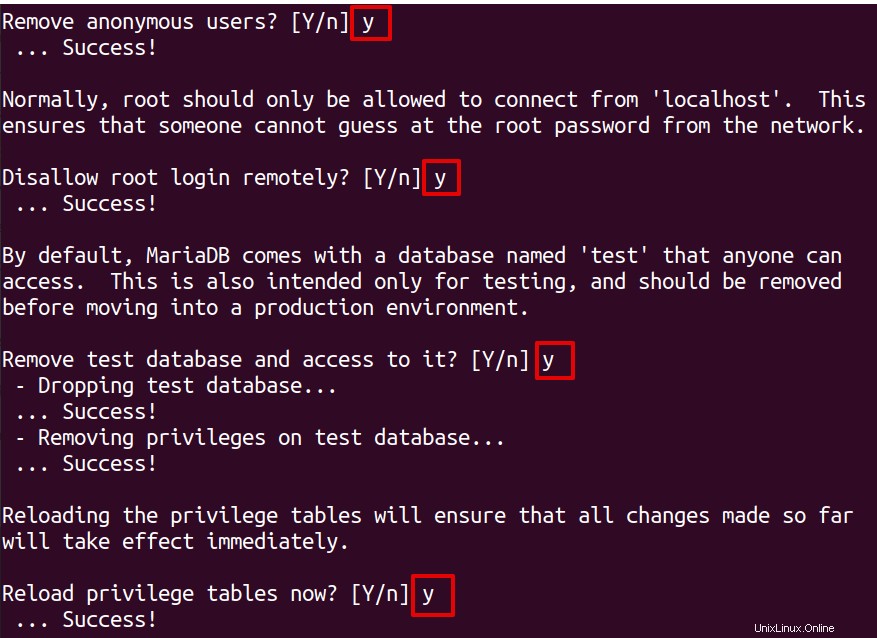
Étape 3 :Créer une base de données pour WordPress
WordPress nécessite la base de données MySQL pour stocker et gérer les données sur les serveurs. Ici, nous allons créer une base de données MySQL puis un utilisateur pour WordPress.
Tout d'abord, connectez-vous au shell MySQL à l'aide de cette commande :
$ sudo mysql -u root -p
Maintenant, à partir du shell MySQL, exécutez la commande ci-dessous pour créer une base de données nommée "wpress":
$ CREATE DATABASE wpress CHARACTER SET utf8mb4 COLLATE utf8mb4_general_ci;
Créez un utilisateur nommé "wpressuser" avec le mot de passe "tintin":
$ CREATE USER 'wpressuser'@'localhost' IDENTIFIED BY 'tintin';
Donnez maintenant au nouvel utilisateur "wpressuser" l'accès à la base de données "wpress":
$ GRANT ALL ON wpress.* TO 'wpressuser'@'localhost'
Exécutez maintenant les commandes ci-dessous pour que les modifications prennent effet :
$ FLUSH PRIVILEGES;
Quittez maintenant le shell MySQL :
$ EXIT;
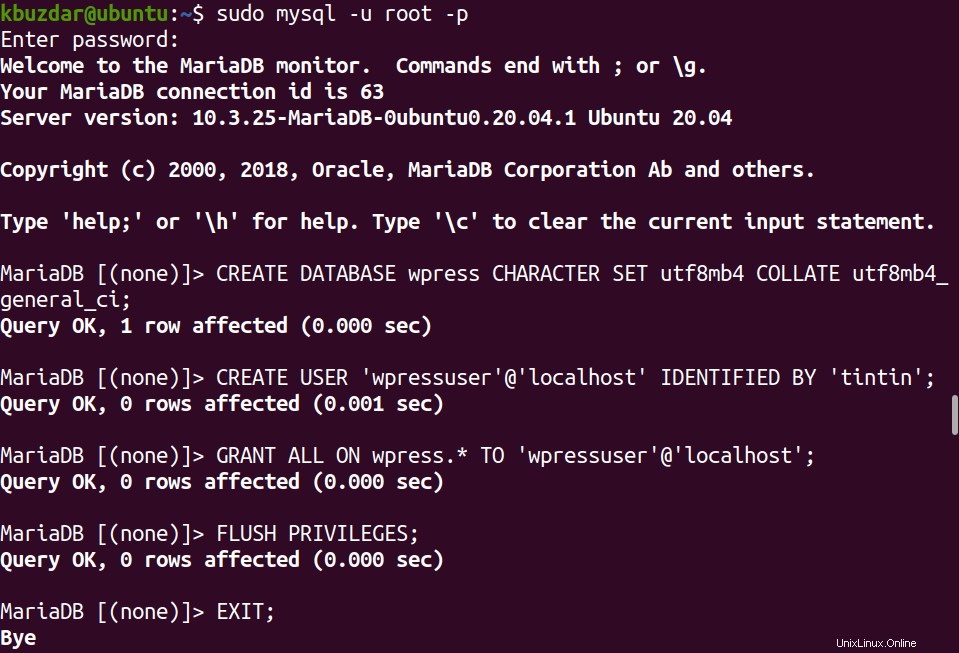
Étape 4 :Téléchargez et installez WordPress
Maintenant, dans cette étape, nous allons télécharger et installer WordPress. Avant de télécharger WordPress, créez un répertoire racine pour une installation WordPress. Exécutez la commande ci-dessous dans Terminal pour ce faire :
$ sudo mkdir -p /var/www/html/wpress
Téléchargez WordPress en utilisant la commande ci-dessous :
$ wget http://wordpress.org/latest.tar.gz
Extrayez le package WordPress téléchargé :
$ tar xfvz latest.tar.gz
Une fois l'archive extraite, copiez le dossier WordPress dans le répertoire /var/www/html/wpress :
$ sudo cp -r wordpress/* /var/www/html/wpress
Modifiez maintenant la propriété et attribuez une autorisation au répertoire racine de WordPress. Nous effectuons cette étape pour éviter les erreurs lors de l'installation.
$ sudo chown -R www-data /var/www/html/wpress
$ sudo chmod -R 755 /var/www/html/wpress
Après l'installation, nous rétablirons les autorisations.
Étape 5 :Créer un hôte virtuel NGINX pour WordPress
Créez un fichier d'hôte virtuel Nginx pour WordPress. Exécutez la commande ci-dessous dans Terminal pour ce faire :
$ sudo nano /etc/nginx/conf.d/wpress.conf
Copiez-collez le contenu ci-dessous dans le fichier :
server {
listen 80;
listen [::]:80;
root /var/www/html/wpress; index index.php index.html index.htm;
server_name wpress.conf www.wpress.conf;
error_log /var/log/nginx/wpress.conf_error.log;
access_log /var/log/nginx/wpress.conf_access.log;
client_max_body_size 100M;
location / {
try_files $uri $uri/ /index.php?$args;
}
location ~ \.php$ {
include snippets/fastcgi-php.conf;
fastcgi_pass unix:/run/php/php7.4-fpm.sock;
}
}
Enregistrez et fermez le fichier.
Ensuite, supprimez les blocs de serveur Nginx par défaut à l'aide de la commande ci-dessous dans le terminal :
$ sudo rm /etc/nginx/sites-enabled/default
Vérifiez maintenant les éventuelles erreurs dans le fichier de configuration Nginx à l'aide de la commande ci-dessous dans le terminal :
$ sudo systemctl config nginx
La sortie ci-dessous montre que la configuration est correcte.

Redémarrez maintenant le serveur Nginx pour appliquer les modifications.
$ sudo systemctl restart nginx
Étape 6 :Lancez le programme d'installation Web WordPress
Maintenant, pour terminer l'installation de WordPress, ouvrez le navigateur Web et pointez-le vers l'adresse IP de votre serveur.
http://ip-address
Ce faisant, l'assistant d'installation suivant apparaîtra. Choisissez la langue préférée, puis cliquez sur Continuer .
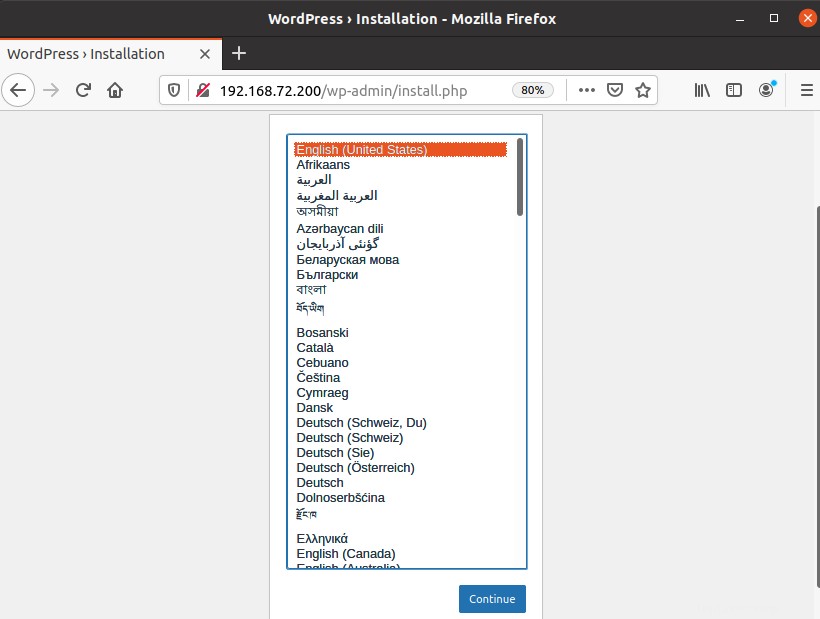
Entrez un titre pour votre site WordPress, puis un nom d'utilisateur et un mot de passe qui seront utilisés pour vous connecter au site WordPress. Indiquez également votre adresse e-mail, puis cliquez sur Installer WordPress .
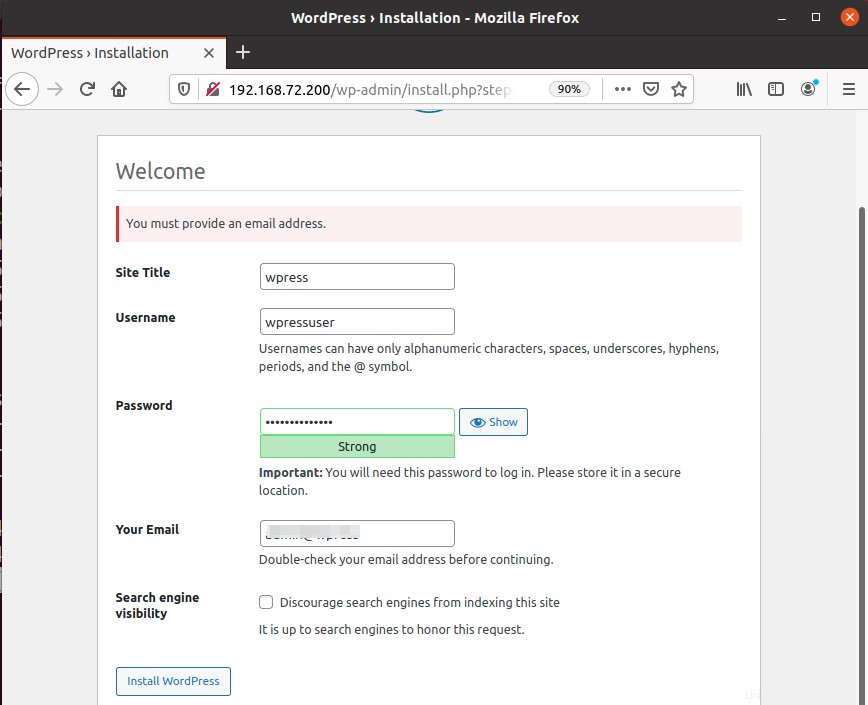
Une fois WordPress installé, vous verrez la vue suivante. Cliquez sur Connexion .
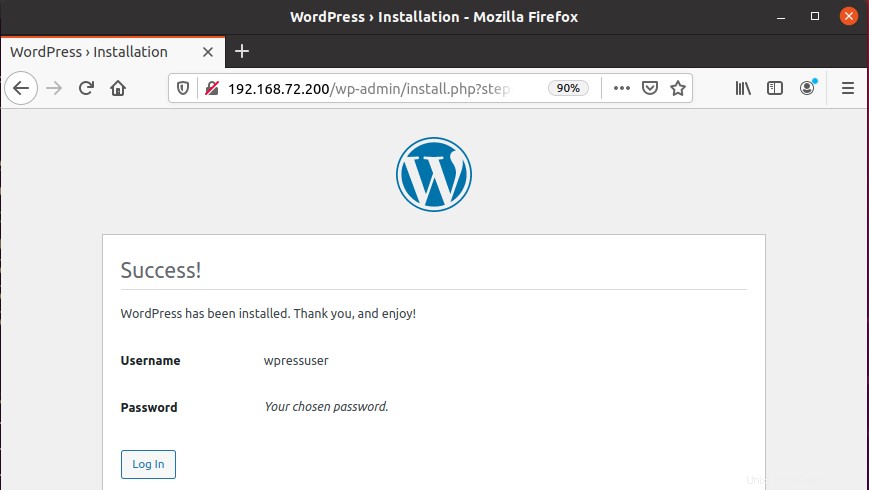
Vous verrez le panneau d'administration de WordPress une fois que vous serez connecté. 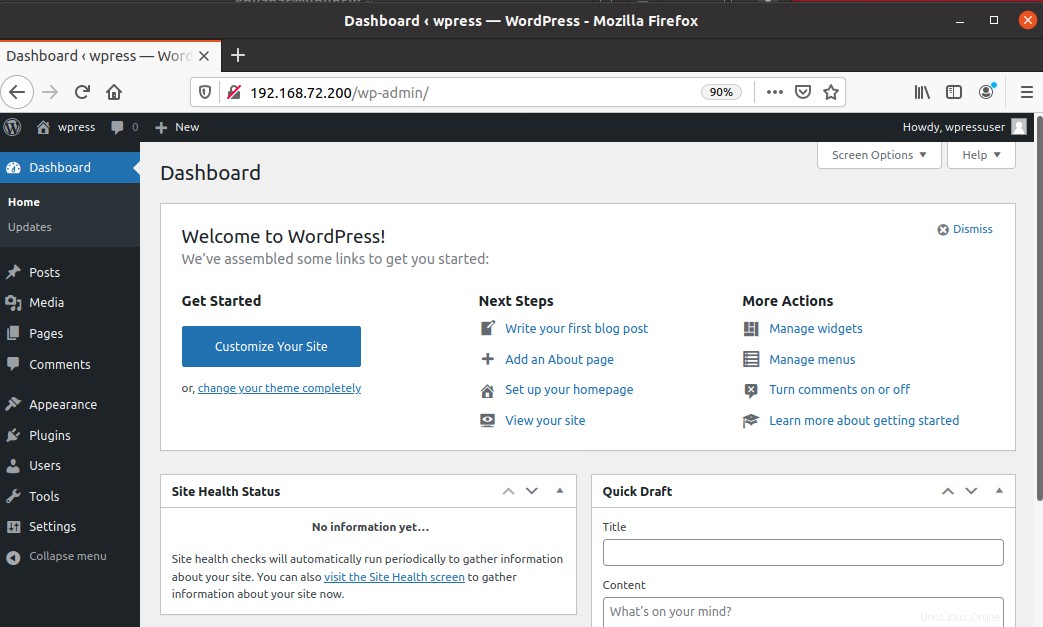
Renvoyez maintenant la propriété à l'utilisateur root :
$ sudo chown -R root /var/www/html/wpress
C'est tout ce qu'il y a à faire ! Dans ce guide, vous avez appris l'installation de WordPress avec Nginx sur Ubuntu. Consultez la documentation officielle pour vous familiariser avec l'utilisation de base de WordPress.