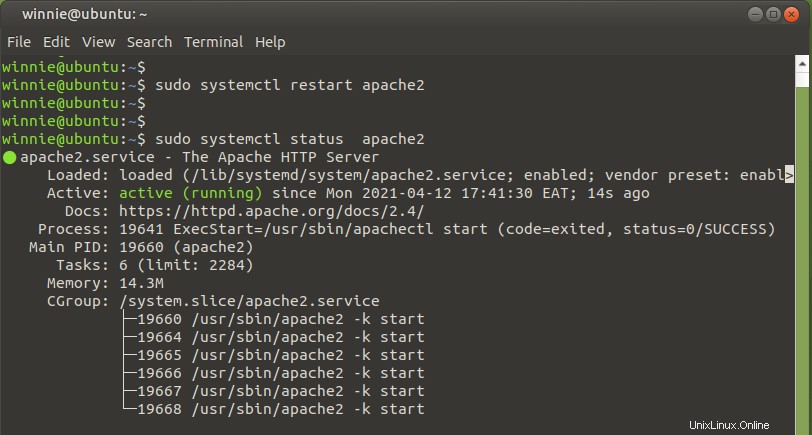Écrit dans plusieurs langages, dont PHP, Java, JavaScript et Objective C, Nextcloud est une plate-forme d'hébergement/de stockage de fichiers multiplateforme et open source qui vous permet de stocker, d'éditer et de partager vos fichiers ainsi que de gérer d'autres utilitaires tels que des calendriers, des notes , des cartes et des TODO pour n'en citer que quelques-uns. . NextCloud fournit des services cloud auto-hébergés fiables et se présente comme un bon substitut aux plates-formes telles que Box et DropBox.
Voyons comment installer NextCloud sur Ubuntu 20.04 Focal Fossa.
Prérequis
Avant de commencer, assurez-vous que vous disposez des conditions suivantes :
Une instance d'Ubuntu 20.04
Un utilisateur régulier du système configuré avec des privilèges sudo.
Étape 1 :Installer le serveur LAMP
Nextcloud est principalement écrit en PHP et est accessible sur le frontend à partir d'un navigateur. La première étape consiste à installer le serveur LAMP avant de passer à autre chose. LAMP est un acronyme qui inclut Apache, qui est un serveur Web, des moteurs de base de données MySQL ou MariaDB et un langage de script PHP.
Pour installer la pile LAMP, nous allons exécuter la commande indiquée.
$ sudo apt install apache2 libapache2-mod-php php mariadb-server
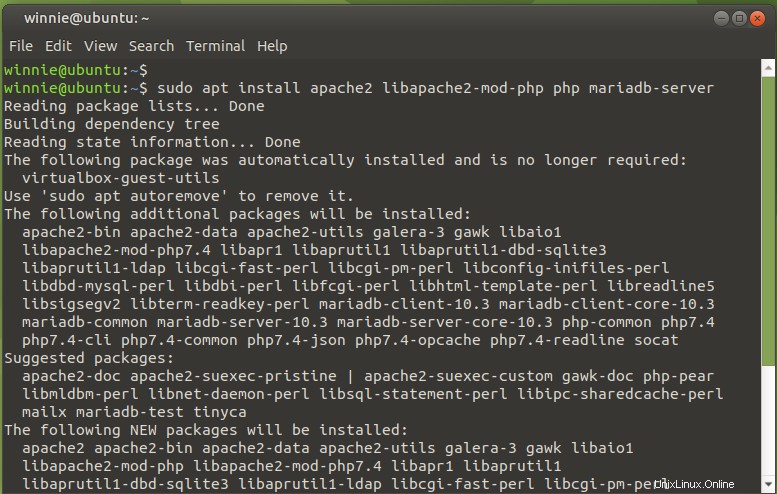
Étape 2 :Installez des modules PHP supplémentaires
Des modules PHP supplémentaires sont obligatoires pour que l'installation de Nextcloud se poursuive. Ils sont assez nombreux, alors appelez la commande indiquée
$ sudo apt install php-gd php-mysql php-curl php-json php-gmp php-bcmath php-xml php-mbstring php-intl php-imagick php-zip bzip2
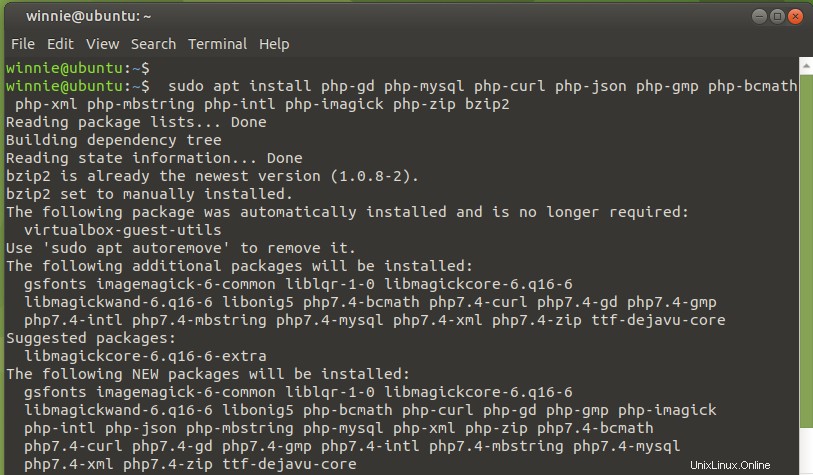
Nous devons apporter quelques modifications au php.ini fichier contenant les paramètres ou configurations PHP.
$ sudo vim /etc/php/7.4/apache2/php.ini
Tout d'abord, définissez la limite de mémoire de la valeur par défaut à 512 Mo, comme indiqué dans la capture d'écran ci-dessous.
memory_limit = 512M
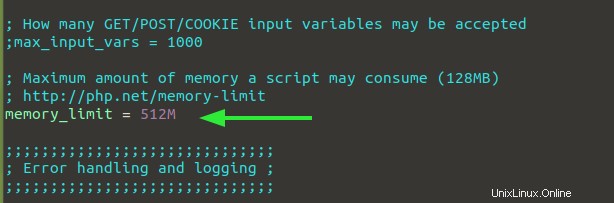
Définissez également votre fuseau horaire. Par exemple Amérique/Denver
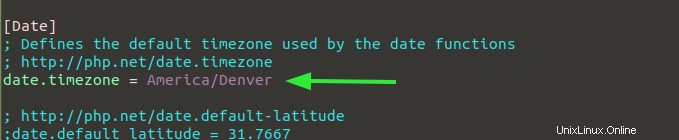
Maintenant, redémarrez le serveur Web Apache pour que les modifications soient appliquées :
$ sudo systemctl restart apache2
Il serait également prudent de confirmer que le serveur Web est opérationnel comme indiqué.
$ sudo systemctl status apache2
Étape 3 :Créer une base de données pour NextCloud
Il est crucial de créer une base de données pour les fichiers de Nextcloud et d'autres données qui seront enregistrées après l'installation. Alors, accédez au moteur de base de données MariaDB comme indiqué :
$ sudo mysql -u root -p
Ensuite, continuez et créez la base de données et l'utilisateur de la base de données et attribuez les privilèges requis comme indiqué dans les commandes ci-dessous
CREATE DATABASE nextcloud_db;
GRANT ALL ON nextcloud_db.* to 'nextcloud_user'@'localhost' IDENTIFIED BY 'userpassword';
Enregistrez les modifications dans le moteur de base de données
FLUSH PRIVILEGES;
Et enfin quittez.
EXIT
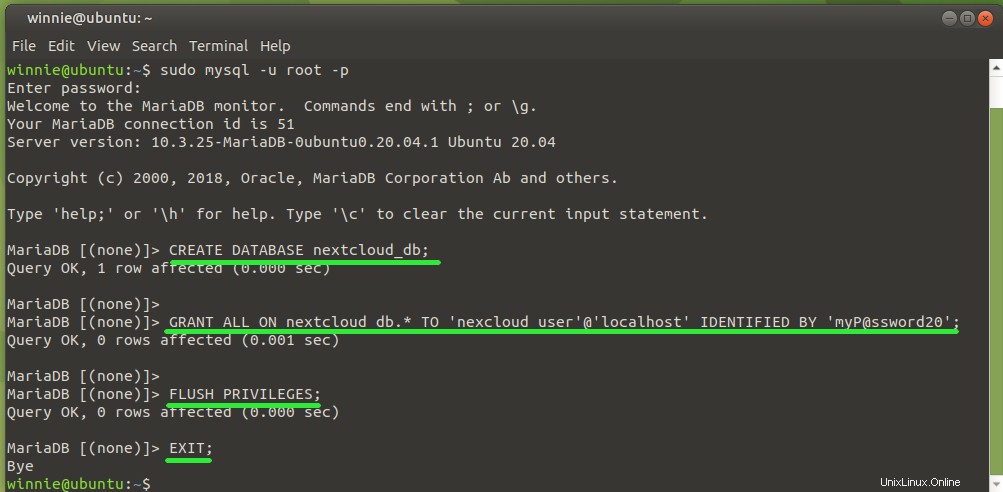
La base de données est maintenant configurée. Nous allons ensuite télécharger et configurer NextCloud.
Étape 4 :Téléchargez et configurez NextCloud
NextCloud fournit diverses méthodes d'installation telles que l'exécution de NextCloud en tant que machine virtuelle ou en tant qu'image Docker. Cependant, nous allons installer NextCloud manuellement.
Nous allons récupérer le dernier fichier zip NextCloud sur le site officiel de NextCloud. À ce stade, la dernière version de NextCloud 21.0.1
$ wget https://download.nextcloud.com/server/releases/nextcloud-21.0.1.zip
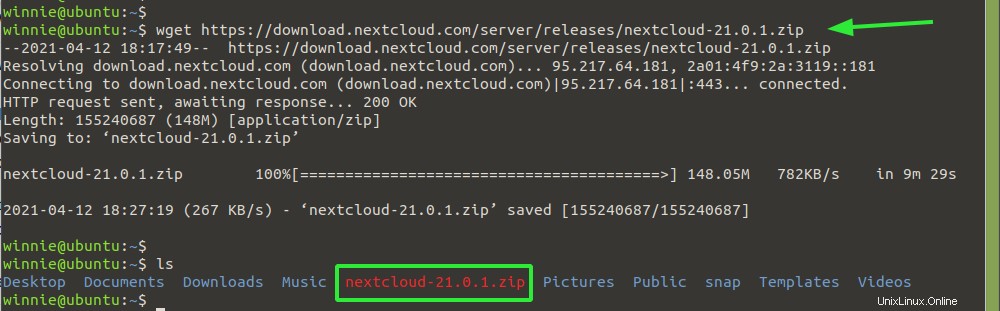
Une fois le fichier zip NextCloud terminé, décompressez le fichier dans le /var/www/html chemin.
$ sudo unzip nextcloud-21.0.1.zip -d /var/www/html/

Ensuite, définissez les autorisations du répertoire sur l'utilisateur et le groupe www-data, comme indiqué.
$ sudo chown -R www-data:www-data /var/www/html/nextcloud
Une fois cela fait, envisagez de configurer les autorisations comme indiqué pour accorder les autorisations de lecture et d'exécution aux utilisateurs globaux.
$ sudo chmod -R 775 /var/www/html/nextcloud
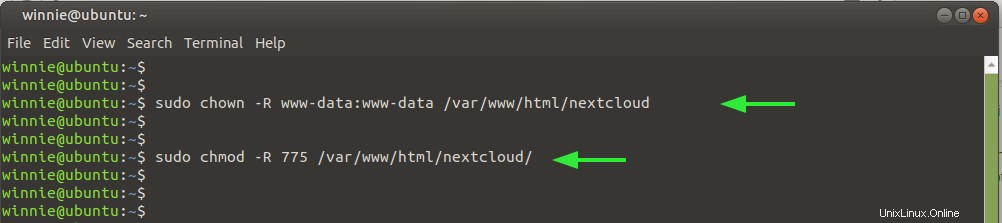
Parfait! Continuons et définissons un fichier de configuration pour NextCloud.
Étape 5 :Créer un fichier de configuration pour NextCloud
Ensuite, nous allons définir un fichier de configuration qui agit comme un fichier d'hôte virtuel pour NextCloud. Alors, continuez et créez un nextcloud.conf fichier de configuration comme suit.
$ sudo vim /etc/apache2/sites-available/nextcloud.conf
Ajoutez les lignes ci-dessous. Pour le NomServeur attribut, indiquez le nom de domaine complet de votre serveur ou votre adresse IP si vous n'avez pas de nom de domaine pointant vers votre adresse IP.
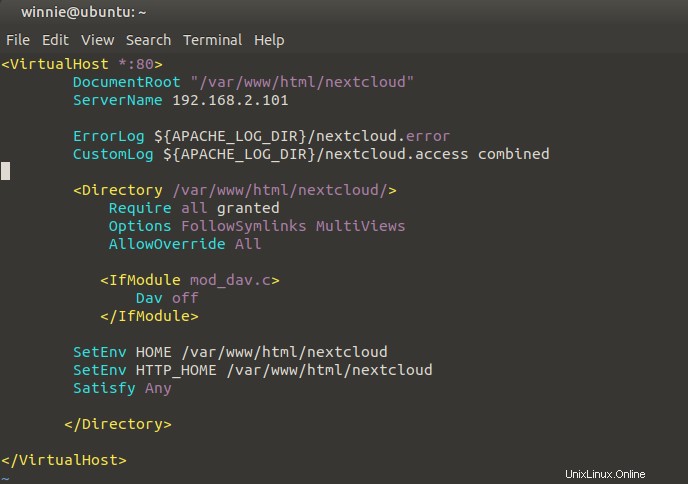
Enregistrez et quittez le fichier de configuration de l'hôte virtuel. Activez-le ensuite comme suit.
$ sudo a2ensite nextcloud.conf
De plus, activez les modules de serveur Web Apache qui seront requis ultérieurement.
$ sudo a2ensite rewrite headers dir mime env setenvif ssl
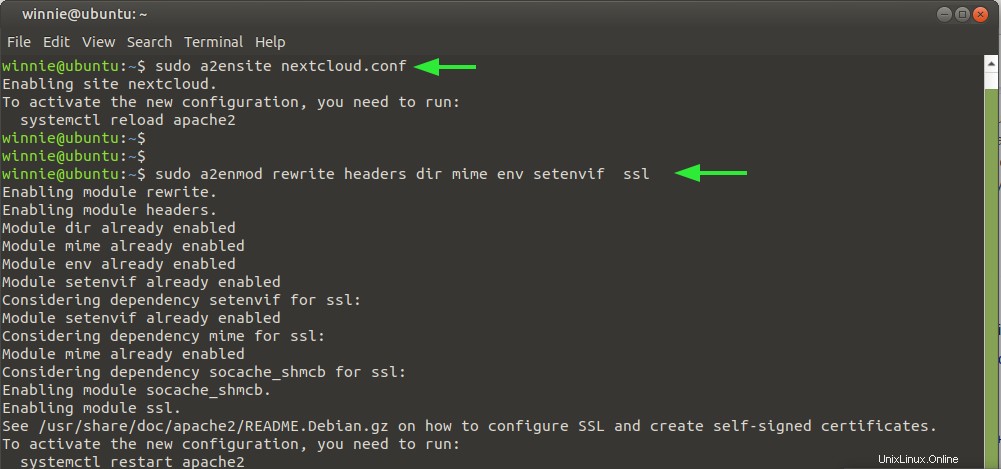
Enfin, rechargez le serveur Web Apache.
$ sudo systemctl reload apache2
Étape 5 :terminez la configuration de NextCloud
À ce stade, nous avons conclu toutes les configurations. Pour vous retrouver sur la configuration de NextCloud, ouvrez votre navigateur et dirigez-vous vers l'URL indiquée.
http://server-IP/nextcloud
Vous devrez fournir vos informations de connexion et de base de données, comme indiqué dans les extraits ci-dessous.
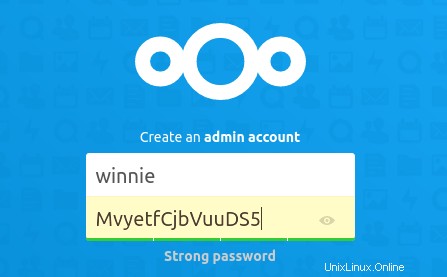
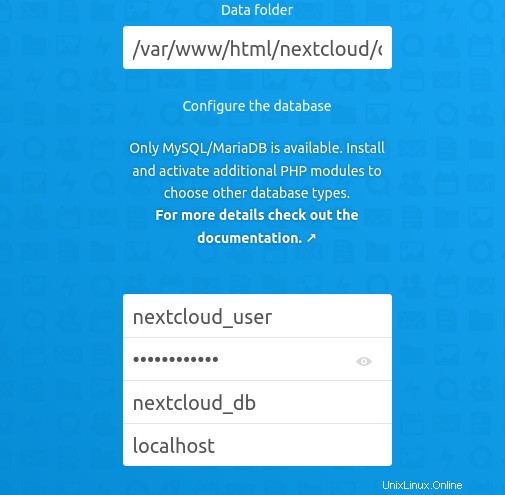
Cliquez enfin sur "Terminer la configuration '.
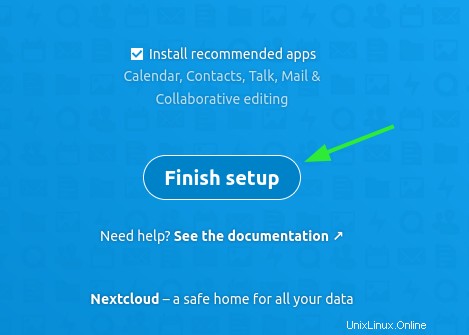
Vous recevrez une présentation des étapes préliminaires que vous devez suivre
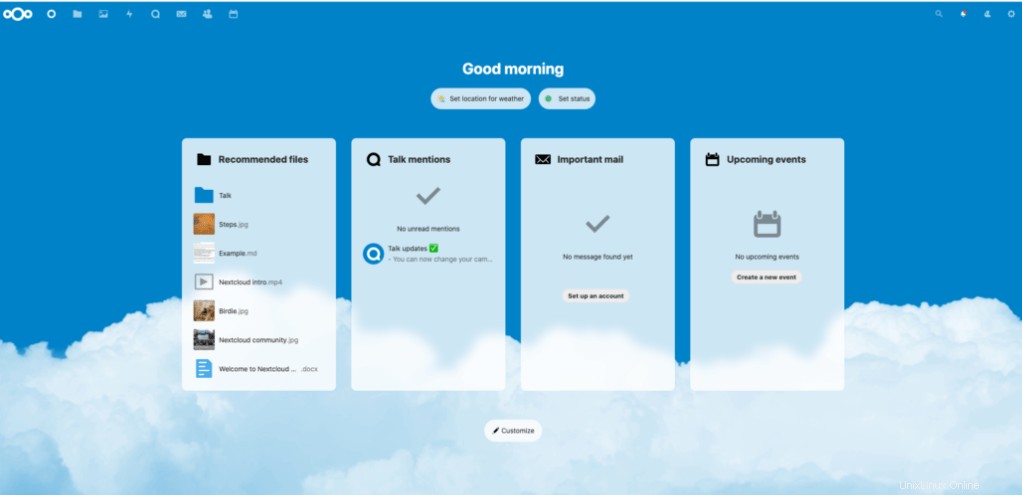
Et enfin, le tableau de bord NextCloud sera affiché.
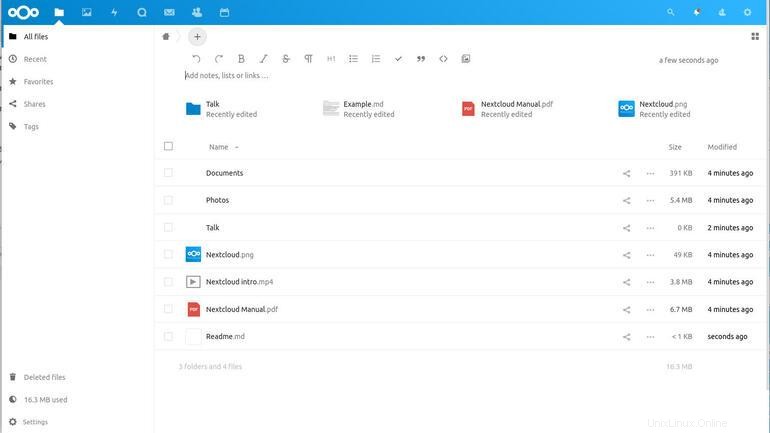
Vous pouvez maintenant télécharger vos fichiers et collaborer avec les membres de votre équipe sur NextCloud.