Grafana est une plate-forme d'analyse et de visualisation open source multiplateforme pour surveiller les systèmes informatiques. Grafana vous permet de créer et de partager des tableaux de bord et dispose d'un écosystème florissant de plus de 100 plugins pour la collecte, le stockage, la visualisation et le partage de données.
Dans cet article, nous allons vous montrer comment installer Grafana sur Ubuntu 20.04 afin que vous puissiez tirer le meilleur parti de vos données. Alors commençons par la configuration !
Prérequis
Afin de suivre correctement ce tutoriel, vous aurez besoin des éléments suivants :
Une instance VPS Ubuntu. Si vous n'avez pas encore de compte, vous pouvez en obtenir un gratuitement en vous inscrivant sur DigitalOcean ou Vultr. Une fois inscrit, installez Ubuntu sur votre serveur.
- Un utilisateur non root avec des privilèges sudo. Vous pouvez le configurer en suivant les étapes de ce didacticiel.
- Configuration système requise :si vous prévoyez d'utiliser InfluxDB ou Elasticsearch avec Grafana, votre serveur devra disposer d'au moins 4 Go de RAM. Nous allons installer Grafana sur une nouvelle installation d'Ubuntu 20.04. Vous pouvez ajouter plus de RAM à votre serveur si vous en avez besoin. Nous vous recommandons également d'ajouter une partition d'échange, alors voici comment procéder.
Mettre à jour les référentiels Ubuntu
Maintenant que nous avons réglé nos prérequis, il est temps de mettre à jour notre fichier /etc/apt/sources.list et de mettre à niveau tous les packages installés sur votre instance VPS. La mise à jour des référentiels améliore la stabilité globale d'un système d'exploitation en corrigeant les bogues et les vulnérabilités liés aux packages logiciels. Les référentiels vous permettent également de mettre à jour votre serveur avec les derniers correctifs de sécurité et correctifs pour les vulnérabilités récemment découvertes qui affectent Ubuntu ou l'un de ses logiciels.
sudo apt update && sudo apt upgrade -y
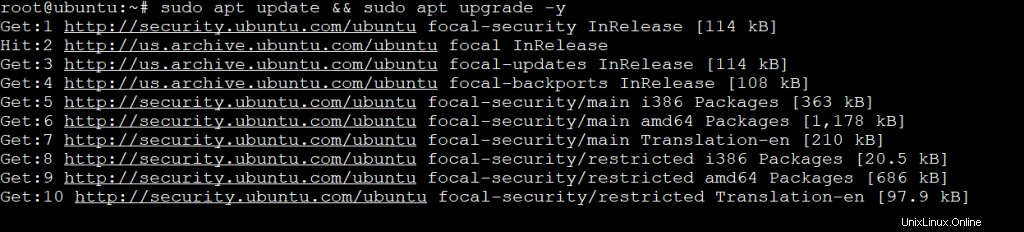
Installer Grafana sur Ubuntu 20.04
Bien que le référentiel officiel Ubuntu 20.04 soit livré avec Grafana, il est un peu ancien, nous allons donc installer la dernière version du référentiel Grafana Labs.
Le référentiel Grafana Labs contient la dernière version de Grafana, ainsi que des plugins et des pilotes pour des éléments tels que Graphite, Elasticsearch, InfluxDB et la requête MongoDB. Le référentiel Grafana Labs vous évite d'avoir à tout installer à la main.
Exécutez la commande suivante pour ajouter la clé GPG. Cette commande ajoute la clé GPG du référentiel Grafana Labs à votre système afin que votre instance Ubuntu puisse authentifier les packages mis à disposition par Grafana Labs. Ces packages sont appelés packages Debian.
Nous utiliserons la commande curl pour télécharger le fichier de clé GPG dont le référentiel Grafana Labs a besoin pour installer des packages authentifiés. Nous transmettrons ensuite ce fichier à tcurl https://packages.grafana.com/gpg.key | sudo apt-key add -he apt-key commande qui l'ajoutera à votre système.
curl https://packages.grafana.com/gpg.key | sudo apt-key add -
Vous recevrez un message d'état OK lorsque la clé GPG aura été ajoutée avec succès.

Maintenant que nous avons une clé GPG valide, ajoutons le référentiel Grafana Labs à notre fichier de liste source. Il s'agit du fichier qui indique à notre système où rechercher les packages et leurs logiciels respectifs.
sudo add-apt-repository "deb https://packages.grafana.com/oss/deb stable main"
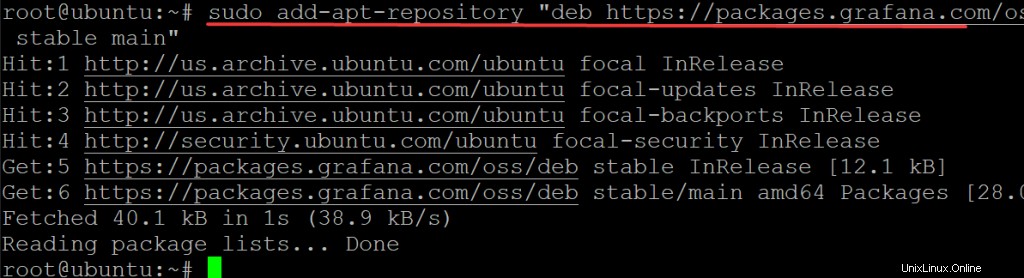
Réexécutez la commande de mise à jour pour récupérer les modifications que nous venons d'apporter au fichier /etc/apt/sources.list.
sudo apt update -y
Exécutez la commande apt-cache policy grafana pour vérifier si le package grafana a été ajouté avec succès à votre système.
sudo apt-cache policy grafana
La sortie que vous obtenez devrait ressembler à ceci.
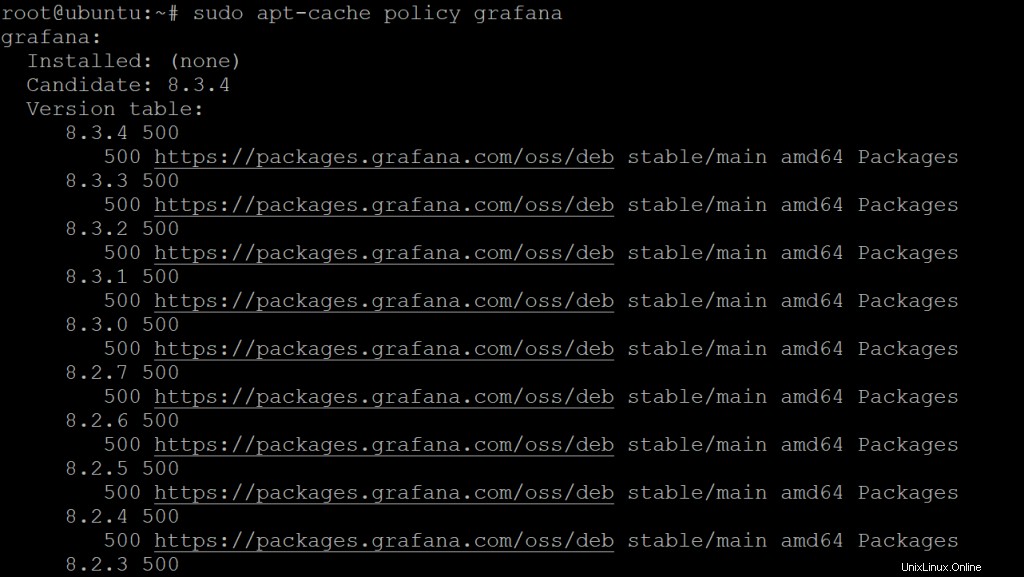
Enfin, installez Grafana sur Ubuntu 20.04
sudo apt install grafana -y
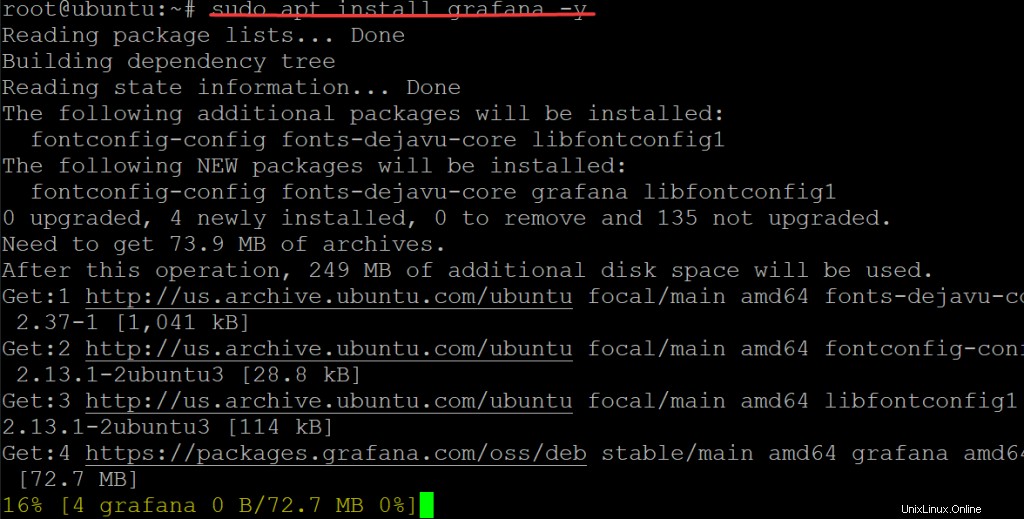
Une fois le processus d'installation terminé, vous pouvez démarrer Grafana en exécutant la commande suivante.
sudo systemctl daemon-reload && sudo systemctl start grafana-server
À ce stade, votre service Grafana devrait être opérationnel. Vous pouvez le vérifier en exécutant :
sudo systemctl status grafana-server
Vous devriez voir une sortie qui vous indique l'état actuel du serveur.
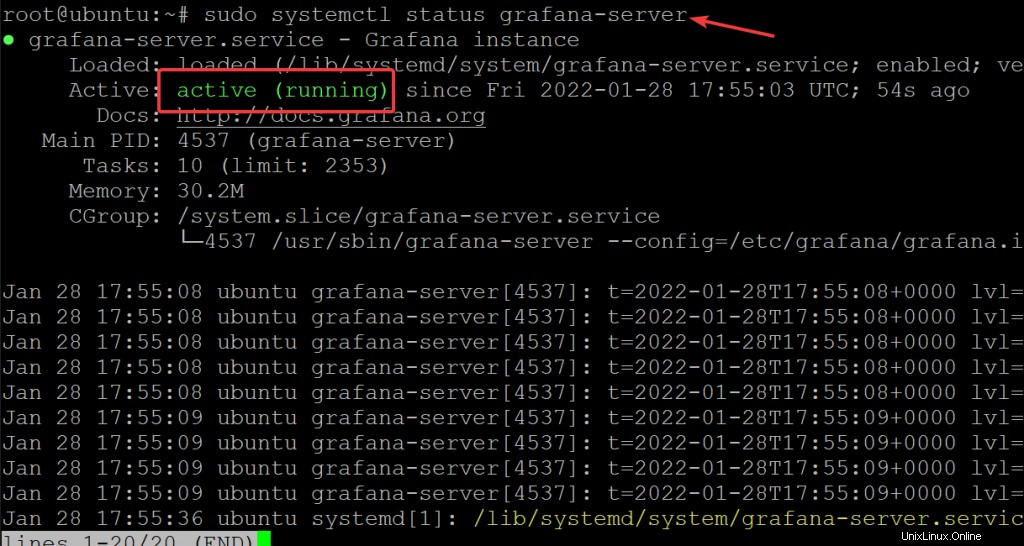
Configuration de votre pare-feu
Maintenant que Grafana est opérationnel, il est temps de configurer votre pare-feu.
Un pare-feu est un système de sécurité réseau logiciel ou matériel qui contrôle le trafic réseau entrant et sortant en fonction de règles de sécurité prédéterminées.
La configuration de pare-feu la plus basique fonctionne en bloquant tout le trafic entrant et en autorisant le trafic sortant, une approche connue sous le nom de politique de refus total et d'autorisation par exception. Un pare-feu comprend des règles qui spécifient quels paquets réseau entrants sont autorisés à atteindre le système d'exploitation de l'ordinateur, et donc quelles connexions sortantes sont autorisées via le pare-feu.
Sur Ubuntu, ufw fournit une interface de ligne de commande pour configurer votre pare-feu et est installé par défaut.
Donc, si vous placez Grafana derrière un pare-feu, vous devrez ouvrir le port 3000. Les ports sont essentiellement des tunnels virtuels entre votre serveur et d'autres serveurs ou clients qui sont utilisés pour transférer des données dans les deux sens. Chaque port est associé à un numéro.
Grafana utilise le port 3000 pour envoyer et recevoir des données par défaut, alors assurez-vous que votre serveur a ce port ouvert. Si ce n'est pas le cas, même si Grafana est correctement installé, vous ne pourrez pas l'utiliser. Vous aurez du mal à charger et à utiliser le tableau de bord Grafana pour
Ouvrons le port 3000 dans notre pare-feu pour nous assurer que nous pouvons accéder à Grafana après avoir terminé l'installation.
sudo ufw allow 3000/tcp

Vérifiez maintenant l'état de votre pare-feu pour vous assurer que la commande ufw fonctionne et que le port 3000 est ouvert.
sudo ufw status
Vous devriez voir quelque chose comme ça.
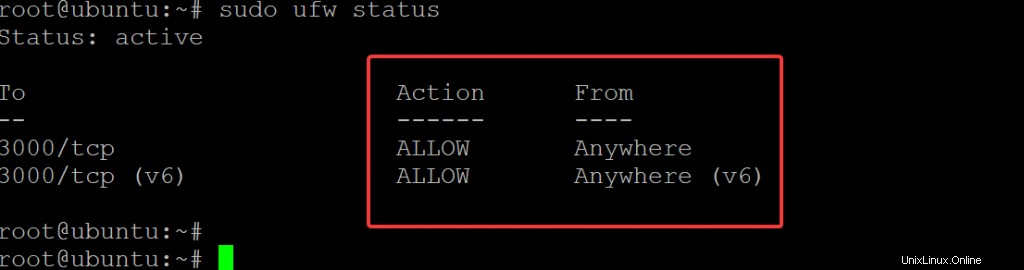
Accéder au tableau de bord Grafana
Maintenant que votre pare-feu est configuré, vous pouvez accéder au tableau de bord Grafana en accédant à l'adresse IP de votre serveur sur le port 3000. Votre adresse IP peut être différente de celle indiquée dans ce guide, alors assurez-vous de la remplacer dans les commandes ci-dessous.
Dans votre navigateur Web, accédez à http://your_server_ip:3000. Où your_server_ip est l'adresse IP de votre serveur Ubuntu. Cela fera apparaître l'écran de connexion Grafana par défaut où vous pourrez entrer votre nom d'utilisateur et votre mot de passe.
Comme c'est la première fois que vous installez Grafana. Vous utiliserez les informations d'identification Grafana par défaut, qui sont un nom d'utilisateur d'administrateur et un mot de passe d'administrateur. Cliquez sur Connexion .
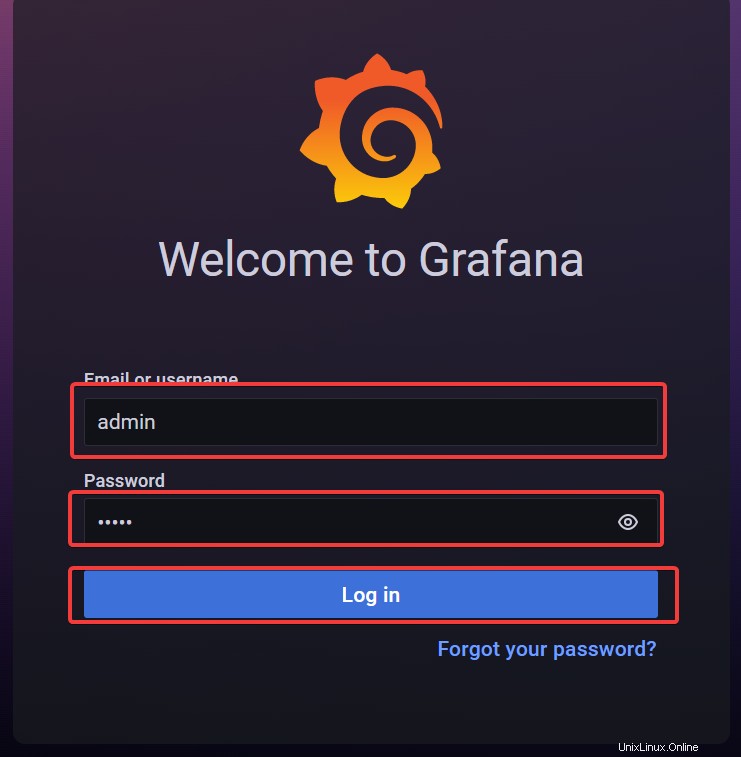
Sur l'écran suivant, il y a une option pour changer le mot de passe. Pour modifier le mot de passe administrateur, indiquez votre nouveau mot de passe dans les zones de saisie fournies. N'oubliez pas, c'est une étape importante ! Vous devez créer un mot de passe fort, et si vous utilisez ce guide dans le cadre d'un système de production, il peut être judicieux de changer le mot de passe périodiquement. Cliquez sur Soumettre .
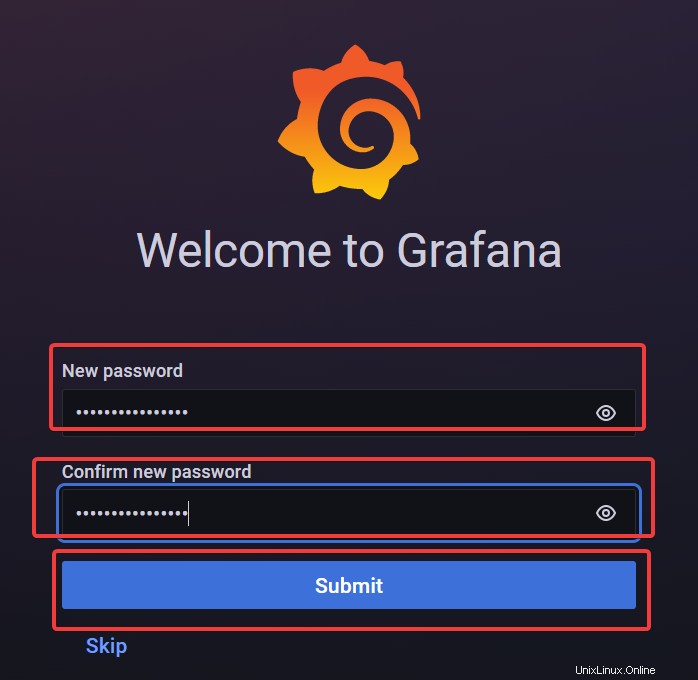
Maintenant que vous avez configuré votre instance Grafana, examinons quelques-uns des excellents tableaux de bord déjà intégrés.
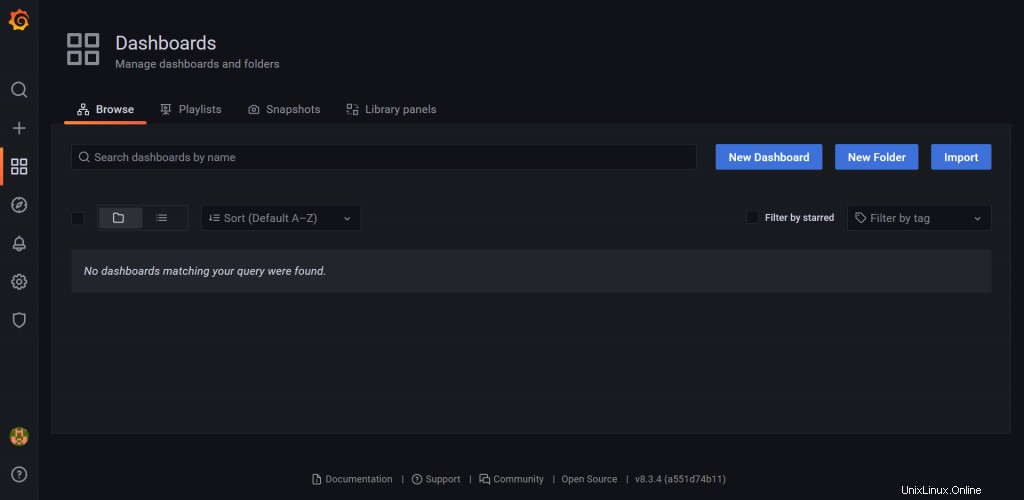
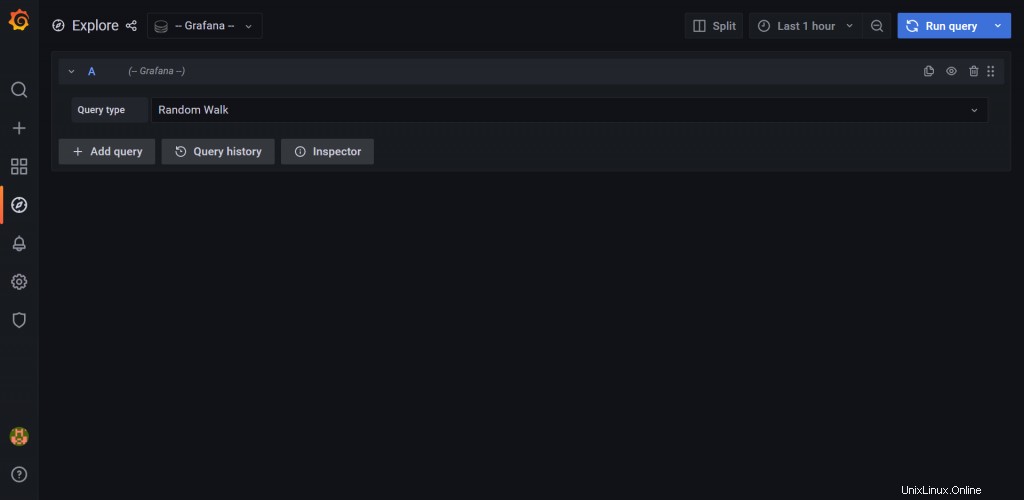
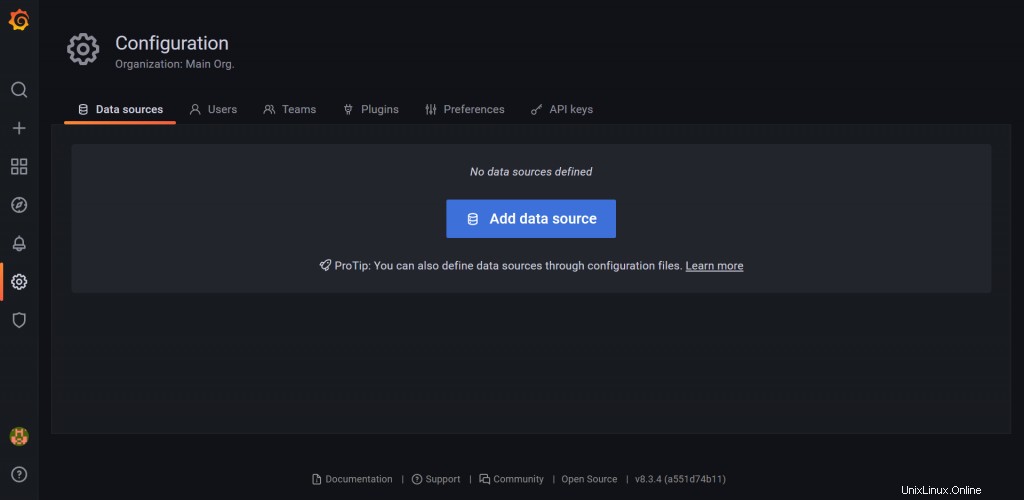
Conclusion
Dans ce didacticiel, nous vous avons montré comment installer Grafana sur un serveur Ubuntu 20.04, mais cela fonctionnera avec d'autres distributions Linux tant que le logiciel prérequis est disponible. Vous devrez vous assurer qu'une source de données est configurée avant de pouvoir utiliser Grafana. Mais à part ça, tout va bien à partir de maintenant !
Maintenant, allez-y et créez des tableaux de bord impressionnants. Vous pouvez également consulter la documentation de Grafana pour plus d'informations sur la configuration de vos sources de données ou sur d'autres fonctionnalités de Grafana.