Le concept de serveurs Web a traversé l'esprit de la plupart, sinon de tous, des passionnés de Linux; en particulier ceux qui souhaitent poursuivre des projets et des carrières sur le Web. En raison des nombreux serveurs Web proposés à la communauté Linux, vous pourriez avoir envie de lancer une pièce ou de lancer un dé pour trouver celui qui "pourrait" répondre à vos besoins Web.
Lighttpd est mieux attribué en tant que serveur Web compatible, très flexible, rapide et sécurisé. Il est donc optimisé pour des performances élevées quel que soit l'environnement de système d'exploitation qui l'héberge.
De plus, ce serveur Web est en effet léger de sorte qu'il a besoin de très peu de ressources pour exécuter ou exécuter ses objectifs fonctionnels comme la gestion des applications AJAX. Ce serveur Web est sous licence BSD, open-source, avec une compatibilité sans faille sur les systèmes de type UNIX.
Cet article vise à vous guider dans l'installation et la configuration de Lighttpd comme serveur Web idéal pour votre Ubuntu 20.04 système d'exploitation.
Installer Lighttpd sur Ubuntu Linux
La première étape consiste toujours à s'assurer que votre système d'exploitation est à jour. Cette étape nécessite également que vous soyez un utilisateur root ou que vous ayez des privilèges Sudo sur Ubuntu 20.04 système que vous utilisez.
$ sudo apt update
Pour installer Lighttpd , exécutez la commande suivante sur votre Ubuntu borne.
$ sudo apt install lighttpd
La commande ci-dessus demandera également l'installation de dépendances supplémentaires nécessaires à Lighttpd .
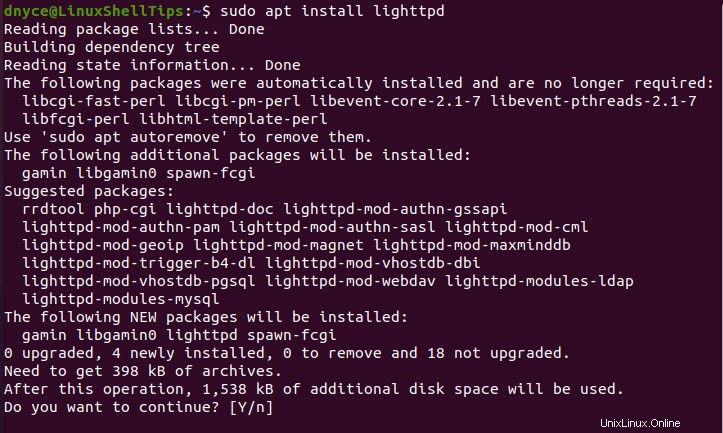
Maintenant que le serveur Web est installé, nous devons le démarrer et lui permettre de continuer à fonctionner même après un démarrage ou un redémarrage réussi du système.
$ sudo systemctl start lighttpd $ sudo systemctl enable lighttpd
Vérifiez l'état du serveur Web pour vous assurer qu'il est en cours d'exécution.
$ sudo systemctl status lighttpd
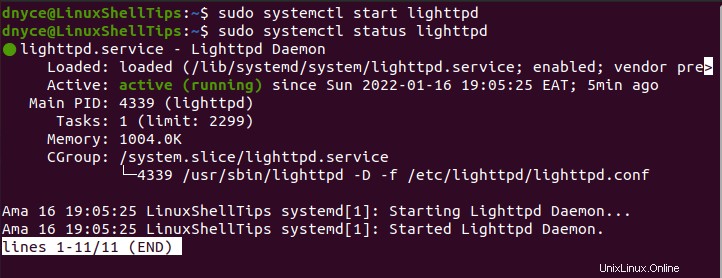
Si vous exécutez un UFW pare-feu, vous devez ouvrir les ports suivants pour permettre l'accès à Lighttpd .
$ sudo ufw allow 80 $ sudo ufw allow 443 OR $ sudo ufw allow http $ sudo ufw allow https
Accédez à votre navigateur Web et utilisez l'adresse IP de votre machine ou votre hôte local pour être certain que Lighttpd est capable de servir des pages Web sur votre système Ubuntu.
http://server-ip OR http://localhost
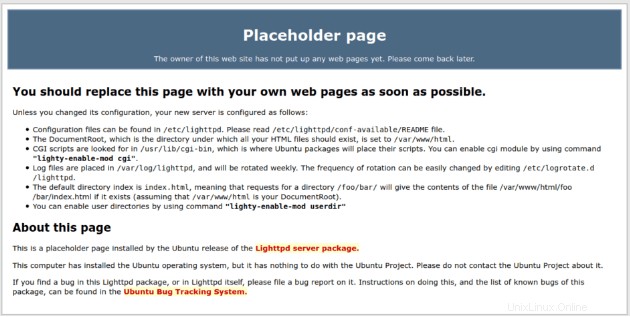
Installer PHP sur Ubuntu Linux
Lighttpd et le PHP langage de programmation se complètent grandement. Étant donné que la plupart des applications Web ont PHP comme colonne vertébrale principale, nous devons configurer son support sous Lighttpd.
Par conséquent, vous devez d'abord installer les packages PHP suivants sur votre système d'exploitation Ubuntu.
$ sudo apt install php7.4, php7.4-fpm php7.4-mysql php7.4-cli php7.4-curl php7.4-xml
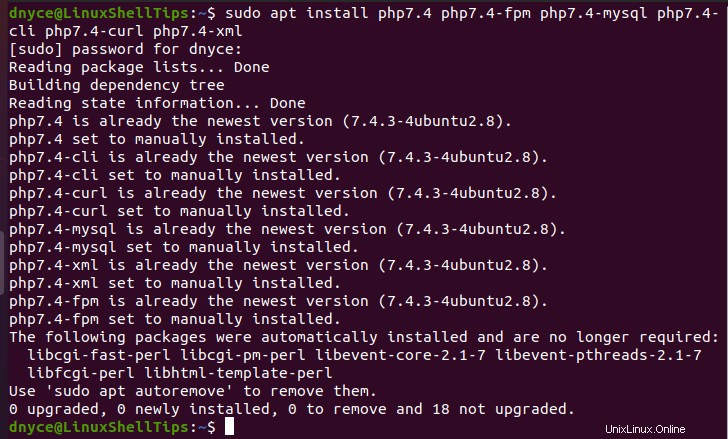
Pour Lighttpd et PHP pour communiquer, nous devons ouvrir certains fichiers de configuration et apporter quelques modifications.
$ sudo nano /etc/php/7.4/fpm/pool.d/www.conf
Commentez le premier listen =/run/php/php7.4-fpm.sock valeur et réglez-la sur listen =127.0.0.1:9000 comme indiqué.
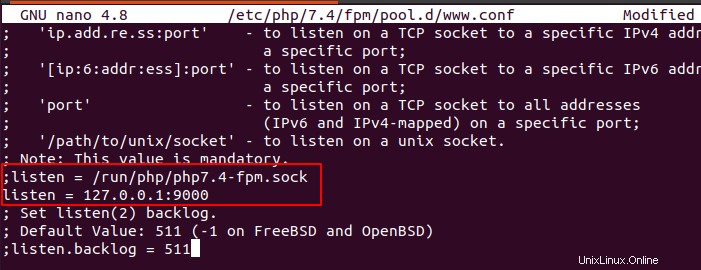
Enregistrez et fermez le fichier.
Ouvrez le fichier de configuration Lighttpd suivant.
$ sudo nano /etc/lighttpd/conf-available/15-fastcgi-php.conf
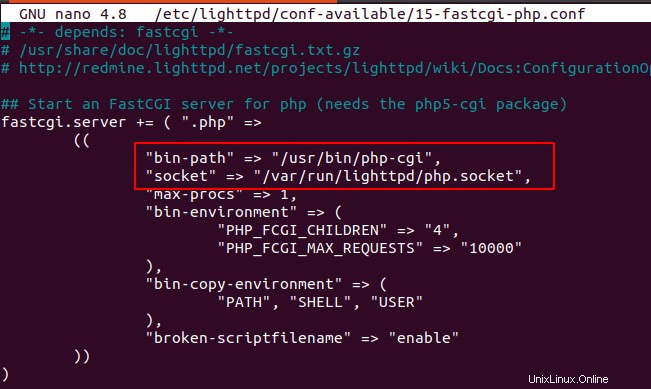
Remplacez les lignes en surbrillance de sorte que votre fichier de configuration final ressemble à ceci :
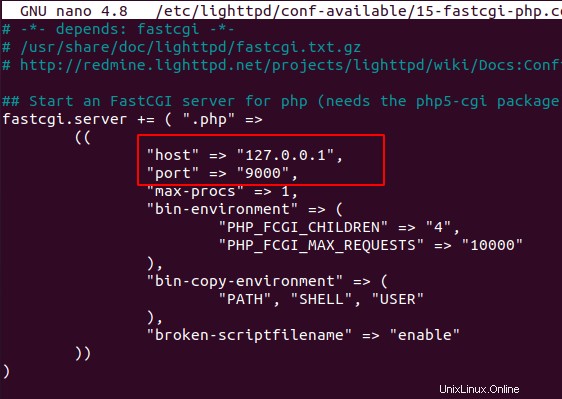
Enregistrez les modifications et fermez le fichier.
Activez les modules suivants responsables de la communication entre Lighttpd et PHP .
$ sudo lighty-enable-mod fastcgi $ sudo lighty-enable-mod fastcgi-php
Nous avons maintenant besoin de php-fpm et Lighttpd services redémarrés.
$ sudo systemctl restart lighttpd php7.4-fpm
Pour tester la capacité de Lighttpd à servir des fichiers PHP, créez le script PHP suivant.
$ sudo nano /var/www/html/test.php
et ajoutez-y le code suivant.
<?php phpinfo();?>
Faites de Lighttpd le propriétaire du répertoire qui servira vos pages Web PHP.
$ sudo chown -R www-data:www-data /var/www/html/ $ sudo chmod -R 755 /var/www/html/
Maintenant, visitez/ouvrez le test.php fichier depuis votre navigateur Web pour voir si Lighttpd a pu l'interpréter.
http://localhost/test.php or http://your-server-ip/test.php
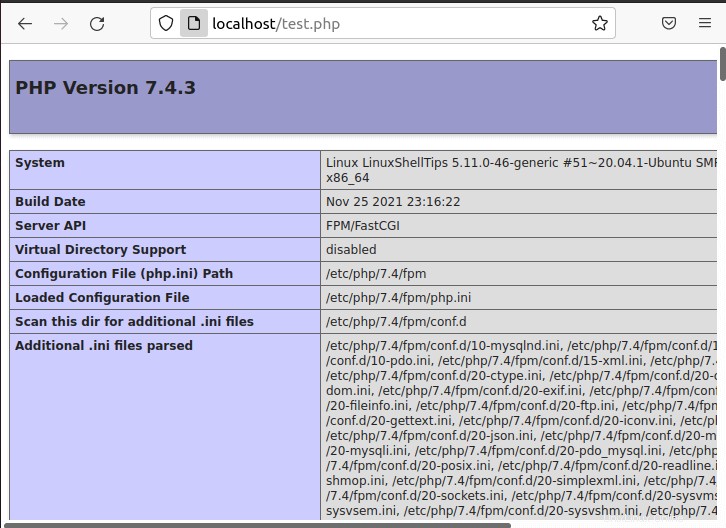
Hébergement d'un site Web avec Lighttpd dans Ubuntu
Pour héberger un site Web ou une page Web simple à l'aide de Lighttpd , les pages Web à servir doivent résider dans /var/www/html annuaire. Par exemple, créez un index.html fichier dans ce répertoire.
$ sudo nano /var/www/html/index.html
et ajoutez le code HTML suivant.
<!DOCTYPE html> <html> <head> <title>First Lighttpd website</title> </head> <body> <h1>LinuxShellTips Lighttpd Sample Web Page</h1> <p>This is a webpage served by lighttpd!</p> </body> </html>
L'accès à votre domaine de serveur devrait servir sans effort la page ci-dessus :
http://linuxshelltips.network
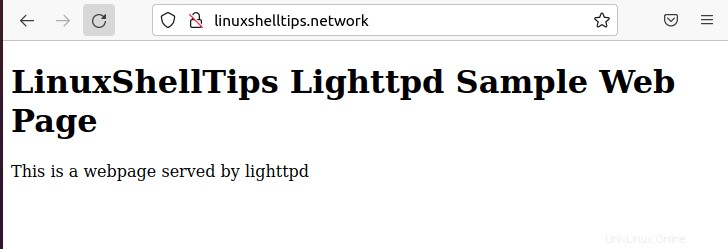
Création d'un hôte virtuel Lighttpd dans Ubuntu
Cette approche est destinée aux utilisateurs qui doivent desservir plusieurs sites Web à l'aide de Lighttpd . Pour un domaine comme linuxshelltips.lan.network , commencez par créer le répertoire de sites Web nécessaire :
$ sudo mkdir /var/www/html/linuxshelltips.lan.network
Modifier l'autorisation et la propriété de ce répertoire :
$ sudo chmod -R 755 /var/www/html/linuxshelltips.lan.network $ sudo chown -R www-data:www-data /var/www/html/linuxshelltips.lan.network
Créez le index.html fichier pour ce domaine :
$ sudo nano /var/www/html/linuxshelltips.lan.network/index.html
et ajoutez le code HTML suivant.
<!DOCTYPE html> <html> <head> <title>First Lighttpd website</title> </head> <body> <h1>LinuxShellTips Lighttpd Sample Web Page</h1> <p>Welcome to linuxshelltips.lan.network!</p> </body> </html>
Ensuite, créez un répertoire d'hôte virtuel appelé vhosts.d qui contiendra les fichiers de configuration de tous vos futurs sites web.
$ sudo mkdir -p /etc/lighttpd/vhosts.d/
Modifiez le fichier de configuration Lighttpd pour inclure tout le contenu du répertoire créé ci-dessus.
$ sudo nano /etc/lighttpd/lighttpd.conf
Ajoutez la ligne :
include_shell "cat /etc/lighttpd/vhosts.d/*.conf"
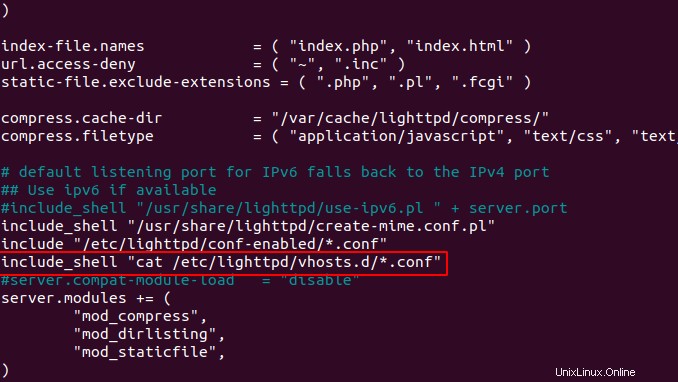
Enregistre et ferme le fichier.
Créez le fichier de configuration de votre site Web :
$ sudo nano /etc/lighttpd/vhosts.d/linuxshelltips.lan.network.conf
et ajoutez-y la configuration suivante.
$HTTP["host"] =~ "(^|.)linuxshelltips.lan.network$" {
server.document-root = "/var/www/html/linuxshelltips.lan.network"
server.errorlog = "/var/log/lighttpd/linuxshelltips.lan.network-error.log"
accesslog.filename = "/var/log/lighttpd/linuxshelltips.lan.network-access.log"
}
Vérifiez la configuration de la syntaxe Lighttpd :
$ sudo lighttpd -t -f /etc/lighttpd/lighttpd.conf

Redémarrez le service Lighttpd.
$ sudo systemctl restart lighttpd
Visitez maintenant l'URL de votre site Web :
http://linuxshelltips.lan.network
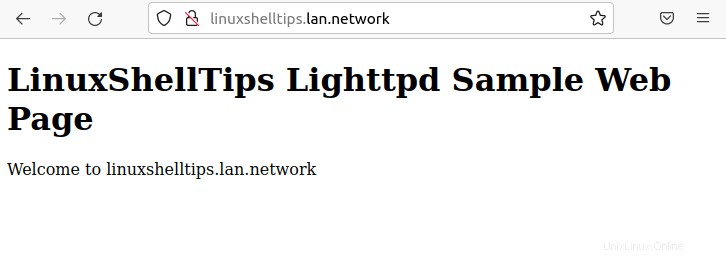
Activer HTTPS pour Lighttpd dans Ubuntu
Pour activer HTTPS protocole pour vos sites Web servis par le serveur Web Lighttpd, nous devons ajouter le certificat Let's Encrypt TLS. Pour installer Let's Encrypt, exécutez la commande suivante sur votre terminal :
$ sudo apt install -y certbot
Demandez maintenant un certificat SSL pour votre domaine et assurez-vous de remplacer linuxshelltips.lan.network avec votre nom de domaine :
$ sudo certbot certonly --webroot -w /var/www/html/ -d linuxshelltips.lan.network
Activez le module SSL pour Lighttpd :
$ sudo lighttpd-enable-mod ssl
Ensuite, ouvrez et modifiez la configuration SSL pour Lighttpd :
$ sudo nano /etc/lighttpd/conf-enabled/10-ssl.conf
Votre $SERVER["socket"] la section doit ressembler à la configuration suivante. Aussi, n'oubliez pas de remplacer le linuxshelltips.lan.network avec votre nom de domaine.
$HTTP["scheme"] == "http" {
$HTTP["host"] == "linuxshelltips.lan.network" {
url.redirect = ("/.*" => "https://linuxshelltips.lan.network$0")
}
}
$SERVER["socket"] == "0.0.0.0:443" {
ssl.engine = "enable"
ssl.pemfile = "/etc/letsencrypt/live/linuxshelltips.lan.network/fullchain.pem"
ssl.privkey = "/etc/letsencrypt/live/linuxshelltips.lan.network/privkey.pem"
ssl.cipher-list = "HIGH"
}
Redémarrez Lighttpd après avoir enregistré et fermé le fichier ci-dessus.
$ sudo systemctl restart lighttpd
visiter http://votre-nom-de-domaine devrait vous rediriger vers https://votre-nom-de-domaine .
Avec Lighttpd installé et son PHP support et configuration activés, vous êtes maintenant entièrement équipé pour tester ses performances pour vos projets Web.