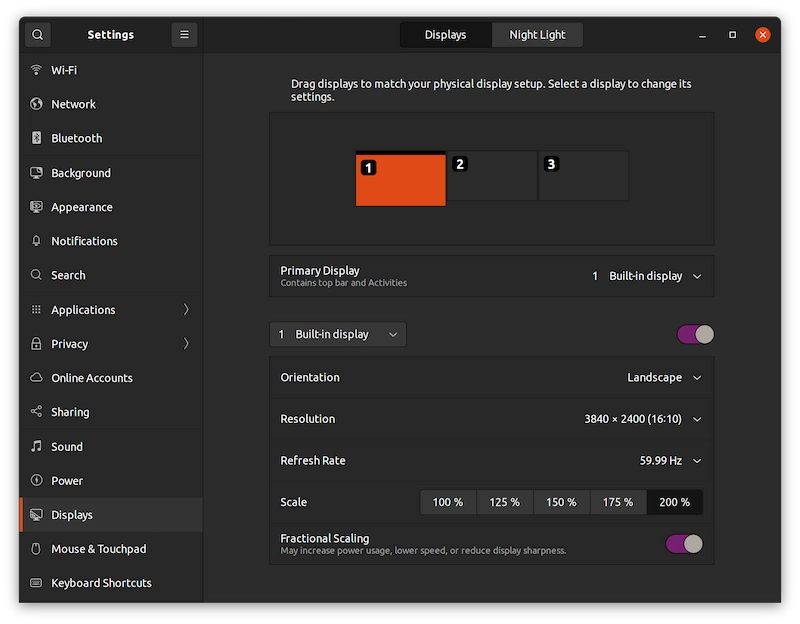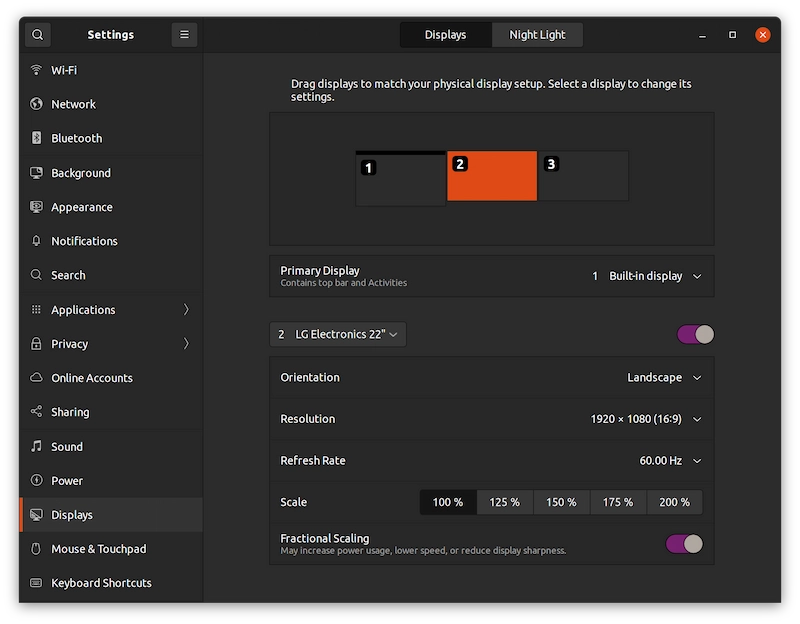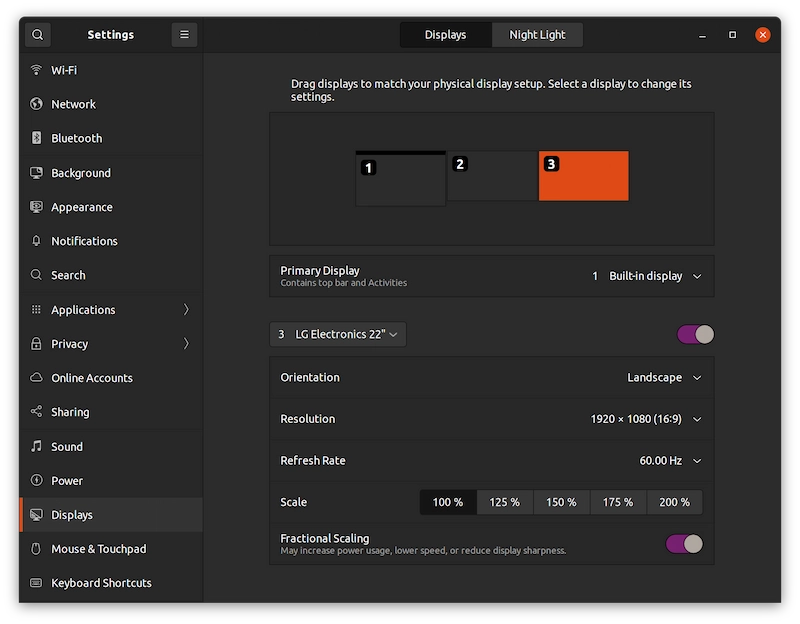Il y a quelques mois, j'ai acheté un ordinateur portable Dell XPS avec un écran 4K UHD. La résolution de l'écran est de 3840 × 2400 avec un rapport d'aspect de 16:10.
Quand j'y installais Ubuntu, tout semblait si petit. Les icônes du bureau, les applications, les menus, les éléments du panneau supérieur, tout.
C'est parce que l'écran a trop de pixels mais les icônes du bureau et le reste des éléments restent de la même taille (comme sur un écran normal de 1920 × 1080). Par conséquent, ils semblent trop petits sur l'écran HiDPI.
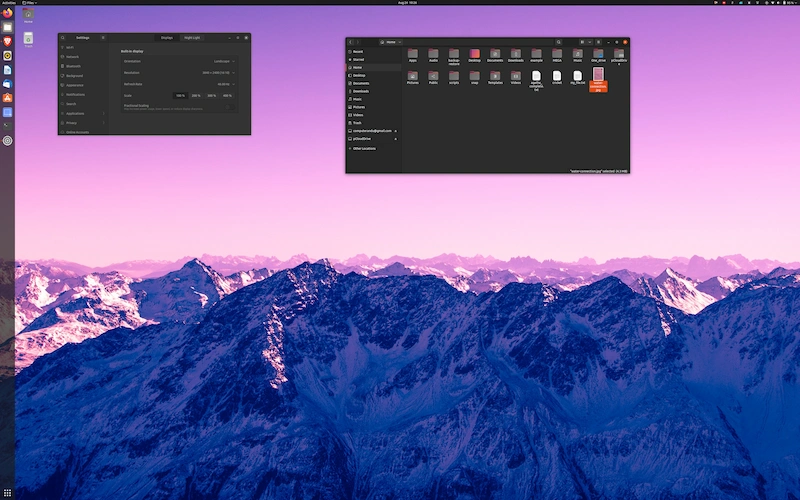
Ce n'est pas joli et rend très difficile l'utilisation de votre système Linux. Heureusement, il existe une solution pour les utilisateurs de bureau GNOME.
Si vous aussi vous avez un écran 2K ou 4K où les icônes du bureau et d'autres éléments semblent trop petits, voici ce que vous devez faire.
Affichage agrandi si l'écran semble trop petit
Si vous avez un écran 4K, vous pouvez redimensionner l'affichage à 200 %. Cela signifie que vous faites de chaque élément deux fois sa taille.
Appuyez sur la touche Windows et recherchez Paramètres :
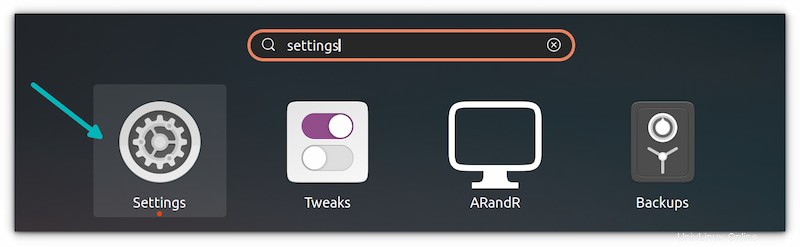
Dans Paramètres, accédez aux paramètres d'affichage.
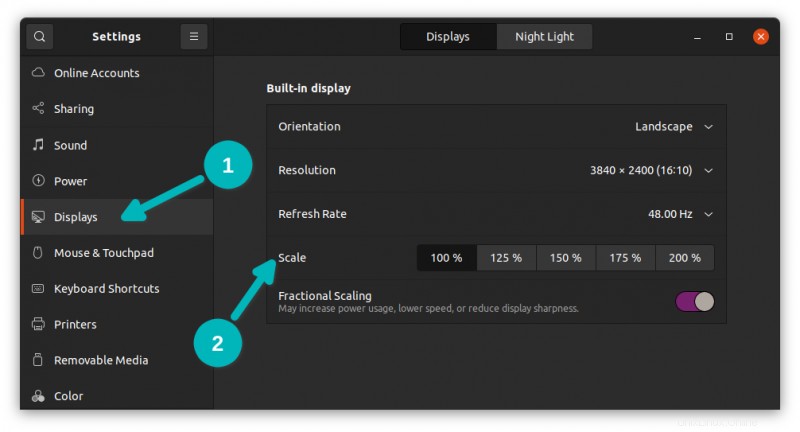
Ici, sélectionnez 200 % comme facteur d'échelle et cliquez sur le bouton Appliquer.
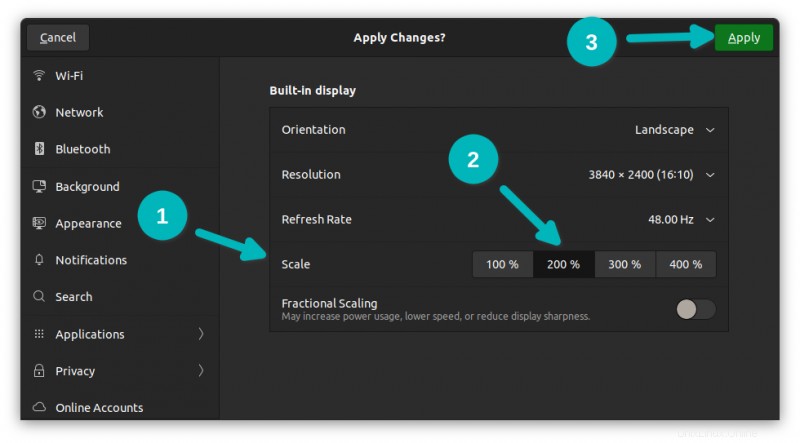
Il modifiera les paramètres d'affichage et vous demandera de confirmer si vous souhaitez conserver les paramètres modifiés ou revenir à l'original. Si tout vous semble bon, sélectionnez "Conserver les modifications".
Vos paramètres d'affichage seront modifiés et resteront les mêmes même après le redémarrage jusqu'à ce que vous les changiez à nouveau.
Activer la mise à l'échelle fractionnaire (adapté aux écrans 2K)
La mise à l'échelle à 200 % convient aux écrans 4K, mais si vous avez un écran 2K, la mise à l'échelle à 200 % rendra les icônes trop grandes pour l'écran.
Maintenant, vous êtes dans la soupe. Vous avez l'écran trop petit ou trop grand. Qu'en est-il d'un point médian ?
Heureusement, GNOME dispose d'une fonction de mise à l'échelle fractionnaire qui vous permet de définir la mise à l'échelle sur 125 %, 150 % et 175 %.
Utilisation de la mise à l'échelle fractionnaire sur Ubuntu 20.04 et les versions plus récentes
Ubuntu 20.04 et les nouvelles versions ont des versions plus récentes de l'environnement de bureau GNOME et vous permettent d'activer ou de désactiver la mise à l'échelle fractionnaire à partir des paramètres d'affichage eux-mêmes.
Allez simplement dans les paramètres d'affichage et recherchez le commutateur Fractional Scaling. Basculez-le pour l'activer ou le désactiver.
Lorsque vous activez la mise à l'échelle fractionnaire, vous verrez de nouveaux facteurs de mise à l'échelle compris entre 100 % et 200 %. Vous pouvez choisir celui qui convient à votre écran.
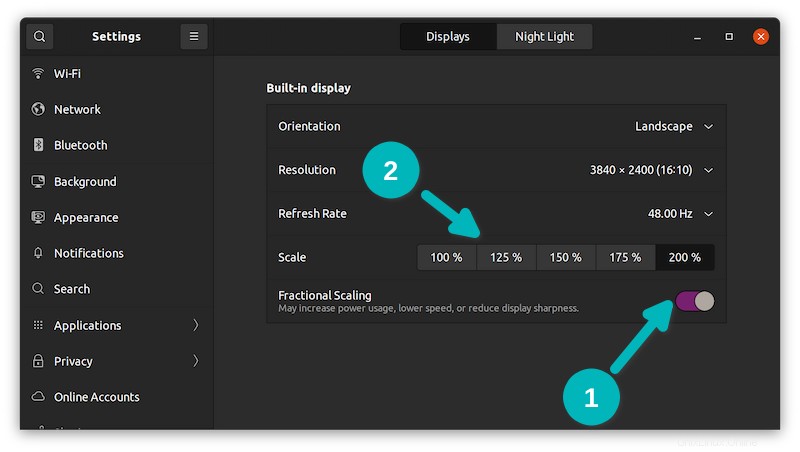
Utilisation de la mise à l'échelle fractionnaire sur Ubuntu 18.04
Vous devrez faire des efforts supplémentaires pour le faire fonctionner sur l'ancienne version d'Ubuntu 18.04 LTS.
Tout d'abord, passez à Wayland depuis Xorg.
Deuxièmement, activez la mise à l'échelle fractionnaire en tant que fonctionnalité expérimentale à l'aide de cette commande :
gsettings set org.gnome.mutter experimental-features "['scale-monitor-framebuffer']"Troisièmement, redémarrez votre système, puis accédez aux paramètres d'affichage et vous devriez maintenant voir le bouton bascule de mise à l'échelle fractionnaire.
Désactiver la mise à l'échelle fractionnaire sur Ubuntu 18.04
Si vous rencontrez des problèmes avec la mise à l'échelle fractionnaire, comme une consommation d'énergie accrue et un retard de la souris, vous pouvez le désactiver. Wayland peut également être gênant pour certaines applications.
Tout d'abord, activez le commutateur de mise à l'échelle fractionnaire dans les paramètres d'affichage. Utilisez maintenant la commande suivante pour désactiver la fonctionnalité expérimentale.
gsettings reset org.gnome.mutter experimental-featuresRevenez à Xorg depuis Wayland.
Configuration multi-écrans et mise à l'échelle fractionnaire
L'écran 4K est bon mais je préfère une configuration multi-écrans pour le travail. Le problème ici est que j'ai deux moniteurs Full HD (1080p). Les coupler avec mon écran d'ordinateur portable 4K nécessite peu de changements de paramètres.
Ce que je fais ici, c'est de garder l'écran 4K à une échelle de 200% à une résolution de 3840 × 2400. Dans le même temps, je maintiens les moniteurs Full HD à une échelle de 100 % avec une résolution de 1920 × 1080.
Pour assurer une expérience fluide, vous devez prendre soin de ce qui suit :
- Utilisez le serveur d'affichage Wayland :il gère bien mieux les écrans multi-écrans et HiDPI que l'ancien Xorg.
- Même si vous n'utilisez que la mise à l'échelle de 100 % et de 200 %, l'activation de la mise à l'échelle fractionnaire est indispensable, sinon elle ne fonctionnera pas correctement. Je sais que cela semble bizarre, mais c'est ce que j'ai vécu.
Cela vous a-t-il aidé ?
La prise en charge de HiDPI sous Linux est loin d'être parfaite, mais elle s'améliore certainement. Les nouvelles versions d'environnement de bureau de GNOME et KDE continuent de s'améliorer sur ce front.
La mise à l'échelle fractionnaire avec Wayland fonctionne assez bien. Il s'améliore également avec Xorg, mais il se débat surtout sur une configuration multi-écrans.
J'espère que cette astuce rapide vous a aidé à activer la mise à l'échelle fractionnaire dans Ubuntu et à profiter de votre bureau Linux sur un écran UHD.
Veuillez laisser vos questions et suggestions dans la section des commentaires.