Introduction
De nombreuses personnes comptent sur des solutions de chat propriétaires telles que Skype, mais ces solutions posent de sérieux problèmes de confidentialité et de sécurité. De plus, le développement du client Skype Linux a été au mieux imprévisible, voire bloqué pendant un certain nombre d'années, pour ne reprendre que récemment.
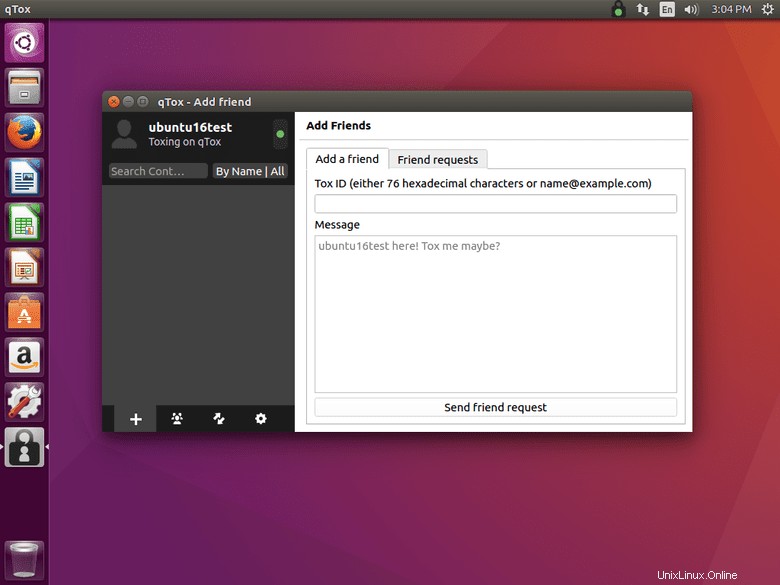
En réponse à ces options manquantes, des développeurs indépendants ont collaboré pour créer Tox. Tox est une solution de chat vidéo, vocal et texte open source, décentralisée et cryptée disponible sur plusieurs plates-formes avec de nombreux clients disponibles. Bien que le développement de Tox soit toujours en cours, la plupart des clients stables sont actuellement disponibles, dont le plus notable est qTox.
qTox est, comme son nom l'indique, un client Tox basé sur Qt, et il a connu le développement le plus actif de tous les clients Tox disponibles. C'est aussi le plus largement emballé et disponible d'entre eux, et les développeurs maintiennent leurs propres référentiels pour qTox. Pour cette raison, il est assez facile de démarrer et de fonctionner sur Ubuntu.
Installation
Le dépôt qTox est comme n'importe quel autre dépôt Debian externe. L'utilisation du nom « Debian » était délibérée. Ils n'ont pas créé de PPA Ubuntu. Au lieu de cela, les développeurs ont décidé de rendre qTox disponible via un référentiel classique de style Debian. Essentiellement, cela fonctionne de la même manière, cependant, c'est juste un peu plus manuel.
Pour commencer, cd dans le répertoire contenant les fichiers de configuration des dépôts externes.
$ cd /etc/apt/sources.list.d/
À partir de là, utilisez votre éditeur de texte préféré via sudo pour créer une nouvelle list fichier dans ce répertoire.
$ sudo vim qtox.list
Ensuite, copiez ce qui suit dans ce fichier et enregistrez.
deb http://download.opensuse.org/repositories/home:/antonbatenev:/tox/xUbuntu_16.04/ /
Maintenant, vous pouvez mettre à jour Apt et installez qTox.
$ sudo apt-get update $ sudo apt-get install qtox
Utiliser qTox
Une fois l'installation terminée, vous pourrez ouvrir et utiliser qTox. Lorsque vous ouvrez le programme pour la première fois, vous serez invité à créer un nom d'utilisateur et un mot de passe. Ceux-ci n'existent que localement au début, mais il existe une option pour les enregistrer dans une base de données unifiée et rendre le nom d'utilisateur consultable.
L'interface qTox ne devrait pas être particulièrement radicale pour quiconque a déjà utilisé un programme de chat. Cependant, il y a une chose qui distingue Tox des autres clients de chat. Il s'agit de la clé d'ID utilisateur unique générée par Tox. Vous ne pourrez discuter qu'avec des personnes avec lesquelles vous avez échangé des identifiants ou une adresse e-mail enregistrée. Vous pouvez trouver votre identifiant dans qTox en cliquant sur votre nom d'utilisateur dans le coin supérieur gauche de la fenêtre. Vous pouvez partager cela avec un ami, ou vous pouvez obtenir son identifiant et l'ajouter en cliquant sur le signe plus en bas à gauche de la fenêtre.
Après avoir ajouté un ami avec succès, vous pourrez cliquer sur son nom d'utilisateur et discuter avec lui et même transférer des fichiers en toute sécurité via Tox.
Fermeture
Tox est une solution en constante évolution aux problèmes des solutions de chat propriétaires. qTox offre aux gens un moyen simple et intuitif d'utiliser ce projet génial et de protéger leurs conversations.