Lorsque vous devez faire une pause dans votre travail mais que vous ne souhaitez pas mettre fin à votre session en cours, le verrouillage de l'écran de votre ordinateur est la solution. Vous pouvez, bien sûr, éteindre votre système et le redémarrer à votre retour, mais cela signifie que vous devez enregistrer tout votre travail et tout ouvrir dans le même état lorsque vous en avez besoin. Pourquoi opter pour cette deuxième option alors que votre système vous permet de verrouiller temporairement votre système afin que les personnes non autorisées ne puissent pas y accéder.
Dans cet article, nous expliquerons trois méthodes pour verrouiller votre écran Ubuntu; via l'interface utilisateur, via le raccourci clavier et via la ligne de commande.
Nous avons exécuté les commandes et procédures mentionnées dans cet article sur un système Ubuntu 18.04 et Ubuntu 20.04 LTS.
Méthode 1 :via le panneau des paramètres
La méthode basée sur l'interface utilisateur pour verrouiller votre écran Ubuntu se fait via le panneau de configuration accessible depuis la barre supérieure de votre bureau Ubuntu.
Cliquez sur la flèche vers le bas située dans le coin supérieur droit de votre écran Ubuntu. Voici le panneau qui apparaît :
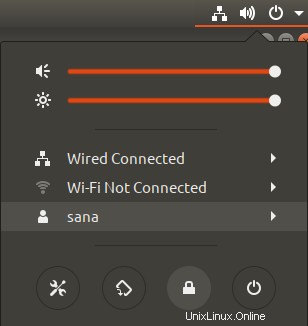
Ce panneau vous donne un accès graphique rapide à de nombreux paramètres système configurables. Vous pouvez verrouiller l'écran de votre ordinateur via l'icône de verrouillage, qui est par défaut l'avant-dernière icône située en bas sur Ubuntu 20.04. Dès que vous cliquez sur cette icône, l'écran de votre ordinateur sera verrouillé.
Méthode 2 :via un raccourci clavier
Tous les systèmes Ubuntu sont livrés avec des raccourcis clavier prédéfinis que vous pouvez utiliser pour exécuter certaines fonctions système de base. Étant donné que le verrouillage de l'écran est également une opération fréquente, il existe également un raccourci pour cela. Dans Ubuntu 20.04, vous pouvez utiliser le raccourci Super+L pour verrouiller l'écran de votre ordinateur. La touche Super dans le bouton Windows de votre clavier.
Dans les versions précédentes d'Ubuntu, vous pouviez utiliser le raccourci Ctrl+Alt+L à cette fin.
Vous pouvez facilement afficher tous les raccourcis clavier à partir de l'utilitaire de configuration du système.
Le moyen le plus simple d'accéder à ces paramètres consiste à utiliser le tableau de bord du système ou la barre de recherche du lanceur d'applications comme suit :

Entrez des mots clés pertinents pour accéder aux raccourcis clavier dans cette barre, puis cliquez sur le résultat de recherche approprié.
Cela ouvrira la vue Paramètres > Périphériques > Clavier comme suit :
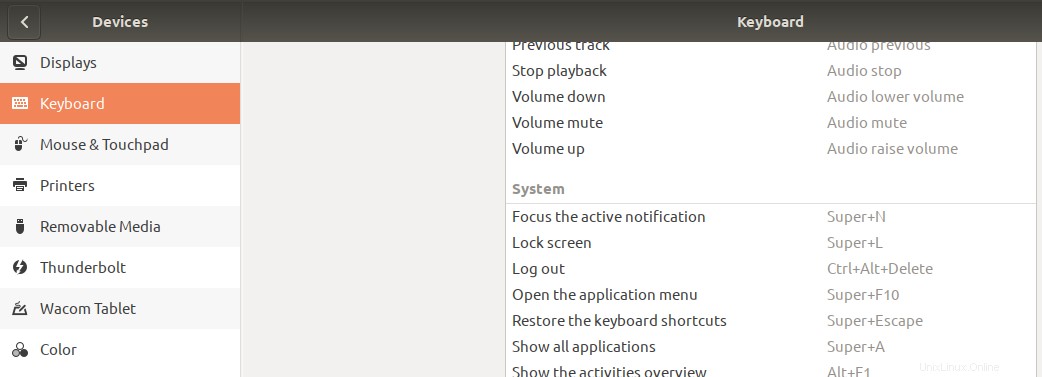
Ici, vous pouvez afficher la liste de tous les raccourcis prédéfinis, en modifier un en cliquant dessus, et également créer de nouveaux raccourcis personnalisés pour votre facilité d'utilisation.
Méthode 3 :via la ligne de commande
Il existe un utilitaire appelé Gnome Screensaver qui vous permet de verrouiller votre écran Ubuntu via la ligne de commande.
Ouvrez votre ligne de commande Ubuntu, le Terminal, soit via la recherche du lanceur d'applications, soit via le raccourci Ctrl+Alt+T.
Entrez ensuite la commande suivante en tant que sudo afin d'installer l'utilitaire Gnome Screensaver :
$ sudo apt-get install gnome-screensaver
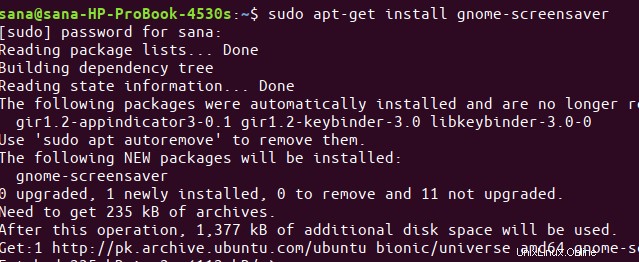
Veuillez noter que seul un utilisateur autorisé peut ajouter/supprimer et configurer des logiciels sur Ubuntu. Entrez le mot de passe pour sudo et le logiciel sera installé sur votre système.
Vous pouvez ensuite utiliser la commande suivante afin de verrouiller votre écran Ubuntu :
$ gnome-screensaver-command -l

Ce sont les moyens par lesquels vous pouvez assurer la sécurité de votre système pendant votre absence en verrouillant votre écran Ubuntu.