SSH (Secure Shell) est un outil réseau standard utilisé pour accéder à distance à un PC et à d'autres systèmes, mais de manière sécurisée. Ici, nous vous expliquons comment activer SSH sur Ubuntu et l'utiliser à l'aide de clés d'authentification.
Qu'est-ce que SSH ?
SSH, ou Secure Shell, désigne à la fois un protocole réseau et le logiciel nécessaire à son utilisation. Il fonctionne sur un numéro de port dédié qui est 22 . Par conséquent, pour utiliser SSH sur Ubuntu ou tout autre système, le port 22 doit être autorisé dans le pare-feu du système.
L'idée derrière l'utilisation de SSH est d'établir une connexion sécurisée avec un autre ordinateur du réseau. Cependant, l'ordinateur distant doit avoir un serveur SSH en cours d'exécution, sinon nous ne pourrons pas le connecter à l'aide de la commande ou du client SSH depuis notre ordinateur local.
Dès que nous aurons établi une connexion, une invite arrivera pour entrer le mot de passe de l'utilisateur du PC distant pour se connecter et accéder à celui-ci sous une forme entièrement cryptée. Le résultat d'une connexion est toujours identique. Vous vous retrouvez dans une ligne de commande sur l'ordinateur, connecté en tant qu'un des utilisateurs.
De plus, nous n'avons pas besoin d'un PC pour nous connecter, même un smartphone peut être utilisé. SSH permet également de contrôler des ordinateurs sans écran tels que des boîtiers NAS, des routeurs, etc.…
Cet outil réseau n'est pas limité à Ubuntu uniquement, nous pouvons l'utiliser sur macOS, Windows, Rasberry Pi, et d'autres même sur les smartphones…
Installer et activer le serveur Open SSH sur Ubuntu 20.04
La plupart du temps, Ubuntu est livré par défaut avec SSH en tant que serveur OpenSSH et le client y est déjà installé. Cependant, si vous ne l'avez pas fait, suivez les étapes ci-dessous. Ce tutoriel est applicable à tous les systèmes Ubuntu actifs tels que Ubuntu 18.04/19.04/21.04,
- Exécutez la commande de mise à jour du système :
sudo apt-get update - Installer le serveur OpenSSH sur Ubuntu 20.04 LTS-
sudo apt-get install openssh-server openssh-client - Activer et Démarrer SSH services de serveur sur Ubuntu :
sudo systemctl enable --now ssh - Pour vérifier le statut run-
systemctl status ssh
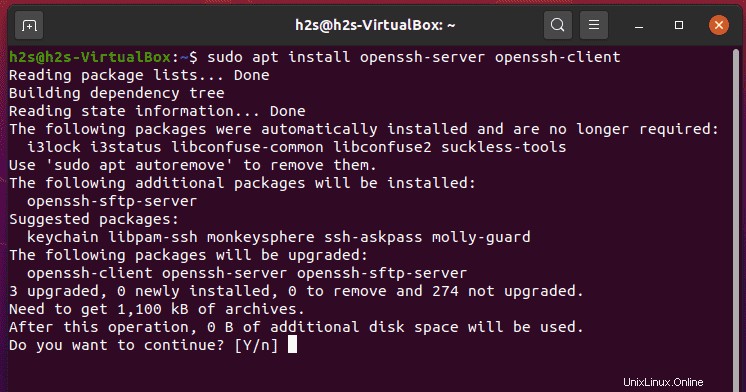
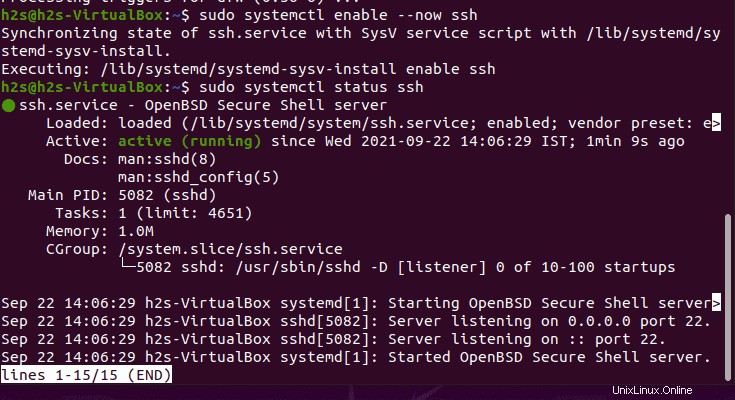
Une fois l'installation terminée, nous pouvons la tester en connectant notre système Ubuntu 20.04 LTS à distance via SSH en utilisant l'ordinateur local qui peut être une machine virtuelle. Bien sûr, vous devez vous assurer que votre système local doit pouvoir atteindre le système distant auquel vous souhaitez vous connecter via le réseau.
Comment connecter un système Ubuntu distant via SSH
Voyons comment utiliser l'invite de commande ou le terminal de votre système local pour connecter le système Ubuntu distant à l'aide de SSH.
Ici, nous supposons qu'un système Ubuntu distant a une adresse IP-192.168.45.23 et le nom d'utilisateur est h2s; maintenant, pour établir la connexion via ssh, suivez les étapes ci-dessous :
- Ouvrir un terminal dans votre Linux ou invite de commande dans le système Windows.
- Utilisez la syntaxe de commande "
ssh [email protected]“. Par exemple- ssh [email protected] . - Puisque nous n'avons pas connecté notre serveur Ubuntu auparavant où nous avons installé le serveur SSH, les ordinateurs ne se "connaissent" pas, bien sûr.
- Par conséquent, lorsque nous connectons le serveur pour la première fois, il vous demandera si vous souhaitez vraiment vous connecter à l'ordinateur et si vous faites confiance à la signature affichée. Confirmez simplement en tapant ” oui ".
- Après cela, le processus vous demandera le mot de passe de l'utilisateur distant, défini dans la commande lors de la connexion au serveur. Entrez le mot de passe et avec cela, vous obtiendrez la ligne de commande du serveur distant pour émettre des commandes à distance. Pour le quitter à nouveau, tapez ” exit ".
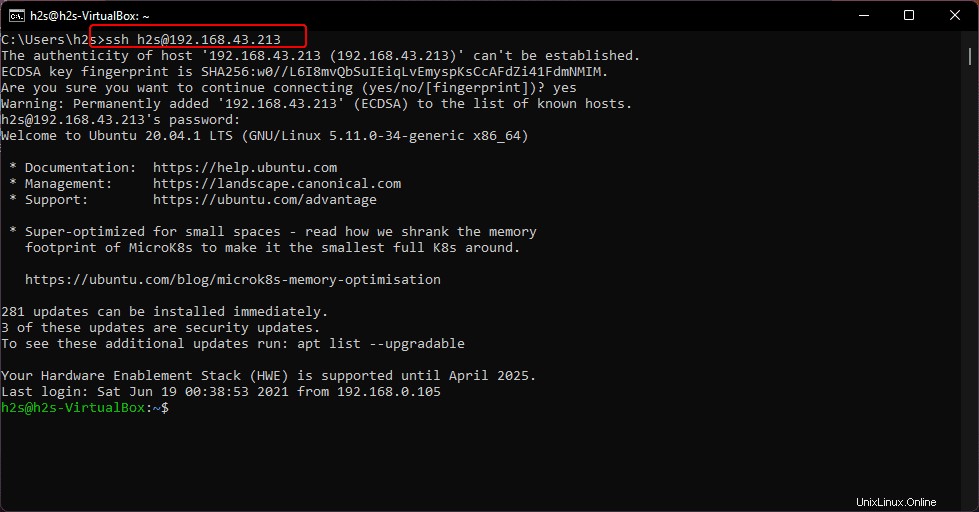
Authentification par clé pour plus de sécurité
Eh bien, au lieu d'entrer le mot de passe du serveur Ubuntu distant, nous pouvons utiliser un moyen plus sécurisé qui est Key . Dans lequel nous n'avons pas besoin d'entrer un mot de passe simple, nous empêchons donc que notre mot de passe ne soit divulgué ou copié, au cas où nous utiliserions un ordinateur inconnu pour connecter le serveur distant.
Le principe d'utilisation d'une clé est en fait très simple. Nous avons juste besoin de créer une clé paire sur la machine cliente basée sur le concept des clés publiques et privées . Donc, fondamentalement, nous allons créer deux clés, l'une est la clé publique qui sert à crypter le texte brut pour le convertir en texte chiffré alors que la clé privée est utilisé par le destinataire pour déchiffrer le texte chiffré afin de lire le message.
En termes simples, la clé privée est comme une clé de porte qui doit rester secrète car vous pouvez l'utiliser pour déverrouiller la porte de l'ordinateur distant. La clé publique est essentiellement le trou de serrure que vous construisez dans la porte du serveur. Par conséquent, le concept est similaire aux vraies portes présentes dans nos maisons, tout le monde peut voir le trou de la serrure de la porte mais la clé à ouvrir n'appartient qu'au propriétaire de la maison.
Générer des clés publiques et privées pour SSH
- Ouvrir la ligne de commande - Terminal ou Inviter sur votre système local.
- Entrez la commande du générateur de clé SSH qui générera la clé
ssh-keygen - Appuyez sur Entrée clé.
- (facultatif) Ensuite, vous pouvez entrer un mot de passe dans afin d'ajouter une barrière supplémentaire lors de l'établissement de la connexion. Sinon, appuyez simplement sur Entrée clé deux fois, si vous ne voulez pas que le système demande une requête de mot de passe supplémentaire.
- En fin de compte, deux fichiers sont créés dans le répertoire caché ".ssh" sous votre répertoire utilisateur : "id_rsa" et "id_rsa.pub" . Le "rsa" dans le nom du fichier représente la cryptographie utilisée, mais vous n'avez pas à vous en soucier. L'extension de fichier "pub » signifie « Public », c'est donc la clé publique. Alors que le fichier sans aucune extension est votre clé privée.
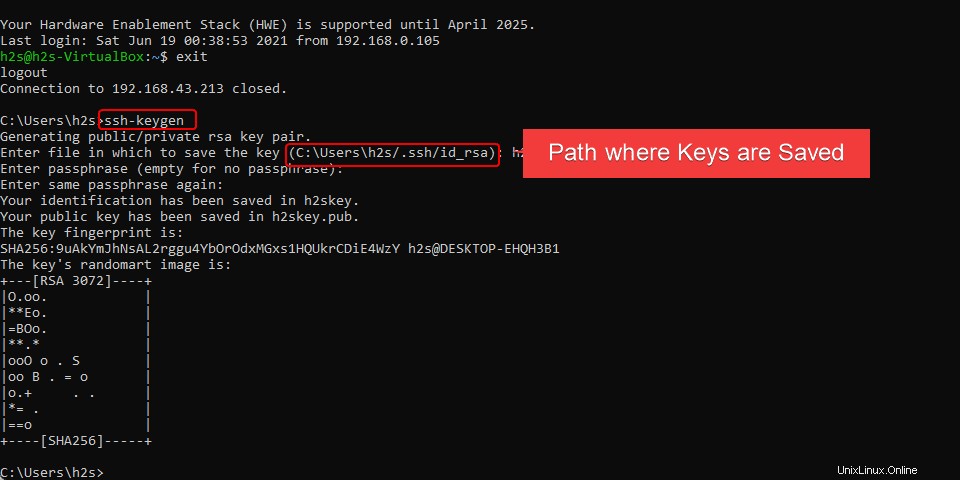
Allez dans le dossier affiché sur le terminal de commande pour accéder aux clés :
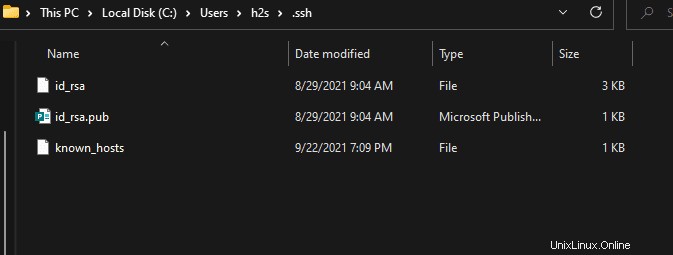
Copier la clé publique sur le serveur
Maintenant, pour établir une connexion à l'aide des paires de clés, copiez votre clé publique générée sur le serveur qui est Ubuntu ici.
Nous n'avons pas besoin de visiter le serveur manuellement, nous pouvons également utiliser SSH pour copier la clé.
Utilisez la commande suivante pour copier la clé publique SSH sur le serveur :
Sous Linux
ssh-copy-id -i ~/.ssh/id_rsa.pub username@ip-address
Remarque :Modifier le nom d'utilisateur et l'adresse IP avec les valeurs réelles de votre serveur distant.
Sous Windows
scp C:\Users\windwos-username\.ssh\id_rsa.pub [email protected]:~/.ssh/authorized_keys
Remarque :Remplacez nom d'utilisateur Windows avec votre utilisateur actuel sous lequel la clé publique a été enregistré, alors que le [email protected] a besoin de l'utilisateur Linux distant et de l'adresse IP.
Sur macOS :
brew install ssh-copy-id ssh-copy-id -i ~/.ssh/id_rsa.pub username@ip-address
Le " -i ” indique que l'identité est à copier, c'est-à-dire la clé publique spécifiée. La copie se fait bien sûr via SSH, nous avons donc besoin du mot de passe de la machine distante une fois, ici.
Une fois la clé copiée, vous pouvez utiliser votre clé privée pour vous connecter à distance à un système sans entrer de mot de passe. Cependant, assurez-vous que votre clé privée se trouve dans un endroit sûr où elle ne peut être consultée que par vous.
Pour utiliser privé, voici la syntaxe de la commande :
ssh -i "path-to-private-key" [email protected]
chemin d'accès à la clé privée : Remplacez-le par le chemin où vous avez enregistré la clé privée que vous avez générée.
Alors que le nom d'utilisateur et adresse IP sont pour les détails du système de serveur distant.
De cette façon, nous pouvons utiliser des clés d'authentification pour obtenir une connexion sans mot de passe, gardez une chose à l'esprit, cela n'est possible que si vous avez votre fichier de clé privée avec vous. En savoir plus sur SSH sur le site officiel.