Si vous venez d'installer Ubuntu ou d'autres versions d'Ubuntu comme Kubuntu, Lubuntu, etc., vous remarquerez que votre système ne lit pas certains fichiers audio ou vidéo.
Pour les fichiers vidéo, vous pouvez installer VLC sur Ubuntu. VLC est l'un des meilleurs lecteurs vidéo pour Linux et peut lire presque tous les formats de fichiers vidéo. Mais vous aurez toujours des problèmes avec les fichiers multimédias audio et le lecteur flash.
La bonne chose est qu'Ubuntu fournit un package unique pour installer tous les codecs multimédias essentiels :ubuntu-restricted-extras.

Qu'est-ce que les extras restreints d'Ubuntu ?
ubuntu-restricted-extras est un progiciel composé de divers logiciels essentiels tels que le plugin flash, unrar, gstreamer, mp4, les codecs pour le navigateur Chromium dans Ubuntu, etc.
Étant donné que ces logiciels ne sont pas open source et que certains d'entre eux impliquent des brevets logiciels, Ubuntu ne les installe pas par défaut. Vous devrez utiliser le référentiel multivers, le référentiel de logiciels spécifiquement créé par Ubuntu pour fournir des logiciels non open source à ses utilisateurs.
Veuillez lire cet article pour en savoir plus sur les différents référentiels Ubuntu.
Comment installer les extras restreints d'Ubuntu ?
Je trouve surprenant que le centre de logiciels ne répertorie pas les extras restreints d'Ubuntu. Dans tous les cas, vous pouvez installer le package en utilisant la ligne de commande et c'est très simple.
Ouvrez un terminal dans Ubuntu en le recherchant dans le menu ou en utilisant le raccourci clavier du terminal Ctrl+Alt+T.
Étant donné que le package ubuntu-restricted-extras est disponible dans le référentiel multivers, vous devez vérifier que le référentiel multivers est activé sur votre système :
sudo add-apt-repository multiverseVous voudrez peut-être mettre à jour le cache du paquet si vous n'exécutez pas Ubuntu (Ubuntu le fait automatiquement) :
sudo apt updateEt ensuite, vous pouvez l'installer dans l'édition par défaut d'Ubuntu en utilisant cette commande :
sudo apt install ubuntu-restricted-extrasLorsque vous entrez la commande, il vous sera demandé d'entrer votre mot de passe. Lorsque vous saisissez le mot de passe, rien ne s'affiche à l'écran . C'est normal. Tapez votre mot de passe et appuyez sur Entrée.
Il affichera une énorme liste de packages à installer. Appuyez sur Entrée pour confirmer votre sélection lorsqu'il vous le demande.
Vous rencontrerez également un écran EULA (End User License Agreement) comme celui-ci :
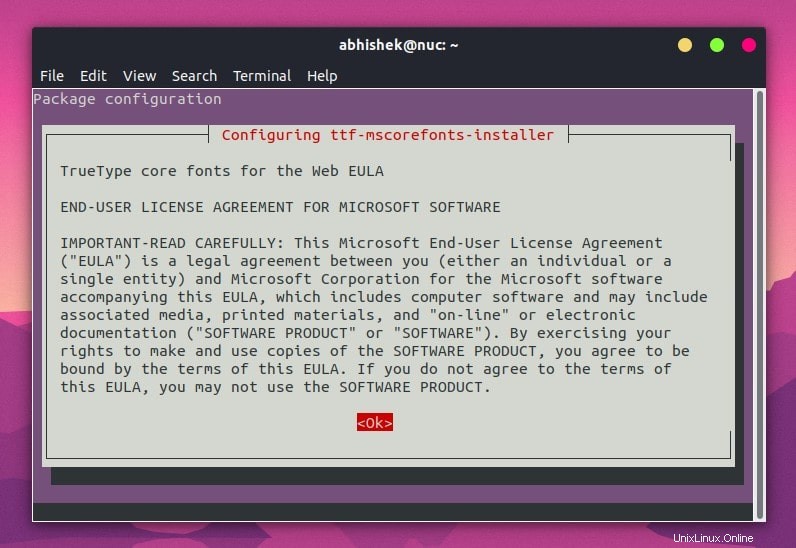
Il peut être difficile de naviguer sur cet écran, mais ne vous inquiétez pas. Appuyez simplement sur l'onglet et il mettra en surbrillance les options. Lorsque les bonnes options sont mises en surbrillance, appuyez sur Entrée pour confirmer votre sélection.
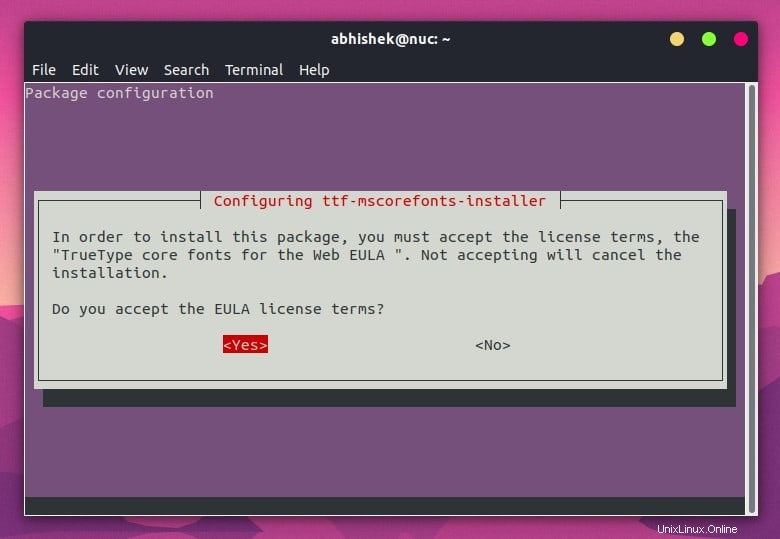
Une fois le processus terminé, vous devriez pouvoir lire des MP3 et d'autres formats multimédias grâce aux codecs multimédias nouvellement installés.
Installation d'un package supplémentaire restreint sur Kubuntu, Lubuntu, Xubuntu
Gardez à l'esprit que Kubuntu, Lubuntu et Xubuntu ont ce package disponible avec leurs propres noms respectifs. Ils auraient dû utiliser le même nom, mais ils ne le font malheureusement pas.
Sur Kubuntu, utilisez cette commande :
sudo apt install kubuntu-restricted-extrasSur Lubuntu, utilisez :
sudo apt install lubuntu-restricted-extrasSur Xubuntu, vous devez utiliser :
sudo apt install xubuntu-restricted-extrasJe recommande toujours d'obtenir ubuntu-restricted-extras comme l'une des choses essentielles à faire après l'installation d'Ubuntu. C'est bien d'avoir une seule commande pour installer plusieurs codecs dans Ubuntu.
J'espère que vous aimez cette astuce rapide dans la série Ubuntu pour débutants. Je partagerai d'autres conseils de ce type à l'avenir.