Bref :ce didacticiel pour débutants montre les étapes d'installation de Zoom sur Ubuntu, ainsi que des conseils pour l'utiliser sur d'autres distributions Linux.
Le « travail à domicile » existait depuis des années, mais seules quelques personnes ont choisi de travailler comme ça.
Les blocages de Covid-19 ont fait du travail à domicile un scénario courant. Même les personnes non informaticiennes ont dû reprendre leurs activités professionnelles depuis le confinement à domicile. L'outil de visioconférence devient aussi courant que les e-mails.
Parmi tout cela, Zoom est devenu de facto l'outil de réunion en ligne. Si vous utilisez Linux et préférez les outils de visioconférence open source comme Jitsi Meet, il y a de fortes chances que les gens au travail utilisent Zoom.
Dans de tels cas, vous n'avez pas d'autre choix que d'utiliser Zoom sur Linux et dans ce tutoriel, je vais vous montrer différentes façons de l'utiliser sur Ubuntu et d'autres distributions Linux :
- Le plus simple de tous est d'utiliser Zoom dans un navigateur Web :cela fonctionne sur n'importe quelle distribution Linux et n'importe quel système d'exploitation.
- Installation de Zoom sur Ubuntu à l'aide de la méthode GUI :pour une meilleure intégration du système
- Installer Zoom dans Ubuntu en utilisant la ligne de commande :si vous aimez le terminal plus que tout
Veuillez noter que Zoom n'est pas un logiciel open source.
Méthode 1 :Installer graphiquement Zoom sur Ubuntu
Zoom fournit un package DEB pour Debian, Ubuntu et Mint (distributions basées sur Debian) et des packages RPM pour Fedora, Red Hat et SUSE (distributions basées sur Red Hat).
Pour télécharger Zoom, rendez-vous sur la page de téléchargement du site Web de Zoom :
Si vous utilisez Linux, il le reconnaît automatiquement et vous donne la possibilité de télécharger Zoom pour diverses distributions Linux. Ici, sélectionnez la distribution de votre choix. Dans mon cas, c'est Ubuntu :
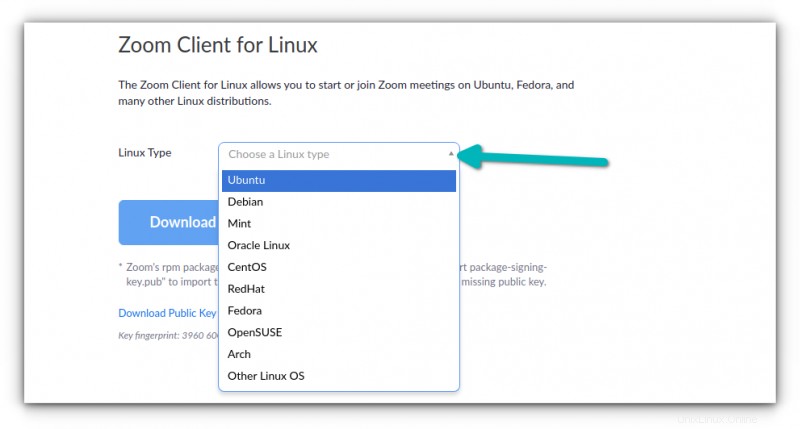
Vous utilisez probablement un système 64 bits. Alors, allez avec les choix par défaut et appuyez sur le bouton de téléchargement.
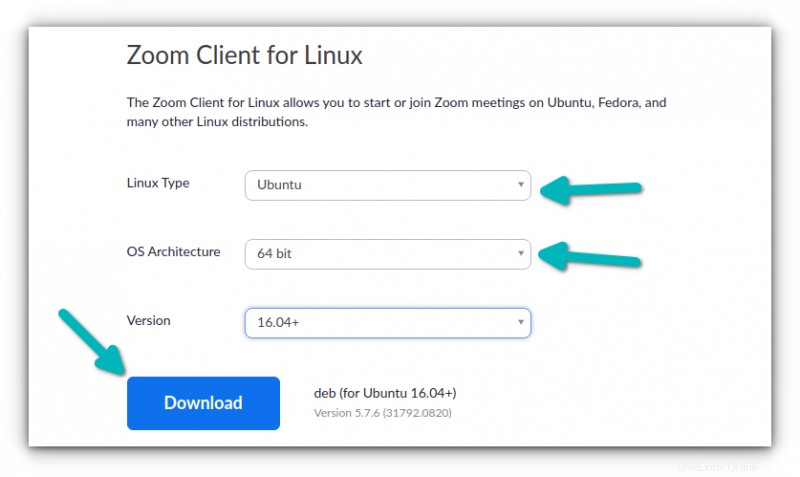
Il téléchargera un fichier d'environ 60 Mo. Si vous utilisez Chrome sur Ubuntu, il vous demandera de confirmer pour conserver ou supprimer une fois le téléchargement terminé. Cliquez sur conserver.
Vous savez probablement déjà comment installer une application à partir d'un fichier DEB, n'est-ce pas ? C'est exact. Double-cliquez simplement dessus ou faites un clic droit dessus et sélectionnez Installer le logiciel comme ceci :
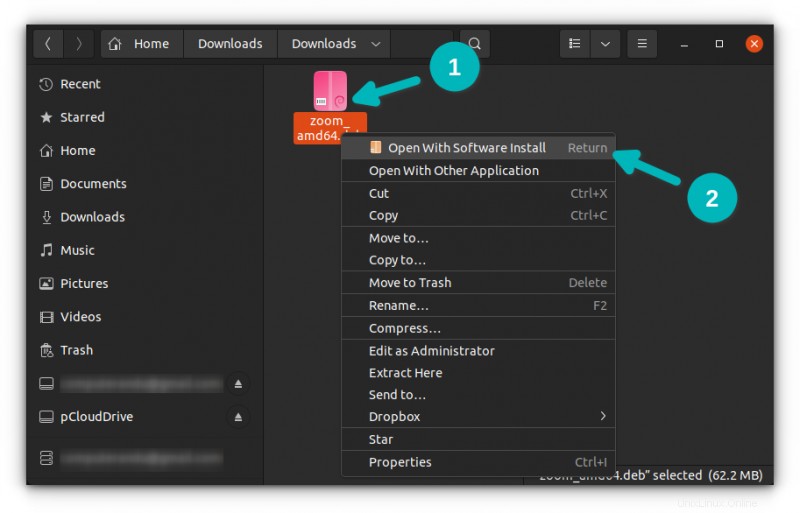
Il ouvrira le fichier avec Software Center, puis il vous suffira de cliquer sur le bouton Installer.
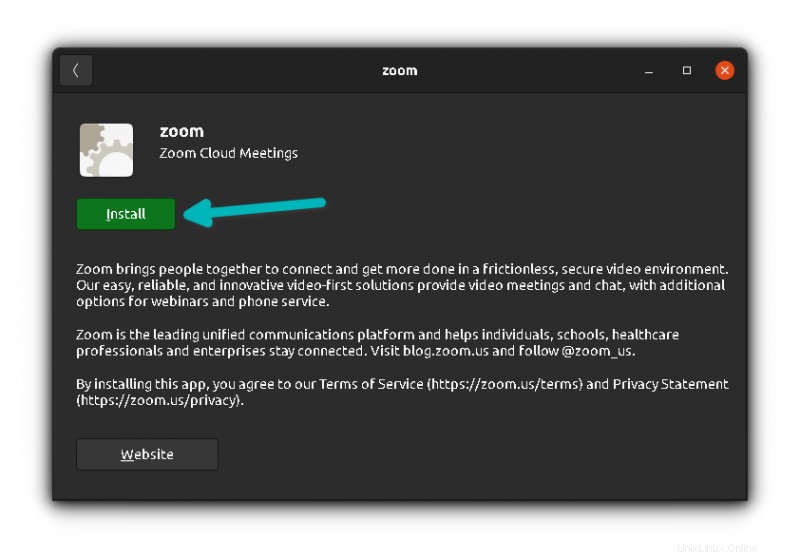
Il vous sera demandé de saisir le mot de passe de votre compte. Faites cela et Zoom devrait être installé en quelques secondes.
Une fois installé, appuyez sur la touche Super (touche Windows) et recherchez Zoom. Cliquez sur l'icône Zoom pour le démarrer :
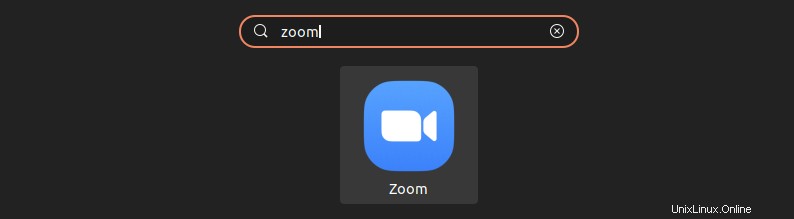
Cela lancera Zoom et vous pourrez commencer à assister à vos réunions Zoom.
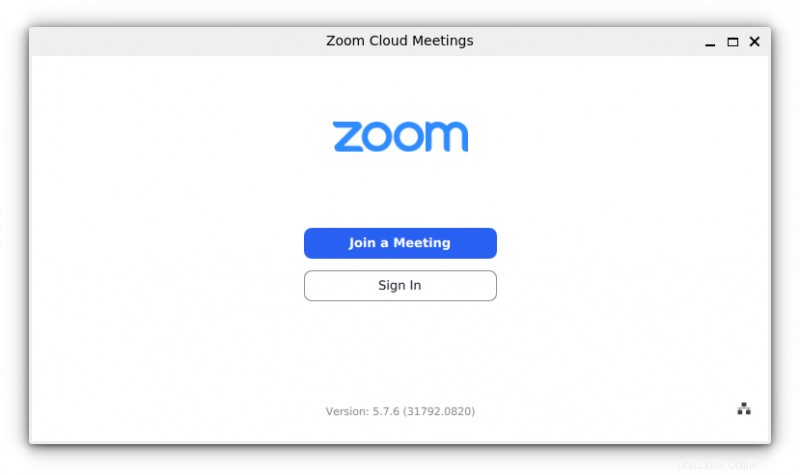
Ce n'est pas ça. Vous verrez que Zoom est accessible à partir de l'indicateur d'applet dans le coin supérieur droit. Il devrait vous envoyer des notifications et vous permettre d'accéder rapidement aux fonctionnalités de Zoom telles que le partage d'écran.
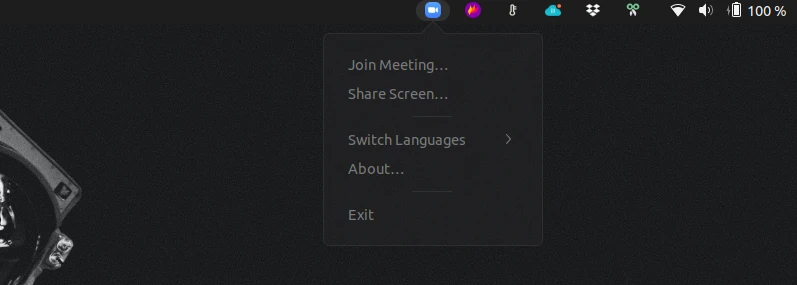
Profitez de Zoom sur Ubuntu.
Méthode 2 :Installer Zoom sur Ubuntu à l'aide de la ligne de commande [Non recommandé]
Si vous souhaitez installer rapidement Zoom à l'aide de la ligne de commande, vous pouvez effectuer toutes les étapes que vous avez effectuées dans la méthode précédente.
Vous pouvez télécharger des fichiers dans un terminal Linux à l'aide d'outils tels que wget et curl. Téléchargez le fichier deb à l'aide de cette commande :
wget https://zoom.us/client/latest/zoom_amd64.deb S'il se plaint de wget, installez d'abord wget, puis utilisez la commande ci-dessus.
Et puis installez le fichier deb en pointant le bon chemin vers le fichier deb :
sudo apt install ./zoom_amd64.deb Après cela, vous pouvez rechercher Zoom dans le menu système et commencer à l'utiliser.
Supprimer Zoom d'Ubuntu
Pour désinstaller Zoom d'Ubuntu, vous devrez utiliser le terminal, quelle que soit la méthode utilisée pour l'installer.
Ouvrez le terminal sur Ubuntu en appuyant sur Ctrl+Alt+T et utilisez la commande suivante :
sudo apt remove zoomIl vous demandera de saisir le mot de passe de votre compte. Lorsque vous tapez le mot de passe dans le terminal, rien ne se passe à l'écran . C'est normal. Tapez le mot de passe à l'aveugle et appuyez sur Entrée.
Il vous demandera votre confirmation avant la suppression. Appuyez sur Entrée ou Y pour confirmer :
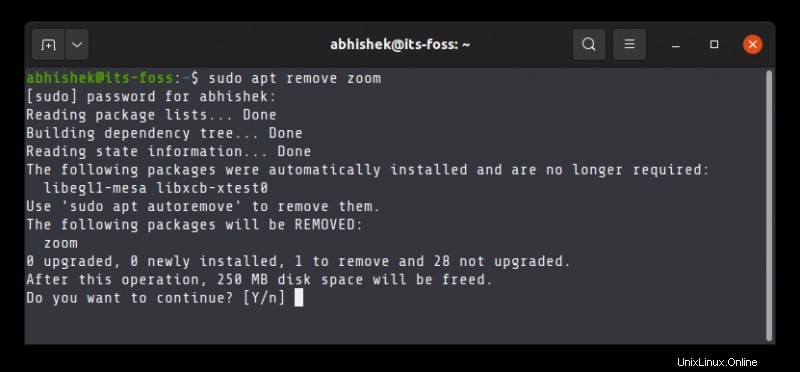
Si vous devez utiliser Zoom pour le travail ou l'école, vous pouvez installer Zoom sur Ubuntu et l'utiliser sans avoir à quitter Linux. Avoir des options est toujours mieux.