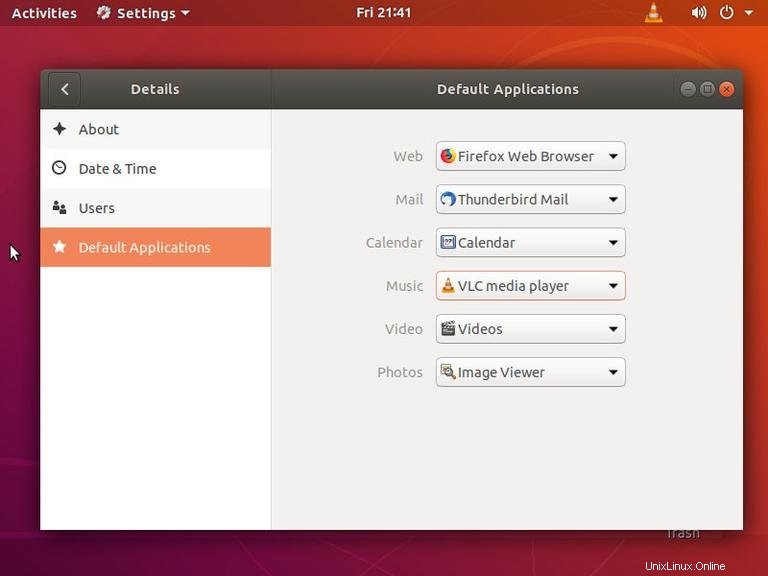VLC est l'un des lecteurs multimédia open source les plus populaires. Il est multiplateforme et peut lire pratiquement tous les fichiers multimédias ainsi que les DVD, les CD audio et différents protocoles de diffusion.
Ce tutoriel explique comment installer le lecteur multimédia VLC sur Ubuntu 18.04. Les mêmes instructions s'appliquent à Ubuntu 16.04 et à toute distribution basée sur Ubuntu, y compris Kubuntu, Linux Mint et Elementary OS.
Prérequis #
Vous devrez être connecté en tant qu'utilisateur avec un accès sudo pour pouvoir installer des packages sur votre système Ubuntu.
Installer VLC Media Player sur Ubuntu #
Le paquet deb inclus dans les dépôts officiels d'Ubuntu 18.04 est toujours en retard sur la dernière version de VLC.
L'approche recommandée pour installer VLC sur Ubuntu 18.04 consiste à utiliser le système snappypackaging. De cette façon, vous aurez toujours la dernière version majeure de VLC avec tous les codecs, les correctifs de sécurité et de bogues critiques et la prise en charge des supports optiques installés sur votre bureau.
Au moment de la rédaction de cet article, la dernière version stable du lecteur multimédia VLC est la version 3.0.6.
Ouvrez votre terminal avec Ctrl+Alt+T raccourci clavier et tapez la commande suivante pour installer VLC sur votre bureau Ubuntu :
sudo snap install vlcUne fois l'installation terminée, vous verrez la sortie suivante :
vlc 3.0.6 from VideoLAN✓ installed
C'est ça. Le lecteur multimédia VLC a été installé sur votre système Ubuntu, vous pouvez lancer le lecteur en cliquant sur l'icône VLC Media Player (Activities -> VLC Media Player ).
Lorsque VLC est lancé pour la première fois, une fenêtre comme celle-ci apparaîtra avec des informations sur la politique de confidentialité et d'accès au réseau de VLC.
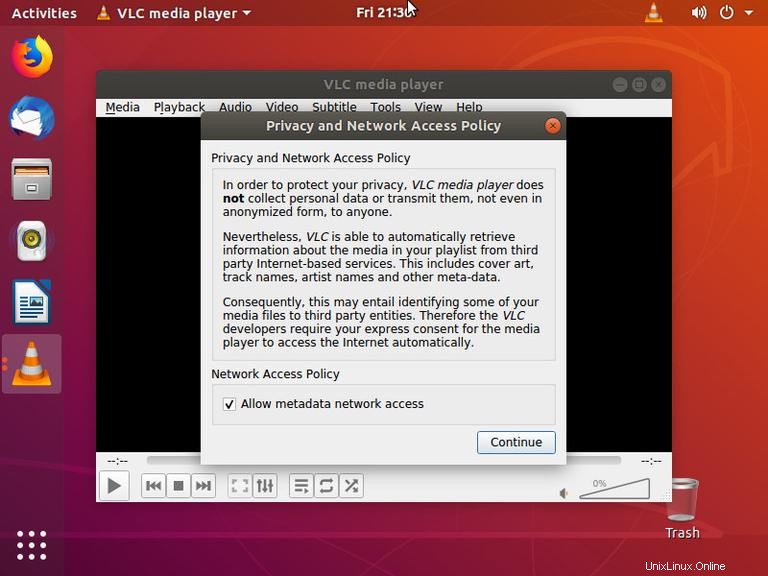
Définir VLC comme lecteur multimédia par défaut #
Pour définir VLC comme lecteur multimédia par défaut dans Ubuntu 18.04, ouvrez l'écran Activités, recherchez "applications par défaut" et cliquez dessus.
Lorsque la fenêtre "Applications par défaut" s'ouvre, dans le menu déroulant Musique, sélectionnez "VLC Media Player":