Jenkins est populaire pour l'automatisation de tâches telles que la construction, le test et le déploiement de logiciels. C'est un logiciel open source. Le fonctionnement de Jenkins est basé sur l'intégration continue, ce qui signifie que Jenkins suit le changement et intègre les changements dans votre projet logiciel en continu.
Jenkins prend en charge une liste de plugins pour travailler sur différentes étapes DevOps. De plus, Git, Amazon, Maven et d'autres peuvent également être intégrés à l'installation des plugins requis.
Cet article vise à fournir une méthode pour installer Jenkins sur Ubuntu 22.04.
Comment installer Jenkins sur Ubuntu 22.04
Jenkins fournit des installations gratuites pour intégrer en continu votre logiciel. Les étapes suivantes sont effectuées pour expliquer le processus d'installation de Jenkins sur Ubuntu 22.04.
Étape 1 :Téléchargez Jenkins
Téléchargez la version stable de Jenkins pour les utilisateurs de Debian comme Ubuntu. Le package Jenkins peut être téléchargé à partir du lien officiel de Jenkins via la commande curl. La commande ci-dessous transférera les données du package vers le référentiel local :
$ curl -fsSL https://pkg.jenkins.io/debian-stable/jenkins.io.key | sudo tee /usr/share/keyrings/jenkins-keyring.asc > /dev/null
Étape 2 :Ajouter un référentiel Jenkins
Ajoutez le référentiel Jenkins au référentiel local d'Ubuntu 22.04 comme suit :
$ echo deb [signed-by=/usr/share/keyrings/jenkins-keyring.asc] https://pkg.jenkins.io/debian-stable binary/ | sudo tee /etc/apt/sources.list.d/jenkins.list > /dev/null
Étape 3 :Mettre à jour les packages système
Exécutez la commande ci-dessous et mettez à jour le référentiel de packages :
$ sudo apt update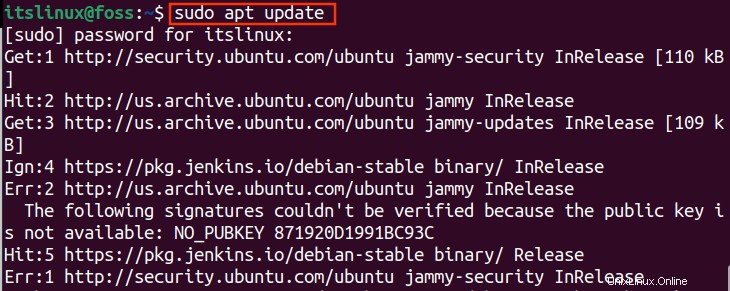
Étape 4 :Installer Jenkins
La commande suivante sera utilisée pour installer Jenkins sur Ubuntu 22.04 :
$ sudo apt install jenkins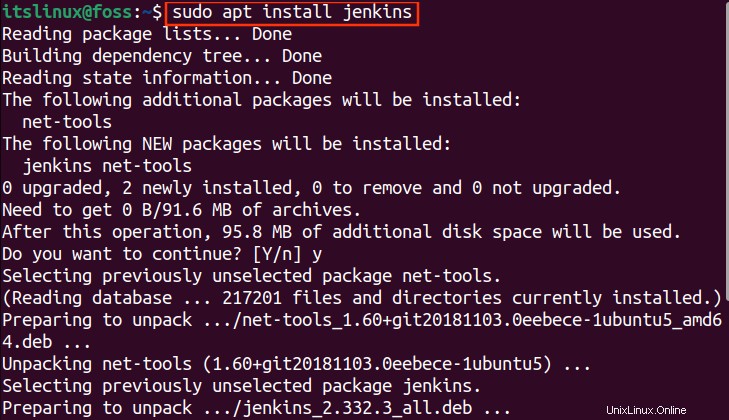
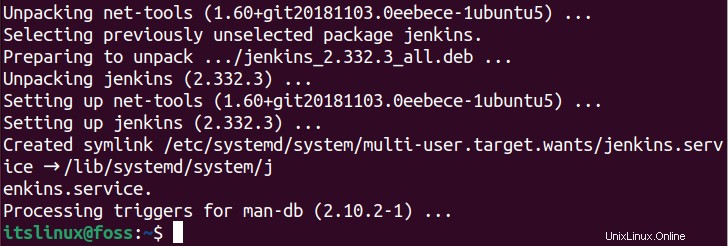
Le package Jenkins est installé avec succès.
Étape 5 :Démarrer le service Jenkins
Il est maintenant temps de démarrer Jenkins avec la commande systemctl. Exécutez la commande suivante pour démarrer les services Jenkins :
$ sudo systemctl start jenkins
Étape 6 :Vérifier le statut de Jenkins
L'utilisation de la commande suivante renverra le statut de Jenkins. Il montrera si Jenkins est actif ou non.
$ sudo systemctl status jenkins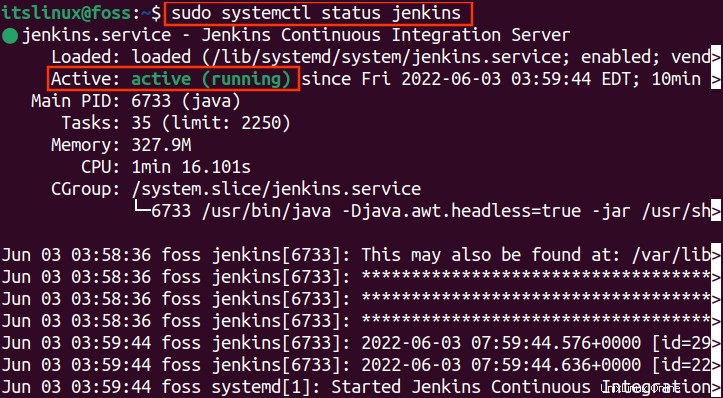
Étape 7 :Activer le pare-feu
Jusqu'ici tout va bien, après avoir activé Jenkins, vous devez activer le système de pare-feu dans votre système d'exploitation Ubuntu. La commande suivante activera le pare-feu.
$ sudo ufw enable
Étape 8 :Autoriser le port 8080 sur le pare-feu
Pour utiliser les services Jenkins, vous devez autoriser le port 8080. Pour ce faire, exécutez la commande suivante :

Étape 9 :État du pare-feu
Exécutez la commande ufw status depuis la fenêtre du terminal pour afficher l'état du pare-feu :
$ sudo ufw status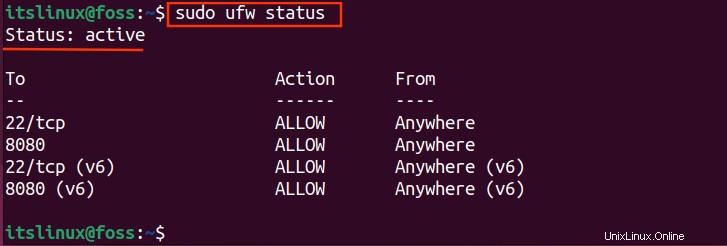
Selon la capture d'écran ci-dessus, le pare-feu est actif et le port 8080 est autorisé pour les requêtes entrantes.
Étape 10 :Vérifiez l'adresse IP de l'hôte local
Si vous n'avez aucune idée de l'adresse IP localhost de votre système, la commande suivante vous aidera à répertorier tous les hôtes disponibles sur votre Ubuntu 22.04.
$ sudo nano /etc/hostsLorsque la commande ci-dessus est exécutée, un éditeur nano s'ouvrira avec les détails des hôtes. Notez l'adresse de localhost.
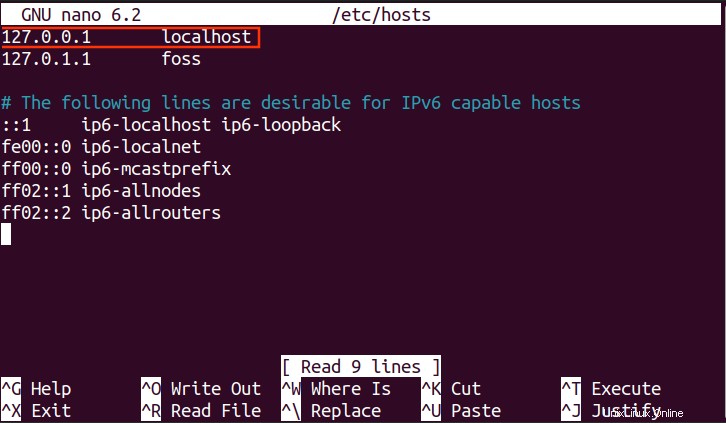
Vous pouvez trouver l'adresse IP attribuée à votre hôte local.
Étape 11 :Déverrouillez Jenkins
Pour vous connecter à Jenkins, vous devez copier le mot de passe. Mais ne vous inquiétez pas, Jenkins enregistre votre mot de passe dans le dossier secrets. Ouvrez le chemin mentionné ci-dessous avec l'éditeur nano et vous trouverez votre mot de passe Jenkin.
$ sudo nano /var/lib/jenkins/secrets/initialAdminPassword
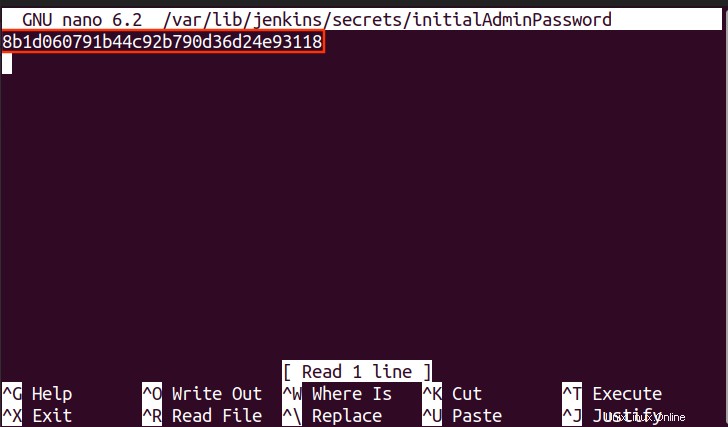
Accédez à LocalHost, vous observerez l'écran suivant. Vous devez récupérer le mot de passe administrateur situé, "/var/lib/jenkins/secrets/InitialAdminPassword " et collez-le dans la zone de mot de passe comme indiqué dans la capture d'écran ci-dessus.
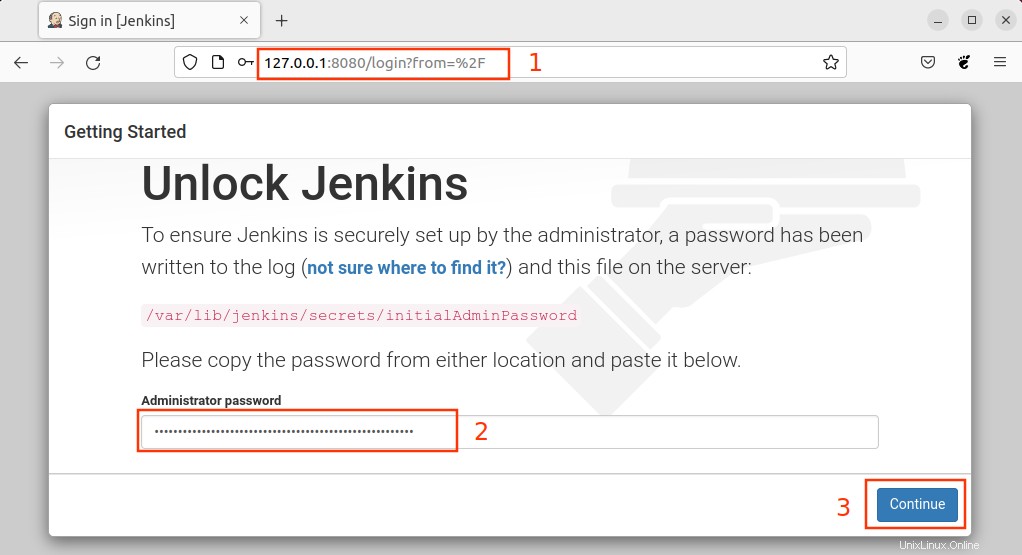
Étape 12 :Personnalisez Jenkins
Après avoir déverrouillé le Jenkins, une nouvelle fenêtre s'affichera avec les deux options. Sélectionnez le premier "Installer les plugins suggérés ”. Il installera les plugins les plus utiles pour vous.
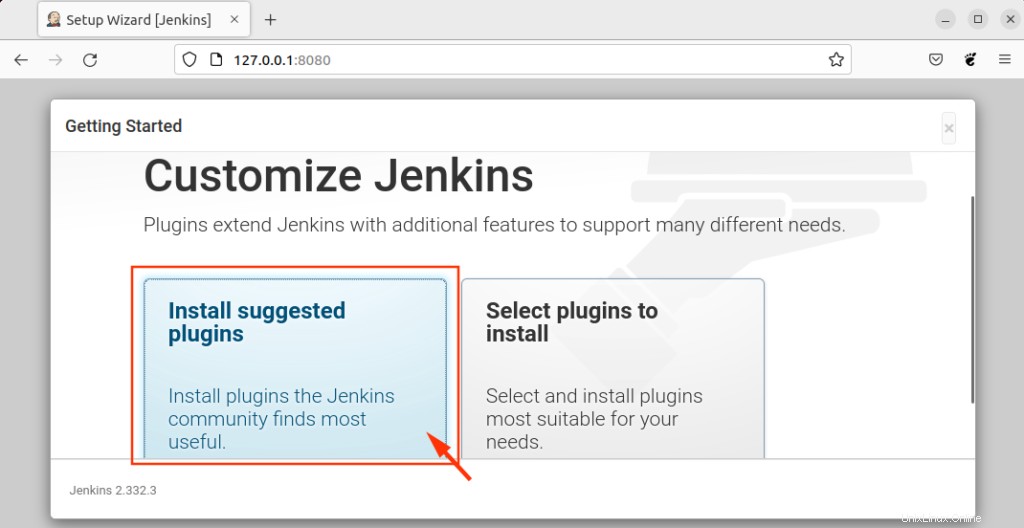
Lorsque vous sélectionnez l'option "Installer les plugins suggérés ", le processus commencera par l'installation des plugins dans votre compte Jenkins.
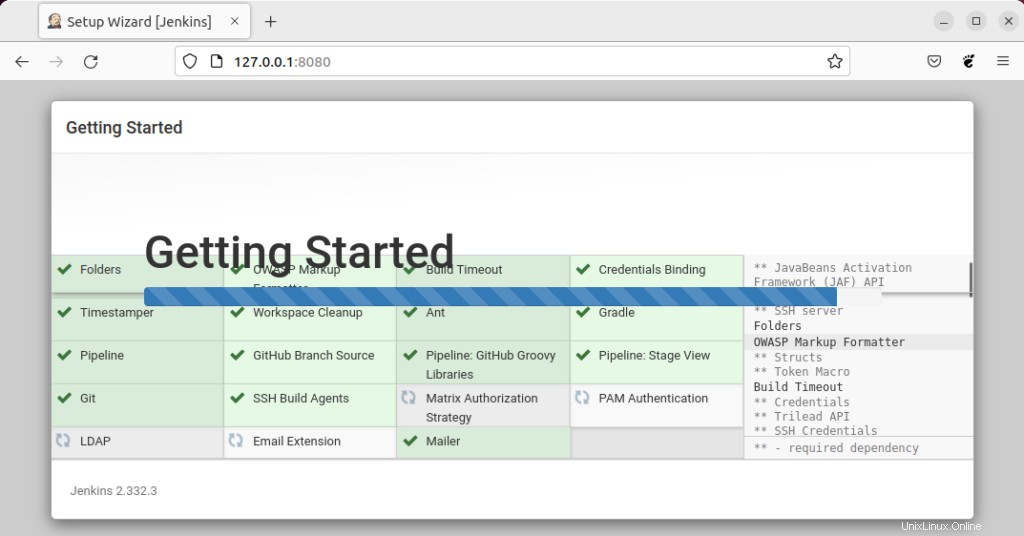
Étape 13 :Créer un utilisateur administrateur
Une fois tous les plugins installés, l'étape suivante consiste à créer un premier utilisateur administrateur. Notez vos informations d'identification dans le champ requis et cliquez sur le bouton « Enregistrer et continuer » .
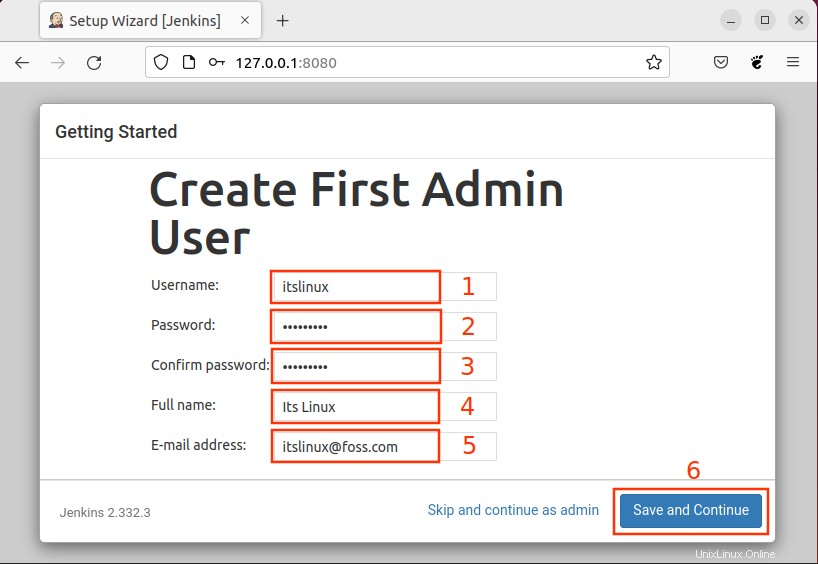
Étape 14 :Ouvrez Jenkins
Enfin, votre instance Jenkins est prête à être utilisée. Confirmez votre URL Jenkins et cliquez sur "Enregistrer et terminer ”.
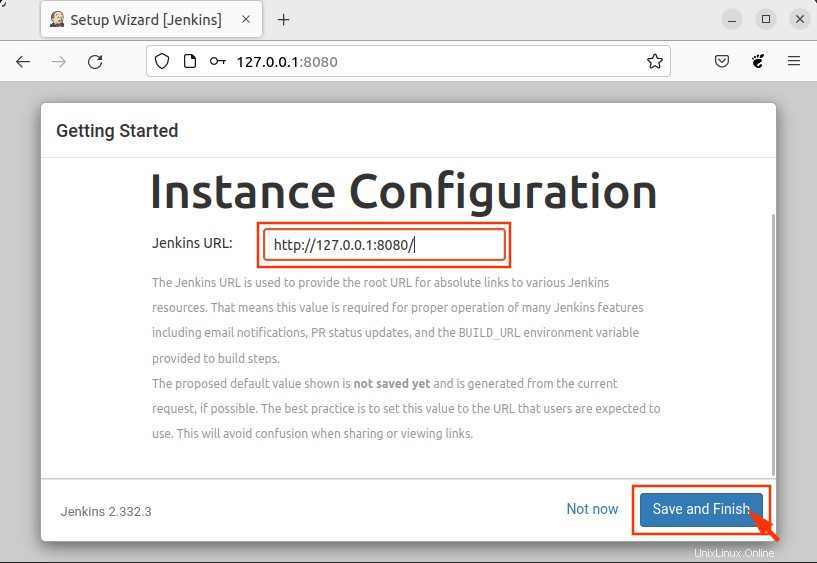
Cliquez sur le bouton "Commencer à utiliser Jenkins " et le tableau de bord Jenkins apparaîtra sur votre écran.
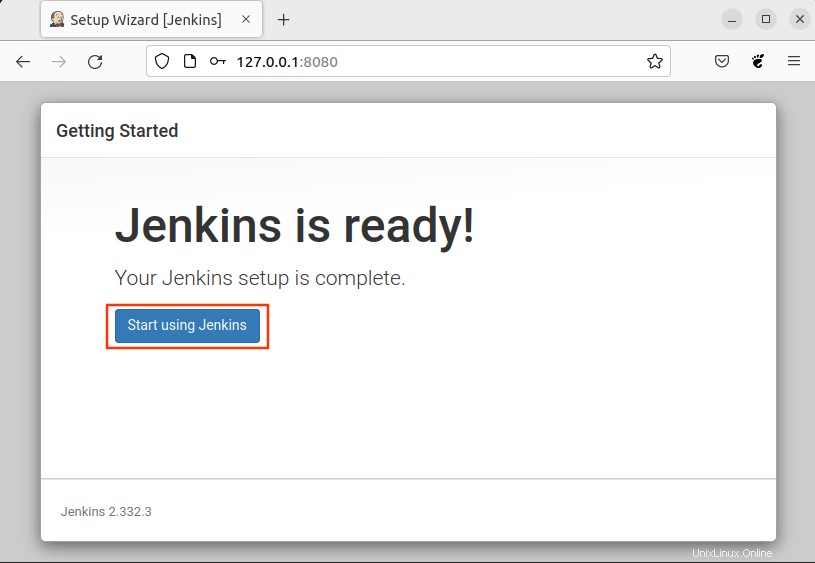
Votre Jenkins est prêt comme indiqué ci-dessous.
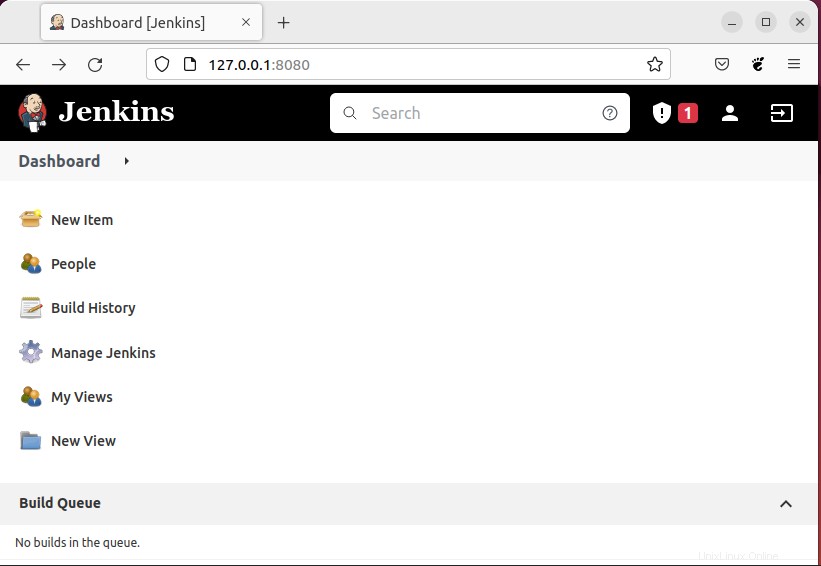
Félicitations ! Créez vos projets avec Jenkins et n'hésitez pas à perdre des données.
Comment supprimer Jenkins d'Ubuntu 22.04 à l'aide de flatpak
Pour supprimer Jenkins d'Ubuntu installé via le référentiel APT, exécutez la commande suivante :
$ sudo apt autoremove jenkins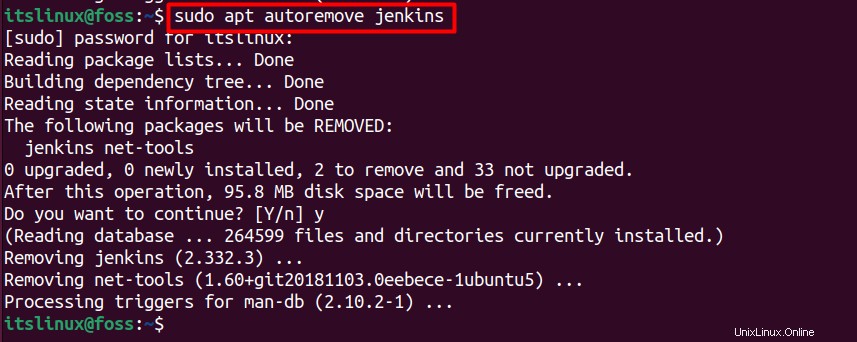
Le Jenkins est supprimé avec succès d'Ubuntu 22.04.
Conclusion
Jenkins est disponible sur le référentiel officiel Ubuntu et peut être installé à l'aide du gestionnaire de packages apt. Jenkins est un outil open-source pour intégrer en continu votre travail. Cet article vise à démontrer l'installation de Jenkins sur Ubuntu 22.04. Vous avez également appris à configurer et à utiliser Jenkins sur Ubuntu 22.04.