Ce tutoriel pour débutant explique différentes manières d'installer VirtualBox sur Ubuntu et d'autres distributions Linux basées sur Debian.
L'offre gratuite et open source d'Oracle, VirtualBox, est un excellent outil de virtualisation, en particulier pour les systèmes d'exploitation de bureau. Je préfère l'utiliser sur VMWare Workstation sous Linux, un autre outil de virtualisation.
Vous pouvez utiliser un logiciel de virtualisation comme VirtualBox pour installer et utiliser un autre système d'exploitation dans une machine virtuelle.
Par exemple, vous pouvez installer Linux sur VirtualBox dans Windows. De même, vous pouvez également installer Windows sous Linux à l'aide de VirtualBox.
Vous pouvez également utiliser VirtualBox pour installer une autre distribution Linux dans votre système Linux actuel. En fait, c'est pour ça que je l'utilise. Si j'entends parler d'une belle distribution Linux, au lieu de l'installer sur un système réel, je la teste sur une machine virtuelle. C'est plus pratique lorsque vous souhaitez simplement essayer une distribution avant de décider de l'installer sur votre ordinateur actuel.
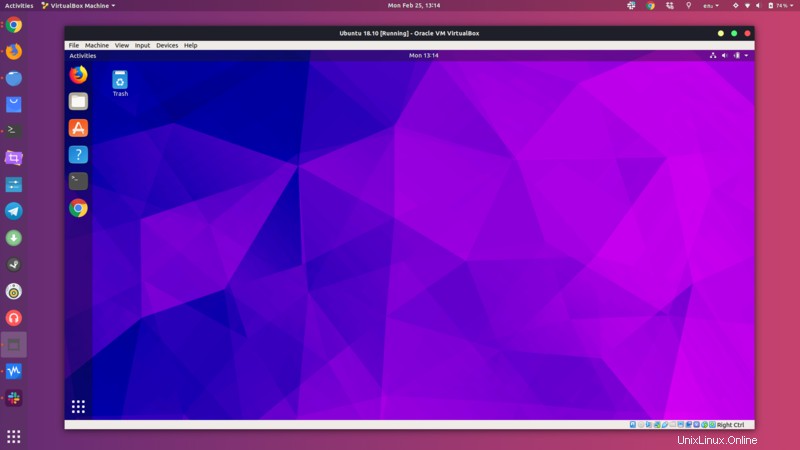
Dans ce didacticiel pour débutants, je vais vous montrer différentes manières d'installer Oracle VirtualBox sur Ubuntu et d'autres distributions basées sur Debian.
Installer VirtualBox sur les distributions Linux basées sur Ubuntu et Debian
Les méthodes d'installation mentionnées ici devraient également fonctionner pour d'autres distributions Linux basées sur Debian et Ubuntu telles que Linux Mint, le système d'exploitation élémentaire, etc.
Méthode 1 :Installer VirtualBox à partir du référentiel Ubuntu
Avantages :Installation facile
Inconvénients :Installe l'ancienne version
Le moyen le plus simple d'installer VirtualBox sur Ubuntu est de le rechercher dans le centre logiciel et de l'installer à partir de là.
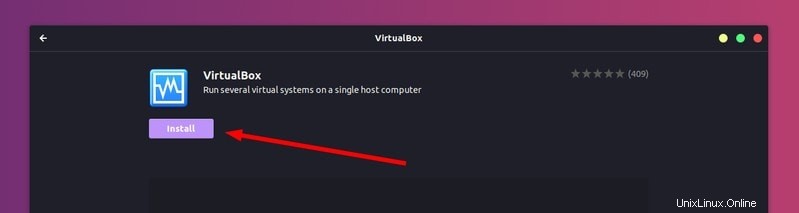
Vous pouvez également l'installer à partir de la ligne de commande en utilisant cette commande :
sudo apt install virtualbox
Cependant, si vous vérifiez la version du package avant de l'installer, vous verrez que la VirtualBox fournie par le référentiel d'Ubuntu est assez ancienne.
Par exemple, la version actuelle de VirtualBox au moment de la rédaction est la 6.0, mais celle du Software Center est la 5.2. Cela signifie que vous n'obtiendrez pas les nouvelles fonctionnalités introduites dans la dernière version de VirtualBox.
Méthode 2 :Installez VirtualBox à l'aide du fichier deb du site Web d'Oracle
Avantages :Installez facilement les
Inconvénients :Impossible de mettre à niveau vers une version plus récente
Si vous souhaitez utiliser la dernière version de VirtualBox sur Ubuntu, le moyen le plus simple serait d'utiliser le fichier deb.
Oracle fournit des fichiers binaires prêts à l'emploi pour les versions de VirtualBox. Si vous regardez sa page de téléchargement, vous verrez l'option de télécharger les fichiers d'installation deb pour Ubuntu et d'autres distributions.
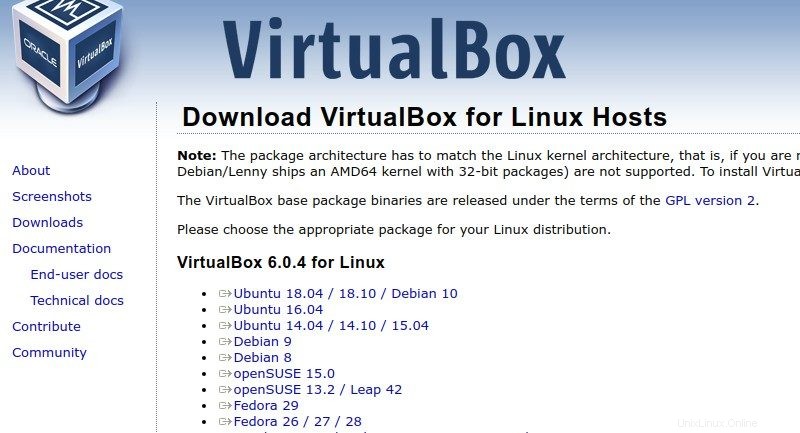
Il vous suffit de télécharger ce fichier deb et de double-cliquer dessus pour l'installer. C'est aussi simple que cela.
Télécharger virtualbox pour UbuntuCependant, le problème avec cette méthode est que vous ne serez pas automatiquement mis à jour vers les nouvelles versions de VirtualBox. Le seul moyen est de supprimer la version existante, de télécharger la version la plus récente et de l'installer à nouveau. Ce n'est pas très pratique, n'est-ce pas ?
Méthode 3 :Installer VirtualBox en utilisant le référentiel d'Oracle
Avantages :Se met automatiquement à jour avec les mises à jour du système
Inconvénients :Installation un peu compliquée
C'est la méthode de la ligne de commande, et elle peut vous sembler compliquée, mais elle présente des avantages par rapport aux deux méthodes précédentes. Vous obtiendrez la dernière version de VirtualBox, qui sera automatiquement mise à jour avec les futures versions. C'est ce que vous cherchez, je suppose.
Pour installer VirtualBox à l'aide de la ligne de commande, vous ajoutez le référentiel d'Oracle VirtualBox à votre liste de référentiels. Vous ajoutez ensuite sa clé GPG afin que votre système fasse confiance à ce référentiel. Désormais, lorsque vous installez VirtualBox, il sera installé à partir du référentiel d'Oracle au lieu du référentiel d'Ubuntu. Si une nouvelle version est publiée, l'installation de VirtualBox sera mise à jour avec les mises à jour du système. Voyons comment procéder.
Tout d'abord, ajoutez la clé du référentiel. Vous pouvez télécharger et ajouter la clé à l'aide de cette seule commande.
wget -q https://www.virtualbox.org/download/oracle_vbox_2016.asc -O- | sudo apt-key add -Important pour les utilisateurs de Mint
La prochaine étape ne fonctionnera que pour Ubuntu. Si vous utilisez Linux Mint ou une autre distribution basée sur Ubuntu, remplacez $(lsb_release -cs) dans la commande par la version Ubuntu sur laquelle votre version actuelle est basée. Par exemple, les utilisateurs de la série Linux Mint 19 doivent utiliser bionic et les utilisateurs de la série Mint 18 doivent utiliser xenial. Quelque chose comme ça :
sudo add-apt-repository "deb [arch=amd64] http://download.virtualbox.org/virtualbox/debian bionic
Ajoutez maintenant le référentiel Oracle VirtualBox à la liste des référentiels à l'aide de cette commande :
sudo add-apt-repository "deb [arch=amd64] http://download.virtualbox.org/virtualbox/debian $(lsb_release -cs) contrib"Si vous avez lu mon article sur la vérification de votre version d'Ubuntu, vous savez probablement que 'lsb_release -cs' imprimera le nom de code de votre système Ubuntu.
Remarque :Si vous voyez une erreur de commande add-apt-repository introuvable, vous devrez installer le package software-properties-common.
Maintenant que vous avez ajouté le bon référentiel, actualisez la liste des packages disponibles via ces référentiels et installez VirtualBox.
sudo apt update && sudo apt install virtualbox-6.0
Astuce :Une bonne idée serait de taper sudo apt install
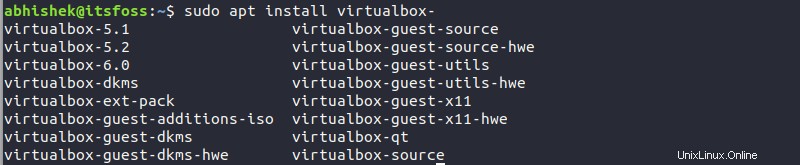
Comment supprimer VirtualBox d'Ubuntu
Maintenant que vous avez appris à installer VirtualBox, je devrais également mentionner les étapes pour le supprimer.
Si vous l'avez installé à partir du Software Center, le moyen le plus simple de supprimer l'application est à partir du Software Center lui-même. Il vous suffit de le trouver dans la liste des applications installées et de cliquer sur le bouton Supprimer bouton.
Une autre façon est d'utiliser la ligne de commande.
sudo apt remove virtualbox virtualbox-*Notez que cela ne supprimera pas les machines virtuelles et les fichiers associés aux systèmes d'exploitation que vous avez installés à l'aide de VirtualBox. Ce n'est pas une mauvaise chose, car vous voudrez peut-être les garder en sécurité et les utiliser plus tard ou dans un autre système.
Enfin …
J'espère que vous avez pu utiliser l'une de ces méthodes pour installer VirtualBox. Je vous conseillerais également d'installer VirtualBox Guest Additions sur Ubuntu ou sur tout autre système invité que vous utilisez dans votre machine virtuelle pour obtenir une expérience meilleure et plus fluide.
J'écrirai également sur son utilisation efficace dans un autre article. Pour le moment, si vous avez des conseils, des suggestions ou des questions, n'hésitez pas à laisser un commentaire ci-dessous.