Une machine virtuelle ou un système d'exploitation invité ne se comportera pas de la même manière que le système d'exploitation hôte car il existe certaines limitations en termes de fonctionnement et de performances. C'est pourquoi il existe un ensemble d'outils introduits dans VMware, appelés outils VMware, qui peuvent être utilisés pour améliorer les performances du système d'exploitation invité.
Le package d'outils VMware améliore non seulement les performances d'une machine virtuelle, mais également l'interaction entre le système d'exploitation invité et hôte.
Les outils VMware ajoutent la prise en charge des dossiers partagés, des presse-papiers, des fonctions de glisser-déposer. Il permet également de synchroniser l'heure entre le système d'exploitation hôte et invité.
Les outils VMware offrent les avantages suivants :
- Expérience graphique améliorée sur la machine virtuelle
- Partager des fichiers entre l'invité et le système d'exploitation hôte
- Synchronisation de l'heure entre l'OS hôte et l'OS invité
- Copier coller du texte et fonction glisser-déposer
- Amélioration des performances de la souris
Après avoir installé une machine virtuelle dans un VMware, la tâche suivante devrait être l'installation des outils VMware.
Dans cet article, je vais vous montrer comment installer les outils VMware dans Ubuntu 18.04 TLS. Vous pouvez également appliquer ces méthodes sur les anciennes versions d'Ubuntu.
VMware Tool dans la machine virtuelle Ubuntu peut être installé à l'aide de l'interface graphique, du terminal et des outils de machine virtuelle ouverts.
Utilisation de l'interface graphique pour installer VMWare Tools dans Ubuntu
Dans le menu, accédez à VM > Install VMware Tools .
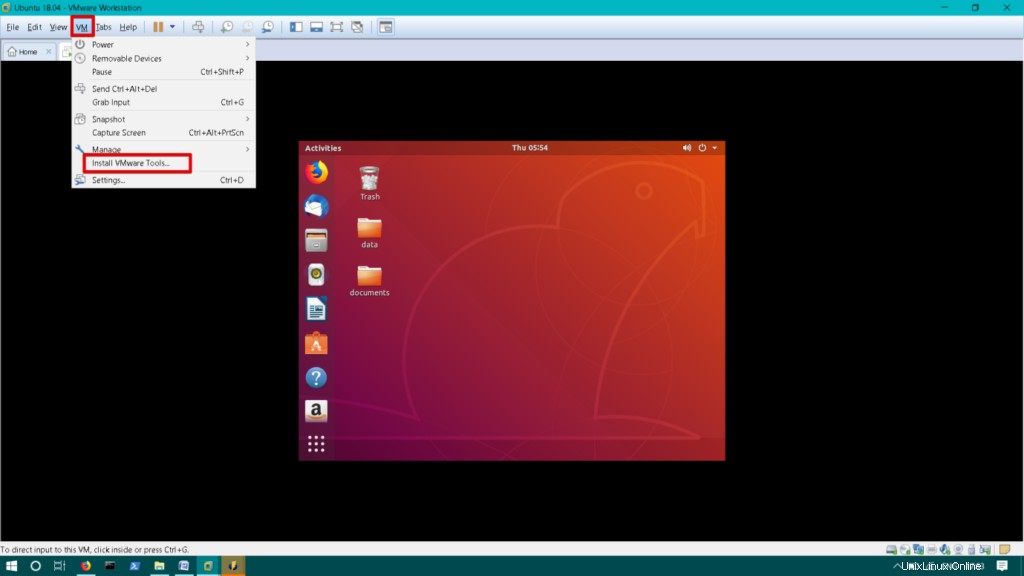
Vous remarquerez que le CD/DVD des outils VMware est monté sur le bureau. Double-cliquez pour l'ouvrir.
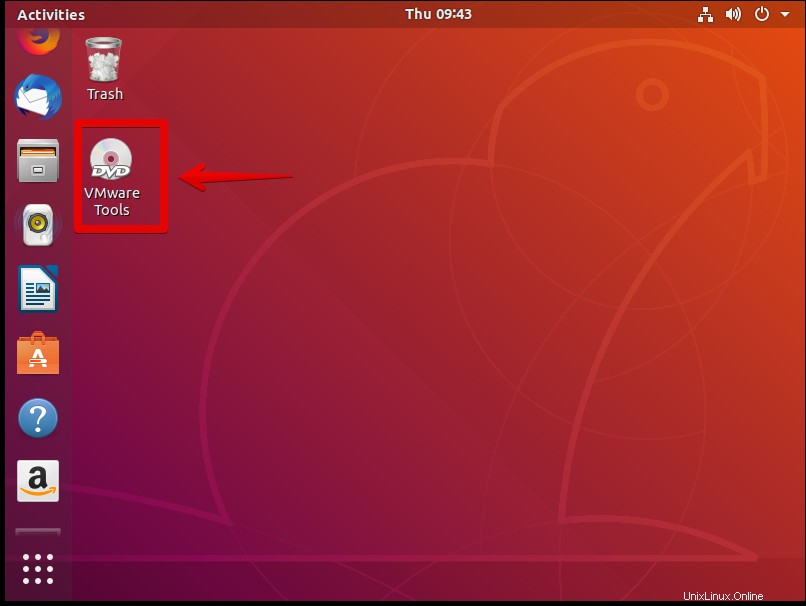
Sélectionnez le fichier tar.gz . Faites un clic droit sur Extraire vers .
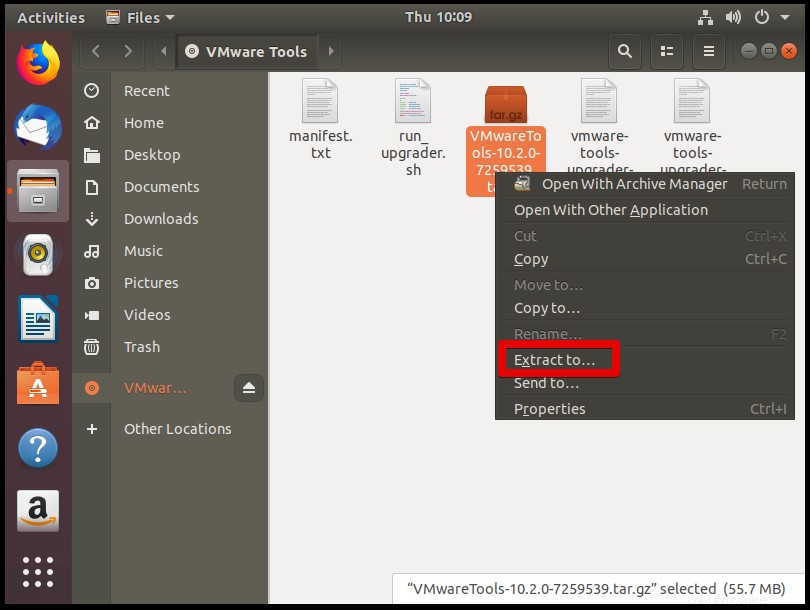
Choisissez maintenant l'emplacement pour extraire le fichier tar.gz et cliquez sur Extraire . Dans ce cas, je choisis le bureau pour l'emplacement d'extraction.
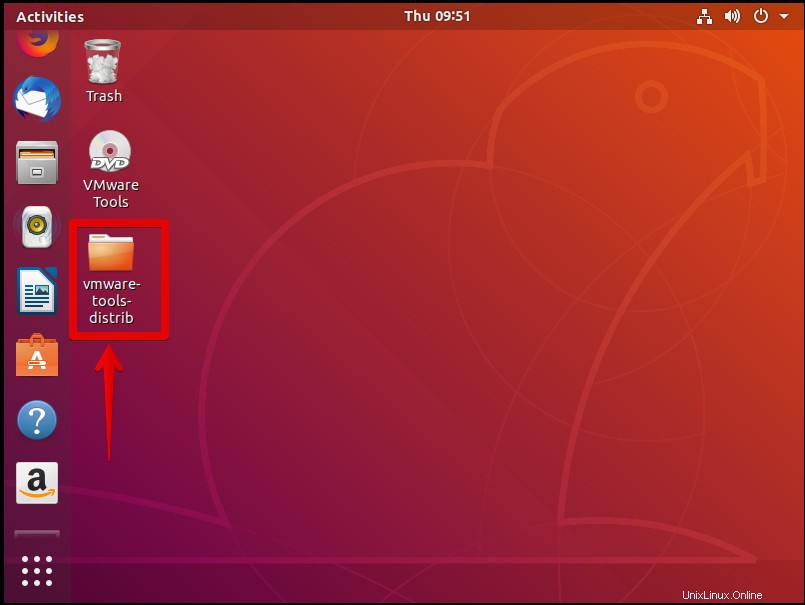
Vous remarquerez Vmware-tools-distrib dossier sur le Bureau.
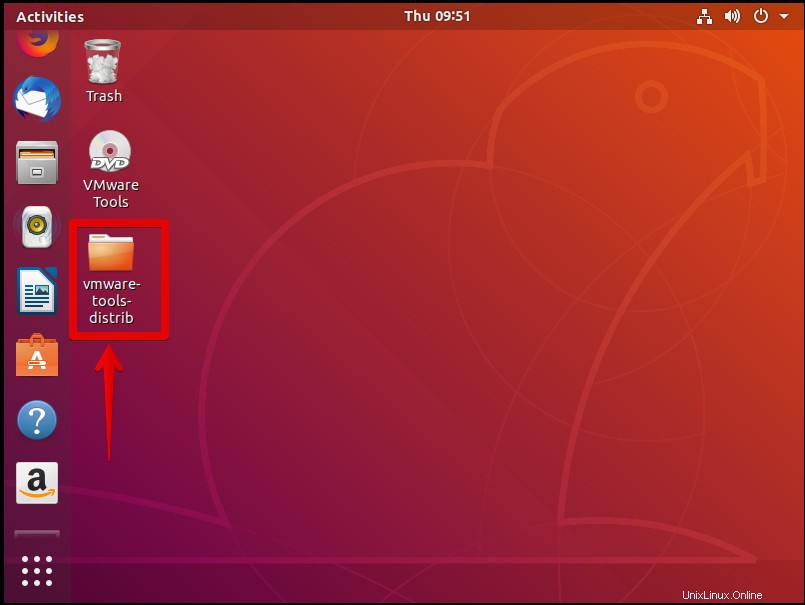
Appuyez maintenant sur Ctrl+Alt+T pour lancer le Terminal.
Accédez à vmware-tools-distrib dossier que vous venez d'extraire.
$ cd Desktop/vmware-tools-distrib

Exécutez la commande suivante pour installer les outils VMware :
$ sudo ./vmware-install.pl -f
Pendant l'installation, appuyez sur Entrée pour accepter les valeurs par défaut.
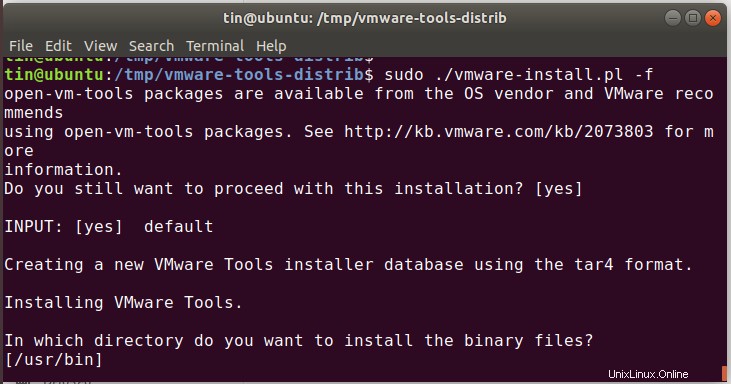
Une fois l'installation terminée, redémarrez votre machine Ubuntu.
Installer les outils VMWare à partir du terminal Ubuntu
Appuyez sur Ctrl+Alt+T pour lancer Terminal ou se connecter au système Ubuntu par SSH.
Exécutez la commande ci-dessous pour créer un répertoire qui sera utilisé pour monter le CD-ROM :
$ sudo mkdir /mnt/cdrom
Lorsque vous êtes invité à saisir le mot de passe, saisissez le mot de passe de l'utilisateur administrateur.
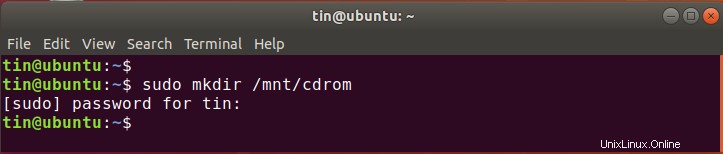
Exécutez la commande ci-dessous pour monter vmware –tools CD/DVD vers /mnt/cdrom répertoire que vous venez de créer ci-dessus.
$ sudo mount /dev/cdrom /mnt/cdrom
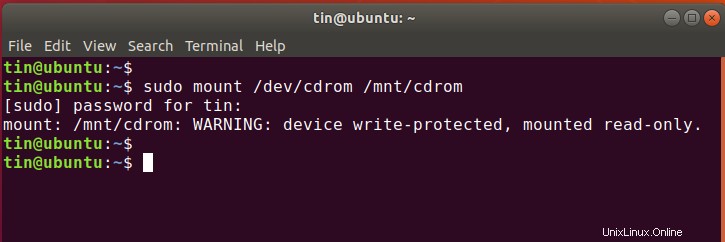
Exécutez cette commande pour trouver le nom exact de l'archive des outils VMware.
$ ls /mnt/cdrom
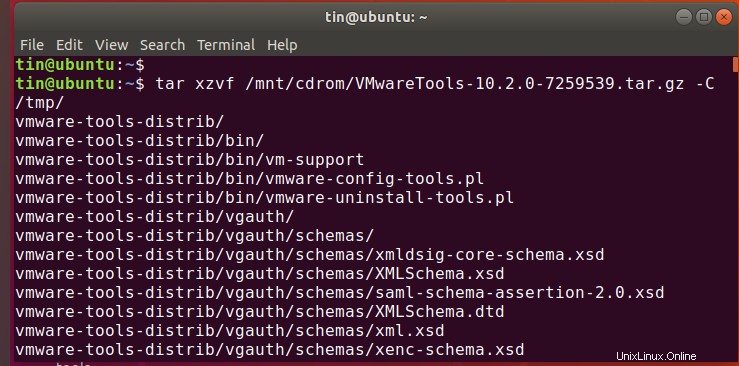
Exécutez ensuite cette commande pour extraire le contenu de l'archive des outils VMware dans /tmp répertoire.
La syntaxe générale de la commande est :
$ tar xzvf /mnt/cdrom/VMwareTools-x.x.x-xxxx.tar.gz -C /tmp/
Remplacez le VMwareTools-x.x.x-xxxx .tar.gz avec le nom d'archive que vous avez trouvé ci-dessus. Vous avez peut-être une version différente du fichier. Dans le scénario actuel, il s'agit de VMwareTools-10.2.0-7259539 .tar.gz. Donc, je vais taper :
$ tar xzvf /mnt/cdrom/VMwareTools-10.2.0-7259539.tar.gz -C /tmp/
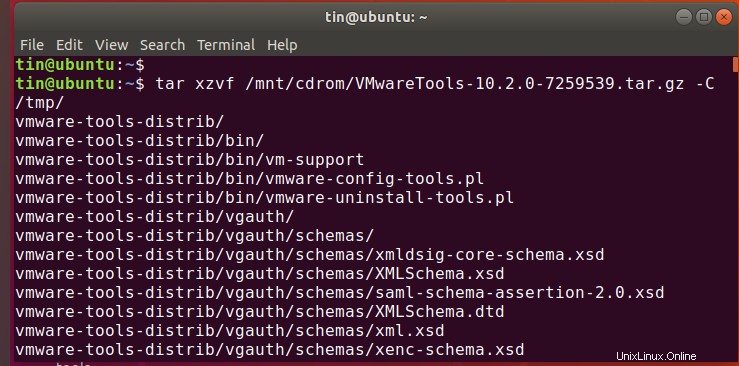
Exécutez cette commande pour accéder au dossier de distribution des outils VMware.
$ cd /tmp/vmware-tools-distrib/
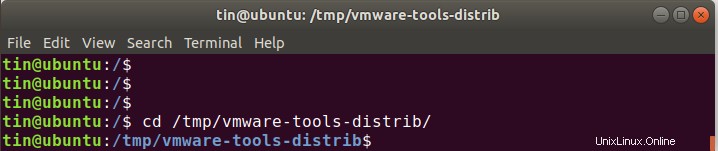
Exécutez maintenant cette commande pour commencer à installer les outils VMware :
$ sudo ./vmware-install.pl -f
Pendant l'installation, continuez d'appuyer sur Entrée pour accepter les valeurs par défaut.
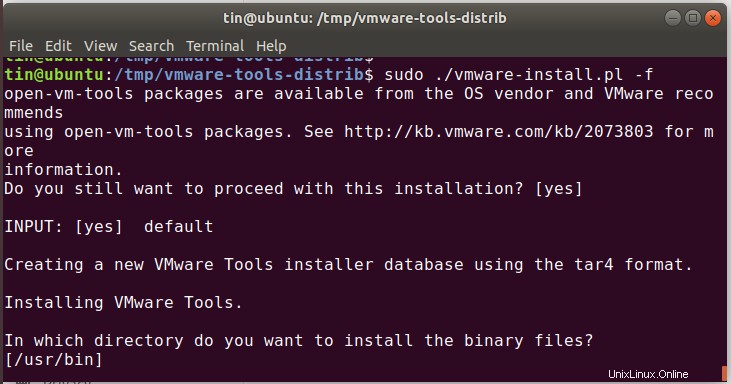
Utiliser le package Open VM Tools
Il existe un package open source appelé open-vm-tools situé dans le référentiel officiel des packages Ubuntu.
Appuyez sur Ctrl+Alt+T pour lancer le Terminal
Exécutez la commande :
$ sudo apt install open-vm-tools-desktop
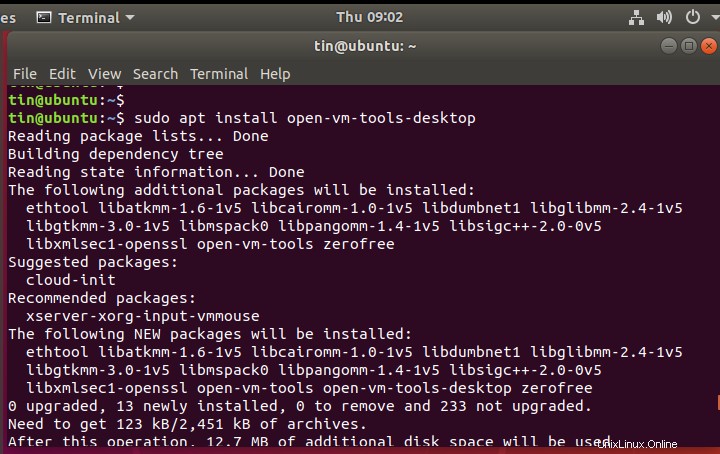
Redémarrez la machine virtuelle une fois l'installation terminée.
En utilisant l'une ou l'autre des méthodes, vous pouvez installer les outils VMware sur votre machine virtuelle et profiter de l'expérience graphique et des fonctionnalités améliorées de votre environnement virtuel.