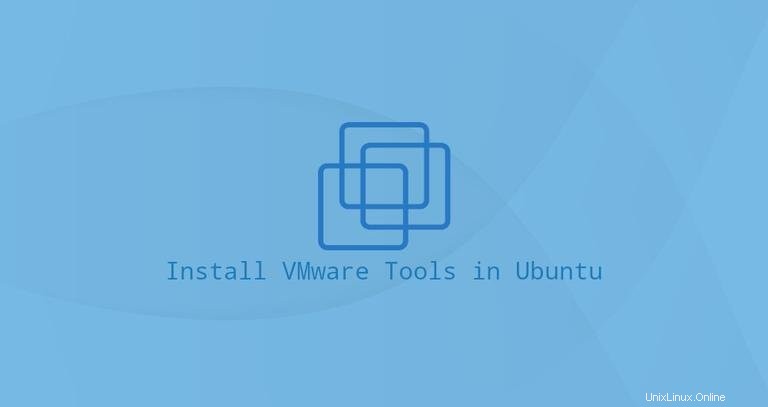
VMware est une solution de virtualisation mature et stable qui vous permet d'exécuter plusieurs systèmes d'exploitation isolés sur une seule machine.
Lorsque vous utilisez VMware comme hyperviseur, il est important d'installer VMware Tools sur l'invité pour améliorer les performances de la machine virtuelle. Les outils VMware offrent plusieurs fonctionnalités utiles telles que des performances graphiques plus rapides, des dossiers partagés, un presse-papiers partagé, des opérations de glisser-déposer, etc.
Ce tutoriel explique comment installer le package VMware Tools sur les invités Ubuntu 18.04. Les mêmes instructions s'appliquent à Ubuntu 16.04 et à toute autre distribution basée sur Ubuntu, y compris Linux Mint et Elementary OS.
Installation de VMware Tools à l'aide d'Open VM Tools #
La méthode la plus simple et la plus recommandée pour installer VMware Tools sur les invités Ubuntu consiste à installer les packages Open VM Tools à partir des référentiels par défaut d'Ubuntu.
Open VM Tools est une implémentation open source de VMware Tools pour les systèmes d'exploitation invités Linux.
Les outils VMware sont divisés en deux packages, open-vm-tools pour les systèmes sans tête et open-vm-tools-desktop pour les systèmes de bureau. Selon la manière dont vous avez provisionné l'instance, le package Open VM Tools peut être installé par défaut.
Exécutez les commandes suivantes pour installer VMware Tools sur l'invité du serveur Ubuntu :
sudo apt updatesudo apt install open-vm-tools
Si vous exécutez Ubuntu Desktop, pour installer VMware Tools, exécutez :
sudo apt updatesudo apt install open-vm-tools-desktop
C'est ça. Vous avez installé avec succès VMware Tools sur votre machine virtuelle Ubuntu.
Lorsqu'une nouvelle version d'Open VM Tools est publiée, vous pouvez mettre à jour le package via l'outil de mise à jour logicielle standard de votre ordinateur de bureau ou en exécutant la commande suivante dans votre terminal :
sudo apt update && sudo apt upgradeInstallation de VMware Tools à l'aide du fichier ISO de VMware Tools #
VMware est livré avec un fichier image ISO qui contient les programmes d'installation de VMware Tools pour tous les systèmes d'exploitation invités pris en charge. Ce fichier se trouve sur la machine hôte et peut être monté sur le système invité à partir du menu de l'interface graphique VMware. Une fois monté, vous pouvez commencer l'installation de VMware Tools sur le système invité.
Vous trouverez ci-dessous les instructions étape par étape pour installer VMware Tools sur les invités Ubuntu. Ces étapes fonctionneront à la fois sur les installations d'invités Ubuntu Desktop et Server.
-
Ouvrez VMware Workstation, Fusion ou Player.
-
Démarrez la machine virtuelle invitée Ubuntu.
-
Dans le menu VMware, cliquez sur « Machine virtuelle » -> « Installer VMware Tools… » -> comme indiqué sur l'image ci-dessous :
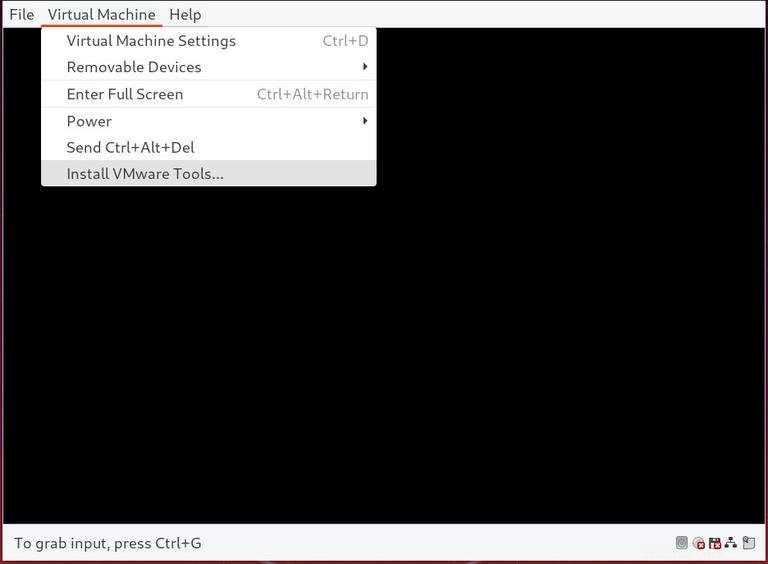
Si vous utilisez VMware Player, vous serez invité à télécharger VMware Tools.
-
Connectez-vous à l'invité Ubuntu en tant qu'utilisateur sudo et créez un nouveau répertoire comme point de montage pour le lecteur de CD et montez le fichier ISO :
sudo mkdir -p /mnt/cdromsudo mount /dev/cdrom /mnt/cdrom -
Accédez au répertoire et extrayez le
VMwareTools-x.x.x-xxx.tar.gzfichier contenant les programmes d'installation de VMware Tools :cd /mnt/cdromsudo tar xf VMwareTools-*.tar.gz -C /tmp -
Exécutez le
vmware-install.plscript pour installer VMware Tools :sudo /tmp/vmware-tools-distrib/vmware-install.pl -dLe
-doption indiquera au programme d'installation d'accepter les options par défaut. -
Redémarrez l'invité Ubuntu pour que les modifications prennent effet :
sudo shutdown -r now