Présentation
Un système d'exploitation virtuel ou invité a des fonctions limitées par rapport à un système hôte. VMware Tools introduit un ensemble de fonctionnalités qui améliorent les performances des systèmes d'exploitation invités exécutés sur des machines virtuelles.
VMware Tools améliore la résolution vidéo, le mouvement de la souris et ajoute la possibilité de partager des fichiers entre un système hôte et invité.
Ce tutoriel explique comment installer VMware Tools sur Ubuntu 18.04.
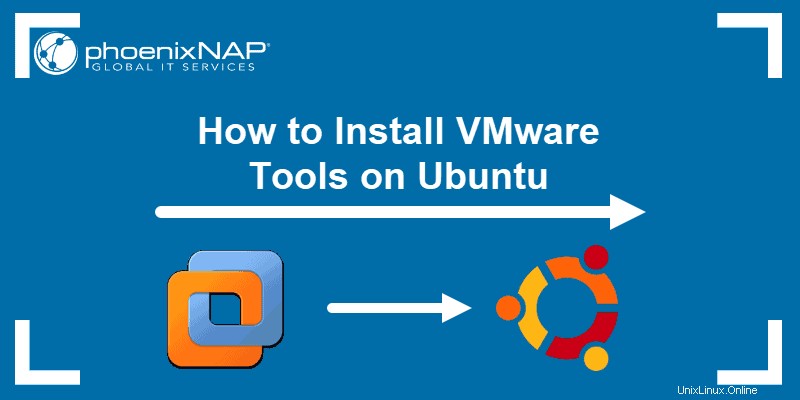
Prérequis
- Accès à une borne
- L'appartement gestionnaire de paquets
- Un utilisateur avec sudo privilèges
3 options d'installation de VMware Tools sur Ubuntu
La méthode la plus simple pour installer VMware Tools consiste à utiliser open-vm-tools package à partir des dépôts officiels d'Ubuntu.
L'autre option consiste à récupérer et à installer le progiciel à partir de l'hôte VMware. L'installation peut ensuite être terminée soit en utilisant l'interface graphique du bureau Ubuntu, soit en installant directement à partir du terminal de commande.
Installer le package Open VM Tools
Vous pouvez terminer l'installation de VMware Tools en saisissant une seule commande dans la fenêtre de votre terminal :
sudo apt-get install open-vm-tools open-vm-tools-desktopCette commande simple installe une implémentation open source de VMware Tools. Le progiciel est disponible dans les dépôts officiels d'Ubuntu. L'installation est rapide, utilise moins de ressources et est spécifique à la distribution Linux que vous utilisez.
Utiliser l'interface graphique pour installer VMware Tools dans Ubuntu
L'Ubuntu GUI (Graphical User Interface) fournit un environnement convivial pour l'installation de VMware Tools. Démarrez la machine virtuelle Ubuntu et suivez les étapes décrites ci-dessous.
- Ouvrez la VM menu déroulant et sélectionnez Installer VMware Tools .
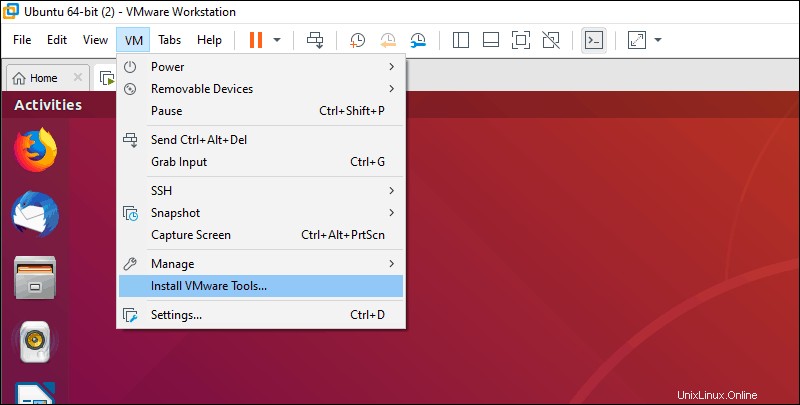
- Un disque virtuel contenant l'installation de VMware Tools apparaît sur le bureau.
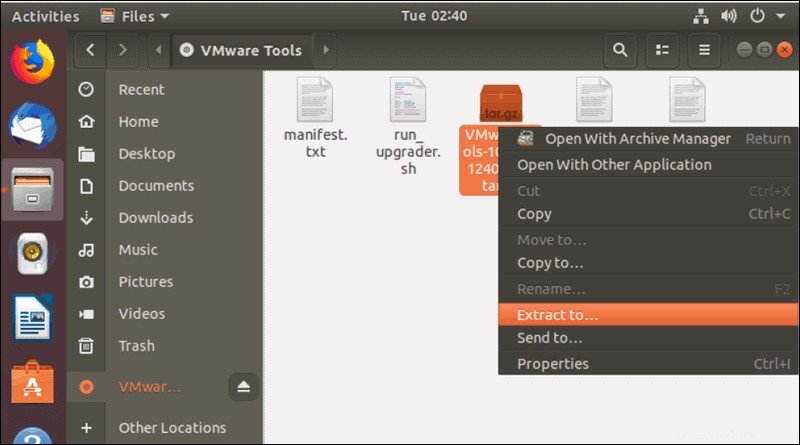
- Explorez le contenu du disque en double-cliquant sur l'icône comme indiqué dans l'image ci-dessus.
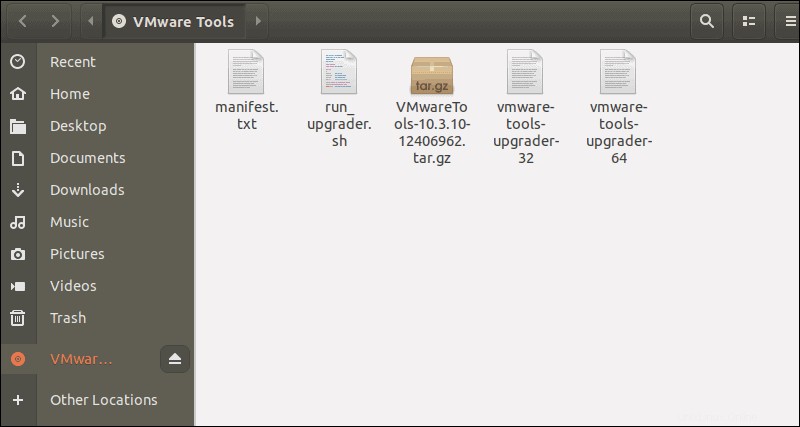
- Cliquez avec le bouton droit sur le tar compressé .gz fichier et sélectionnez où extraire les fichiers. Dans cet exemple, nous allons extraire les fichiers sur le bureau. Quel que soit le lieu, il est important d'en prendre note, car il est pertinent pour les actions futures.
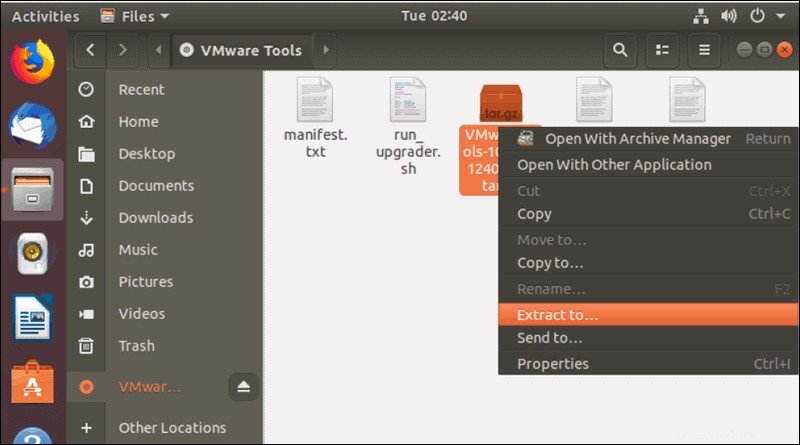
- Ouvrez une fenêtre de terminal. Si vous avez enregistré le dossier sur votre bureau, tapez la commande suivante pour accéder à vmware-tools-distrib dossier :
cd Desktop/vmware-tools-distrib- Lancez le processus d'installation en saisissant :
sudo ./vmware-install.pl –f
- L'installation va commencer. Ensuite, le système vous posera plusieurs questions. Le but de ces questions est de préciser les emplacements pour l'installation. Pour appliquer les paramètres par défaut, confirmez chaque emplacement en appuyant sur Entrée .
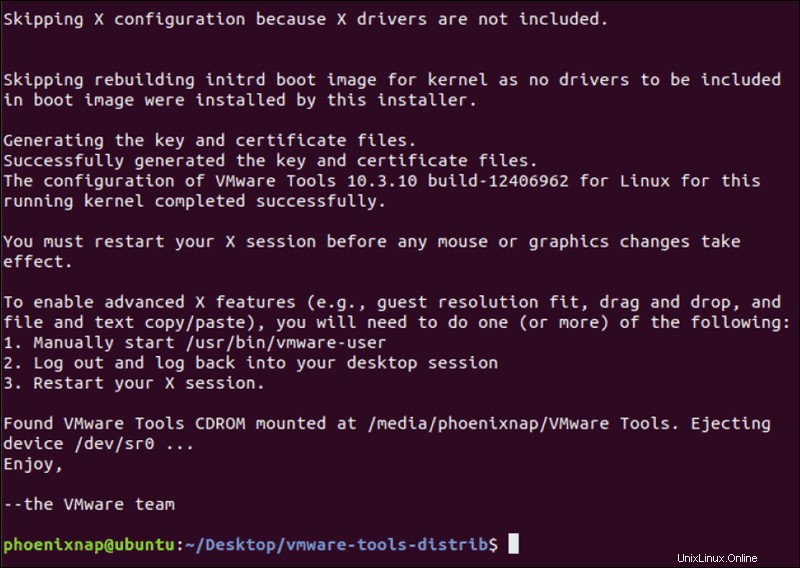
- Saisissez la commande suivante pour vérifier la version et l'installation réussie de VMware Tools :
vmware-toolbox-cmd --version
Utiliser Terminal pour installer VMware Tools
Si votre système Ubuntu n'a pas d'interface graphique, il est possible d'installer VMware Tools directement depuis le terminal de commande.
- Utilisez le terminal et créez un répertoire pour monter le disque d'installation :
sudo mkdir /mnt/cdrom- Monter les outils vmware disk vers le répertoire nouvellement créé :
sudo mount dev/cdrom /mnt/cdrom
- Déterminez le nom de l'archive logicielle compressée :
ls /mnt/cdrom
- À l'aide des informations présentées en rouge, extrayez le contenu de l'archive vers un répertoire temporaire :
tar xvzf /mnt/cdrom/VmwareTools-10.3.10-12406962.tar.gz- Accédez au dossier de distribution des outils VMware :
cd /tmp/vmware-tools-distrib/- Installez VMware Tools :
sudo ./vmware-install.pl –f
Comme pour l'installation de l'interface graphique, le terminal vous pose des questions. Celles-ci incluront des questions sur l'opportunité d'installer des fichiers individuels et les emplacements pour leur installation.
Appuyez sur Entrée applique les paramètres par défaut.