Lorsque nous travaillons avec des images, même en tant qu'amateur, nous rencontrons fréquemment la tâche apparemment simple de redimensionner et de recadrer nos fichiers image. Voyons d'abord en quoi le recadrage et le redimensionnement sont différents l'un de l'autre.
Redimensionner ou recadrer
Redimensionner une image signifie changer le poids de l'image. En d'autres termes, vous pouvez effectivement réduire la taille réelle de l'image (en Mo). De cette façon, l'image occupera moins d'espace dans votre espace de stockage et pourra également être facilement téléchargée ou transférée via Internet sans affecter votre bande passante.
Recadrage signifie simplement couper l'image de manière à ce qu'elle s'insère dans le cadre ou les dimensions définis. En recadrant une image, vous pouvez supprimer l'espace supplémentaire, découper les zones indésirables d'une image, améliorer le cadrage d'une image et également améliorer la mise au point sur une partie de l'image.
Il existe de nombreux outils disponibles sur Ubuntu qui répondent à vos besoins, mais pourquoi installer les plus compliqués lorsque vous n'avez qu'à effectuer quelques procédures d'édition d'image de base.
Dans cet article, nous vous donnerons une brève introduction sur tous les outils Ubuntu populaires, mais simples, que vous pouvez utiliser pour recadrer et redimensionner vos images. Nous vous expliquerons également où trouver facilement ces outils d'installation et comment les utiliser pour éditer vos images. Voici les outils dont nous parlerons :
- ImageMagick
- gThumb
- Conversation
- Puits de tir
- GIMP
- DarkTable
Nous avons exécuté les commandes et procédures mentionnées dans cet article sur un système Ubuntu 18.04 LTS.
Remarque : Chaque fois que vous souhaitez installer un logiciel via la ligne de commande Ubuntu, vous pouvez ouvrir l'application Terminal via le système Dash ou le raccourci Ctrl + Alt + T. L'exécution de la commande suivante avant d'installer le logiciel via la ligne de commande vous aide à installer la dernière version disponible à partir de vos référentiels ajoutés :
$ sudo apt-get update
Utiliser ImageMagick
ImageMagick est une suite d'édition d'images gratuite et open source pour visualiser, éditer et convertir des fichiers image.
ImageMagick peut facilement être installé via le PPA officiel d'Ubuntu à l'aide de la commande apt-get. Vous pouvez exécuter la commande suivante en tant que sudo afin d'installer le logiciel via la ligne de commande Ubuntu, le Terminal :
$ sudo apt-get install imagemagick
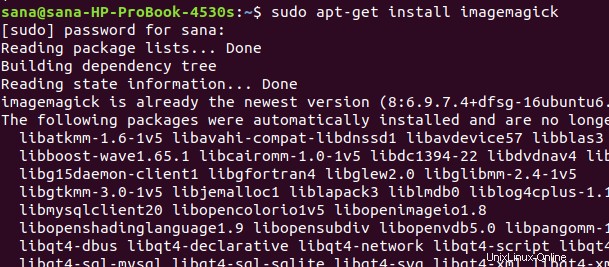
Le système peut vous demander une option y/n pour confirmer l'installation. Veuillez saisir Y et appuyer sur Entrée après quoi le logiciel sera installé sur votre système.
Pour éditer une image via ImageMagick, veuillez l'ouvrir en utilisant la syntaxe de commande suivante :
Exemple :
$ display imagename.type

Dans notre exemple, nous ouvrons une capture d'écran de la liste des applications Ubuntu :
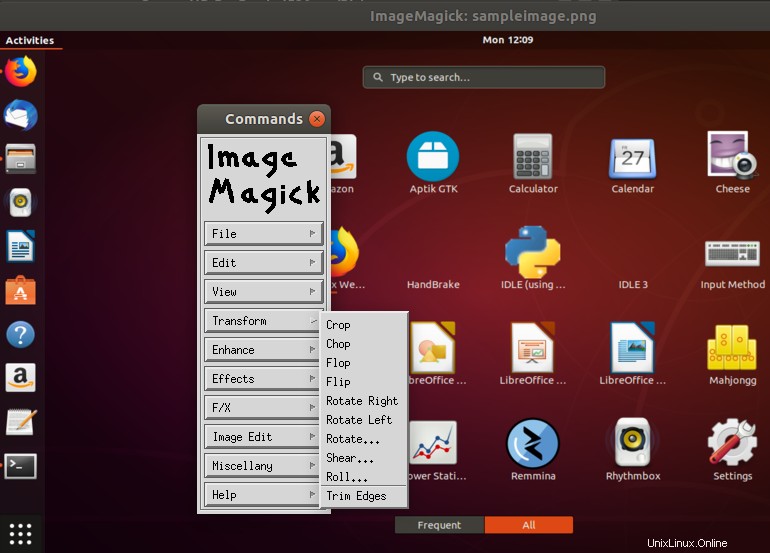
Le menu graphique de l'outil ImageMagick vous aidera à recadrer et redimensionner votre fichier image. Pour recadrer, vous pouvez utiliser l'option Recadrer du menu Transformer. Pour redimensionner, vous pouvez utiliser l'option Redimensionner du menu Affichage.
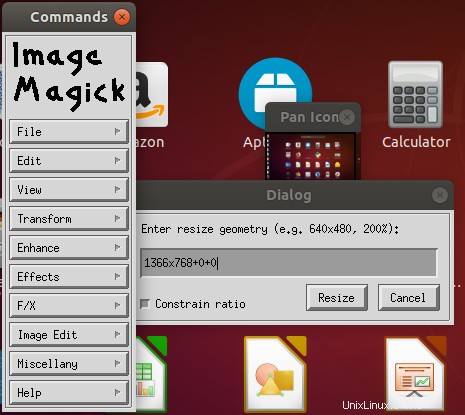
ImageMagick peut également être utilisé pour redimensionner les images sur la ligne de commande.
Exemple :
convert -size 200x200 test.png -resize 50x50 new.png
Cette commande va redimensionner le fichier image test.png qui a une taille de 200×200 pixels à 50×50 pixels et l'enregistrer sous le nom new.png.
Si vous le souhaitez, vous pouvez désinstaller ImageMagick en utilisant la commande suivante :
$ sudo apt-get remove imagemagick
Utiliser gThumb
L'utilitaire gThumb est une visionneuse d'images, un éditeur, un navigateur et un organisateur. Il est conçu pour être bien intégré au bureau GNOME 3.
Gnome gThumb Image Viewer peut être installé via le gestionnaire de logiciels Ubuntu à partir du référentiel ubuntu-bionic-universe.
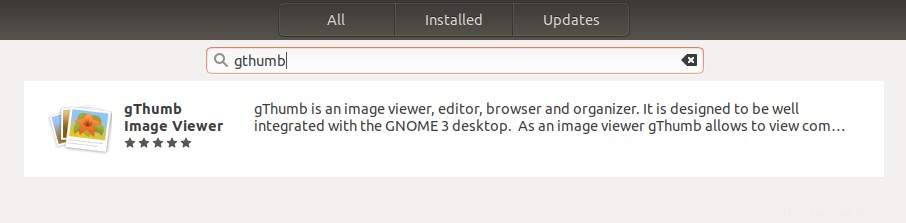
Vous pouvez également exécuter la commande suivante en tant que sudo afin d'installer le logiciel via la ligne de commande Ubuntu, le Terminal :
$ sudo apt-get install gthumb
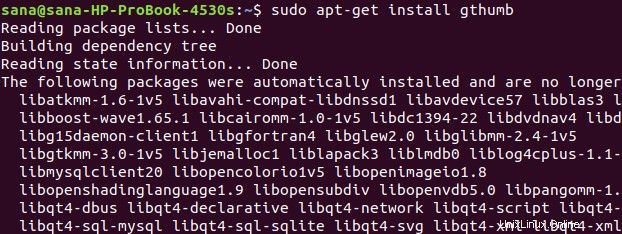
Le système peut vous demander une option y/n pour confirmer l'installation. Veuillez saisir Y et appuyer sur Entrée après quoi le logiciel sera installé sur votre système.
Vous pouvez lancer gThumb via la ligne de commande en utilisant la commande suivante :
$ gthumb
Ou, à partir du système Dash comme suit :
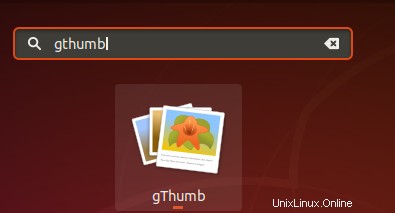
Vous pouvez importer une image dans l'application puis utiliser le menu graphique Format à droite pour recadrer et redimensionner l'image :
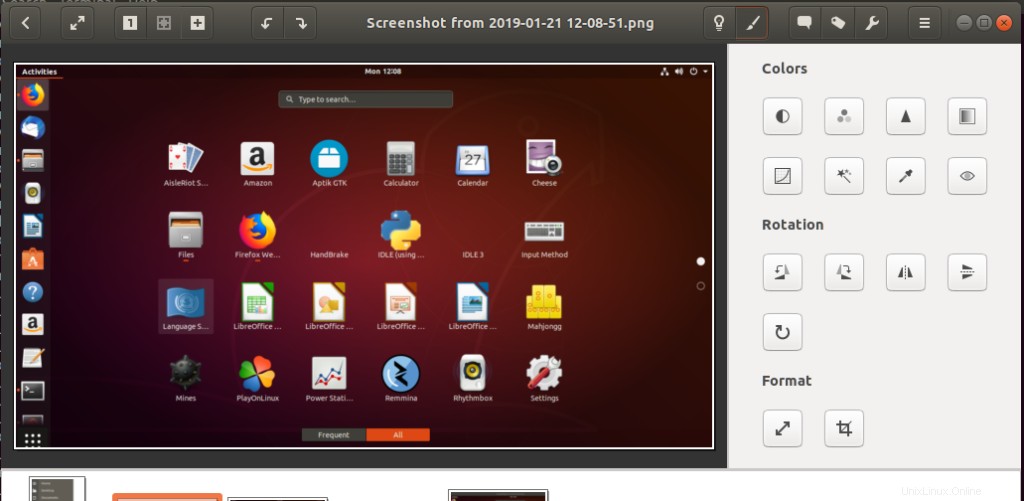
Si vous souhaitez supprimer le logiciel, vous pouvez le faire via le gestionnaire de logiciels Ubuntu ou en utilisant la commande suivante dans le terminal :
$ sudo apt-get remove gthumb
Utiliser Converseen
Converseen est un traitement d'images par lots multiplateforme gratuit qui vous permet de convertir, redimensionner, faire pivoter et retourner un nombre infini d'images en un clic de souris.
Converseen, développé par Francesco Mondello, peut être installé via le gestionnaire de logiciels Ubuntu à partir du référentiel ubuntu-bionic-universe.
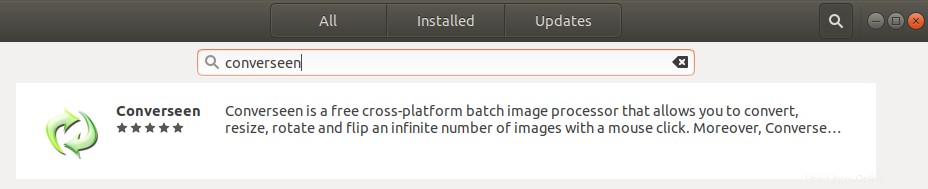
Vous pouvez également exécuter la commande suivante en tant que sudo afin d'installer le logiciel via la ligne de commande Ubuntu, le Terminal :
$ sudo apt install converseen
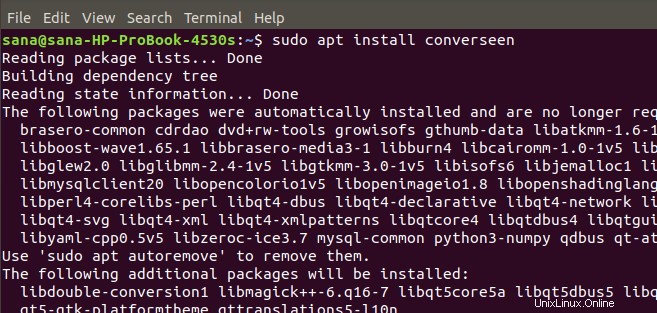
Le système peut vous demander une option y/n pour confirmer l'installation. Veuillez saisir Y et appuyer sur Entrée après quoi le logiciel sera installé sur votre système.
Vous pouvez lancer le logiciel via la ligne de commande en saisissant la commande suivante :
$ converseen
Ou, via le système Dash comme suit :
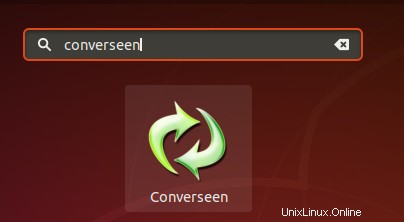
Vous pouvez ouvrir et ajouter des images à l'application afin de les modifier et de les convertir.
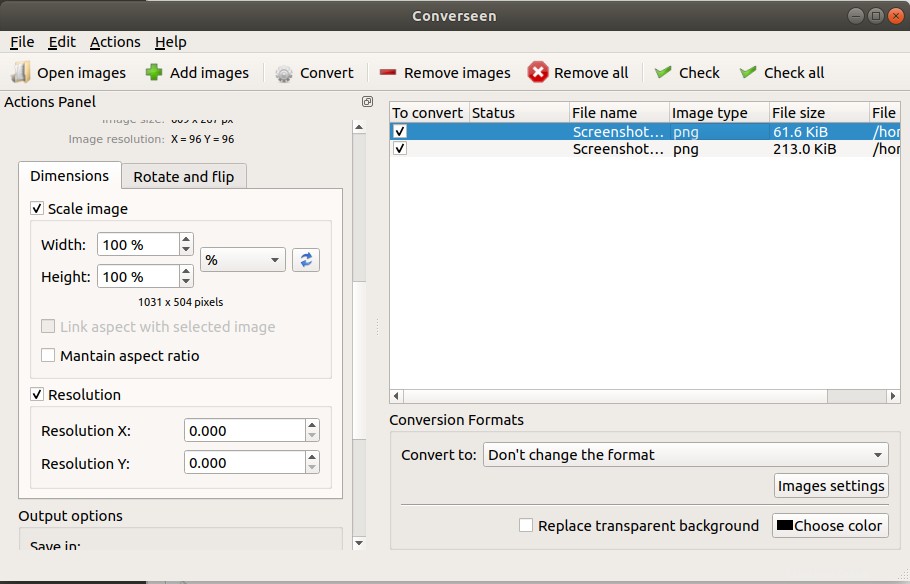
Lorsque vous cliquez sur une image ajoutée dans le panneau de droite, le panneau d'action de gauche vous aidera à l'éditer.
Si vous souhaitez supprimer le logiciel, vous pouvez le faire via le gestionnaire de logiciels Ubuntu ou en utilisant la commande suivante dans le terminal :
$ sudo apt remove converseen
Utiliser Shotwell
Shotwell est un organisateur de photos rapide et facile à utiliser conçu pour le bureau GNOME. Il vous permet d'importer des photos depuis votre appareil photo ou votre disque, de les organiser par date et par sujet, voire par classement. Il propose également des fonctions de retouche photo de base, telles que le recadrage, la correction des yeux rouges, les réglages de couleur et le redressement. L'éditeur de photos non destructif de Shotwell ne modifie pas vos photos principales, ce qui facilite l'expérimentation et la correction des erreurs.
Bien que Shotwell soit livré par défaut avec toutes les dernières versions d'Ubuntu, vous pouvez facilement l'installer si votre système n'en a pas.
Shotwell peut être installé via le gestionnaire de logiciels Ubuntu à partir du référentiel ubuntu-bionic-main.
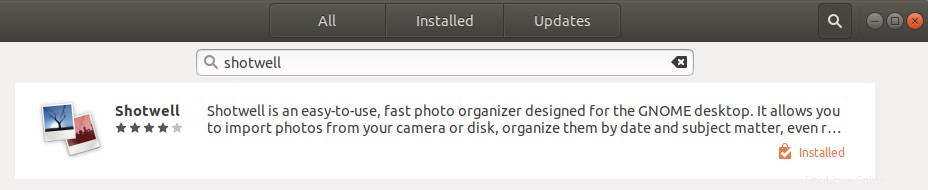
Vous pouvez également exécuter la commande suivante en tant que sudo afin d'installer le logiciel via la ligne de commande Ubuntu, le Terminal :
$ sudo apt-get install shotwell
Pour modifier une image avec Shotwell, cliquez avec le bouton droit sur le nom de l'image à partir de laquelle vous l'avez enregistrée et sélectionnez l'option Ouvrir avec une autre application, puis sélectionnez Shotwell dans la liste.
Si vous souhaitez redimensionner l'image, vous pouvez sélectionner Enregistrer sous dans le menu Fichier et modifier la taille en modifiant la contrainte d'échelle et la valeur des pixels.
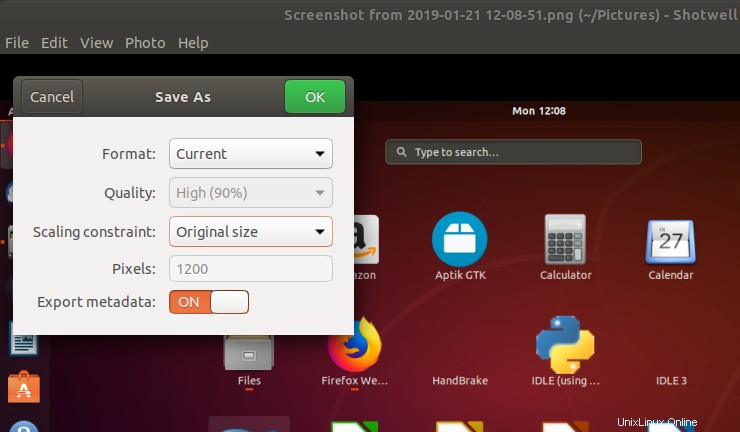
Si vous souhaitez recadrer l'image, sélectionnez Outils dans le menu Photo, puis sélectionnez Recadrer comme suit :
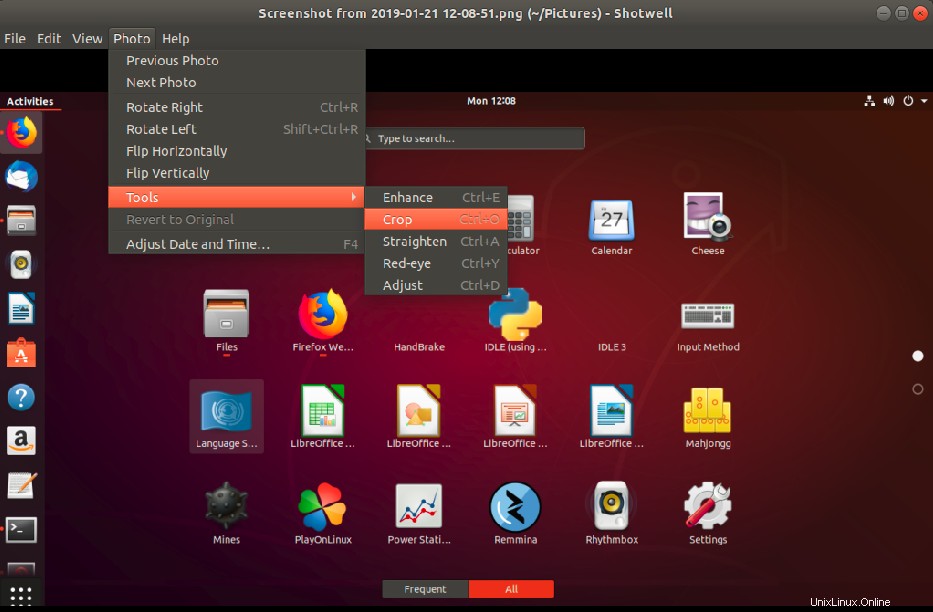
Si vous souhaitez supprimer le logiciel, vous pouvez le faire via le gestionnaire de logiciels Ubuntu ou en utilisant la commande suivante dans le terminal :
$ sudo apt-get remove shotwell
Utiliser GIMP
GIMP est un éditeur d'images avancé. Vous pouvez l'utiliser pour éditer, améliorer et retoucher des photos et des numérisations, créer des dessins et créer vos propres images. Il dispose d'une grande collection d'outils d'édition et de filtres de niveau professionnel, similaires à ceux que vous pourriez trouver dans Photoshop.
GIMP peut être installé via le gestionnaire de logiciels Ubuntu à partir du référentiel ubuntu-bionic-universe ou via le Snap Store.
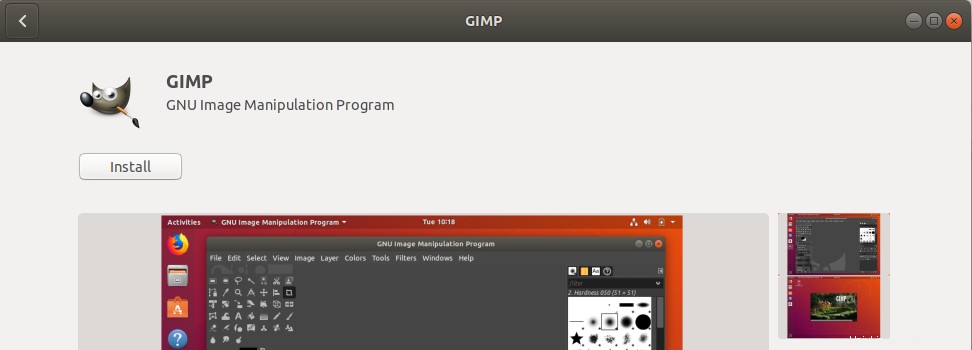
Vous pouvez également exécuter la commande suivante en tant que sudo afin d'installer le logiciel via la ligne de commande Ubuntu, le Terminal :
$ sudo apt-get install gimp
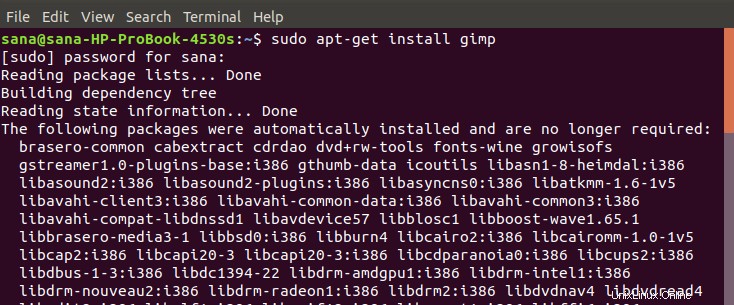
Le système peut vous demander une option y/n pour confirmer l'installation. Veuillez saisir Y et appuyer sur Entrée après quoi le logiciel sera installé sur votre système.
Vous pouvez lancer le logiciel via la ligne de commande en saisissant la commande suivante :
$ gimp
Ou, via le système Dash comme suit :
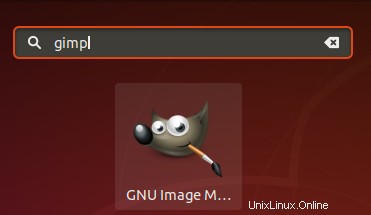
Les options de la boîte à outils de gauche vous aideront à redimensionner et à recadrer une image importée.
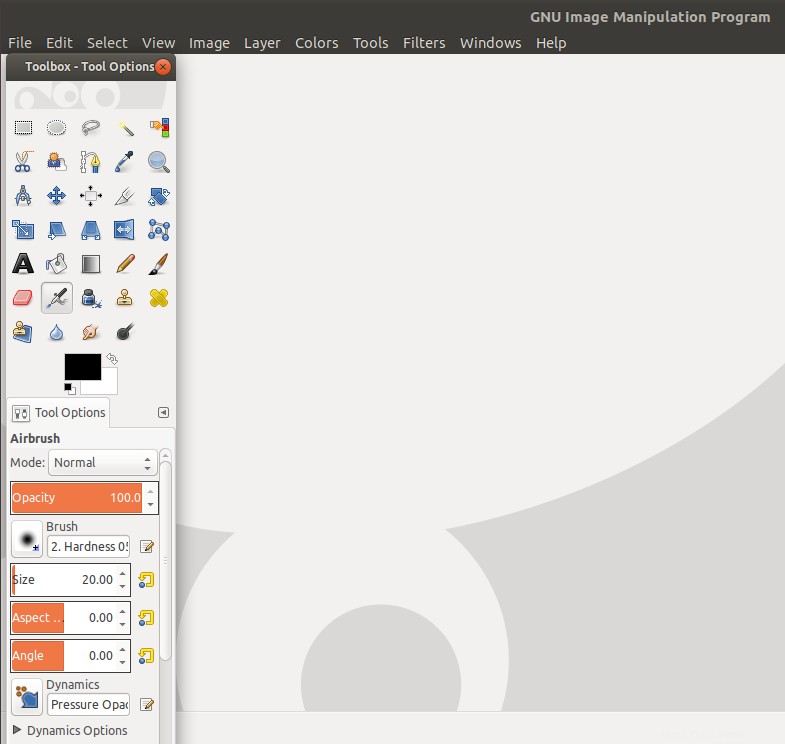
Si vous souhaitez supprimer le logiciel, vous pouvez le faire via le gestionnaire de logiciels Ubuntu ou en utilisant la commande suivante dans le terminal :
$ sudo apt-get remove gimp
Utiliser Darktable
Darktable est une application de workflow de photographie open source et un développeur RAW. Une table lumineuse virtuelle et une chambre noire pour les photographes. Il gère vos négatifs numériques dans une base de données, vous permet de les visualiser via une table lumineuse zoomable et vous permet de développer des images brutes et de les améliorer.
Darktable peut être installé via le gestionnaire de logiciels Ubuntu depuis le référentiel ubuntu-bionic-universe ou depuis le Snap Store.
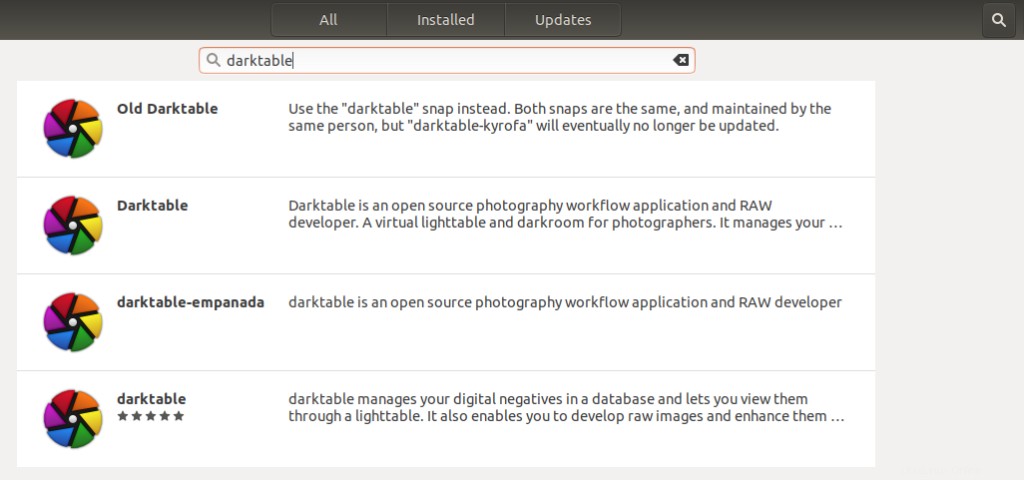
Ou bien, vous pouvez exécuter la commande suivante en tant que sudo afin d'installer le logiciel via la ligne de commande Ubuntu, le Terminal :
$ sudo apt-get install darktable
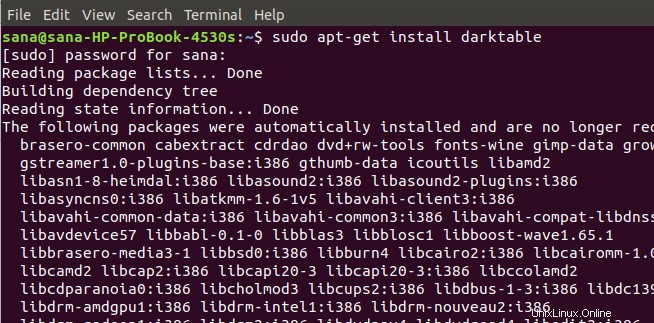
Le système peut vous demander une option y/n pour confirmer l'installation. Veuillez saisir Y et appuyer sur Entrée après quoi le logiciel sera installé sur votre système.
Vous pouvez lancer le logiciel via la ligne de commande en saisissant la commande suivante :
$ darktable
Ou, via le système Dash comme suit :
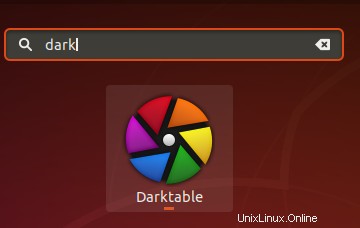
Vous pouvez ensuite importer l'image que vous souhaitez modifier, puis la recadrer et la redimensionner en conséquence.
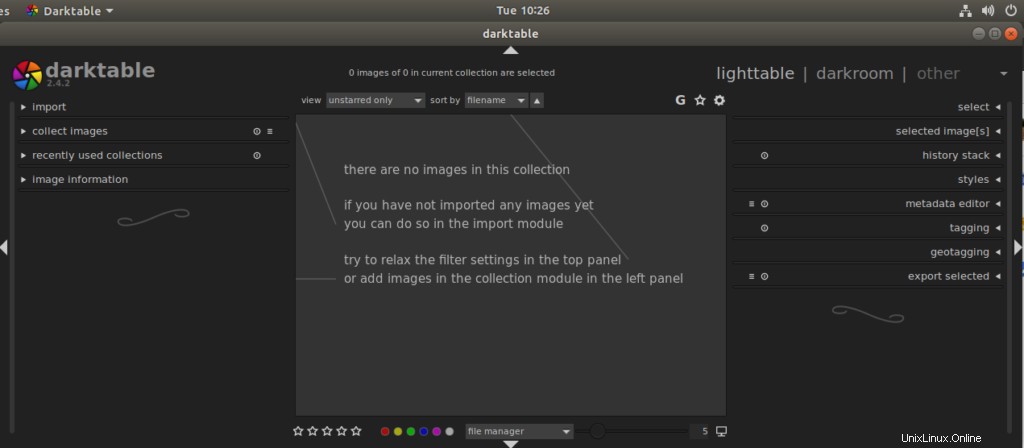
Voici donc quelques outils d'édition d'images facilement disponibles, populaires et faciles à utiliser parmi lesquels vous pouvez choisir. Tous ces outils vous aideront à accomplir la tâche apparemment simple de recadrer et de redimensionner vos fichiers image.