Si vous utilisez MacBook depuis longtemps, vos doigts sont peut-être habitués à la très utile fonction de défilement à deux doigts. Heureusement, vous pouvez également utiliser la même fonctionnalité via Ubuntu sur vos autres ordinateurs portables, en particulier lorsque votre pavé tactile est fabriqué par Synaptics.
La fonction de défilement à deux doigts
Pour ceux qui ne sont pas familiers avec cette fonctionnalité, votre pavé tactile fonctionne de la même manière pour taper et faire glisser avec cette fonctionnalité activée. Cependant, lorsque vous faites glisser vos deux doigts de haut en bas sur le pavé tactile, cela fonctionnera de la même manière que la molette centrale de votre souris. Cette fonctionnalité vous aide à faire défiler de longues pages Web, des documents et à peu près partout où il existe une option de défilement. Faites juste attention à ce que vos doigts aient un peu d'espace entre eux, sinon le pavé tactile considérera vos doigts comme un seul gros doigt et la fonctionnalité ne fonctionnera évidemment pas.
Bien que ce défilement à deux doigts fonctionne bien pour certains, certains d'entre vous pourraient le trouver très gênant car il pourrait gâcher votre vue actuelle si vous touchez et balayez accidentellement le pavé tactile avec deux doigts ou plus. En gardant à l'esprit les préférences personnelles de tous les utilisateurs, Ubuntu a gardé cette option personnalisable. Vous pouvez activer/désactiver cette fonctionnalité à la fois via l'interface utilisateur graphique et via la ligne de commande Ubuntu.
Dans cet article, nous expliquerons comment activer/désactiver le défilement du pavé tactile à deux doigts pour votre système Ubuntu. Nous avons exécuté les commandes et procédures mentionnées dans cet article sur un système Ubuntu 18.04 LTS.
Activer/Désactiver le défilement à deux doigts dans la ligne de commande
Pour une personne connaissant Terminal, nous avons une approche basée sur la ligne de commande pour activer/désactiver le défilement à deux doigts sur votre pavé tactile.
Ouvrez votre application Terminal via le tableau de bord du système ou le raccourci Ctrl+Alt+T.
Pour Ubuntu 18.04, vous devrez peut-être d'abord supprimer le pilote libinput Touchpad, si votre système l'exécute. Exécutez la commande suivante en tant que sudo afin de supprimer le pilote mentionné :
$ sudo apt-get remove xserver-xorg-input-libinput libinput-tools
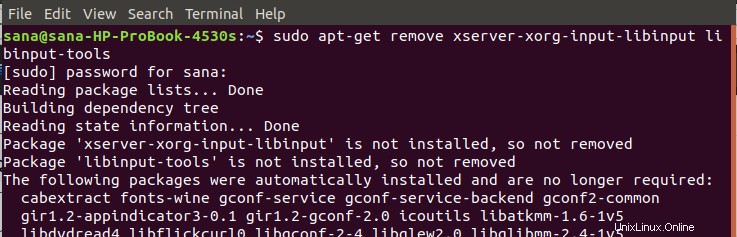
Veuillez noter que seul un utilisateur autorisé peut ajouter, supprimer et configurer des logiciels sur Ubuntu.
Installez ensuite le pilote synaptics pour Touchpad, qui vous permettra d'effectuer de nombreuses configurations sur celui-ci. Exécutez la commande suivante pour installer le nouveau pilote :
$ sudo apt-get install xserver-xorg-input-all xserver-xorg-input-evdev xserver-xorg-input-synaptics
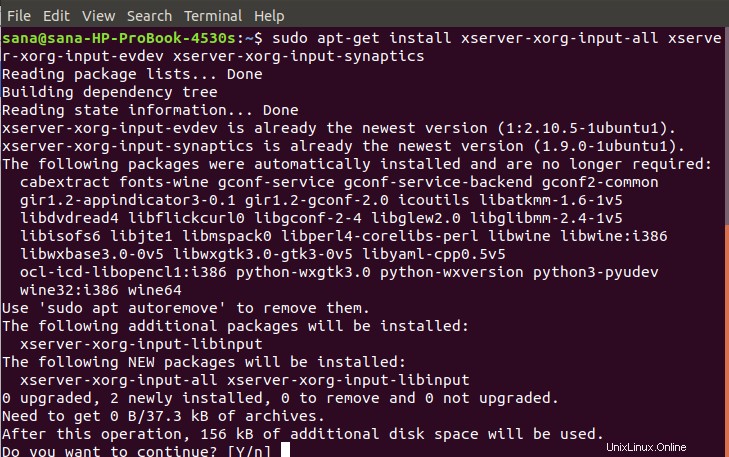
Le système peut vous demander une option de confirmation O/n afin de poursuivre l'installation. Veuillez entrer Y pour continuer, après quoi le nouveau pilote sera installé sur votre système.
Vous devrez peut-être alors redémarrer votre système pour que le nouveau pilote soit configuré.
Afin de voir tout ce que vous pouvez faire avec l'outil synclient après avoir installé le nouveau pilote, entrez la commande suivante :
$ synclient
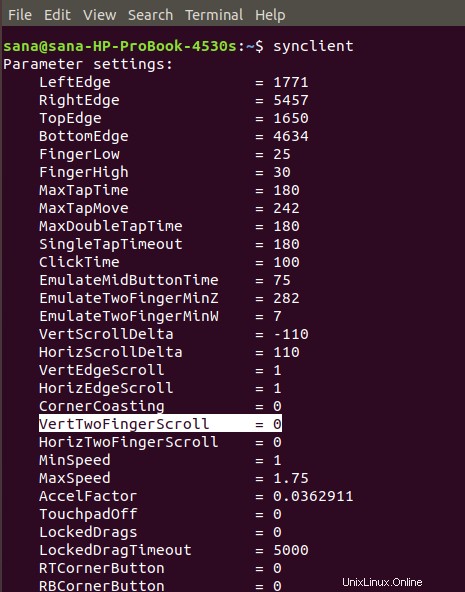
Vous pourrez également repérer la variable VertTwoFingerScroll dans la liste. C'est celui que nous allons configurer afin d'activer/désactiver le défilement à deux doigts du pavé tactile.
La valeur 0 indique que le défilement à deux doigts est actuellement désactivé sur votre système. Si vous souhaitez activer le défilement à deux doigts, vous pouvez le faire en exécutant la commande synclient suivante :
$ synclient VertTwoFingerScroll=1

Ou, exécutez la commande suivante afin de le désactiver :
$ synclient VertTwoFingerScroll=0
Dès que vous le faites, vos nouveaux paramètres prennent effet immédiatement.
Vous pouvez maintenant fermer le Terminal en utilisant la commande exit :
$ exit
Activer/Désactiver le défilement à deux doigts dans l'interface utilisateur
Si vous préférez utiliser l'interface graphique pour effectuer des tâches administratives simples, vous pouvez utiliser l'utilitaire graphique Paramètres.
Vous pouvez accéder aux paramètres via le tableau de bord du système ou en y accédant comme suit :
Cliquez sur la flèche vers le bas située dans le coin supérieur droit de votre bureau Ubuntu, puis cliquez sur l'icône des paramètres dans la vue suivante :
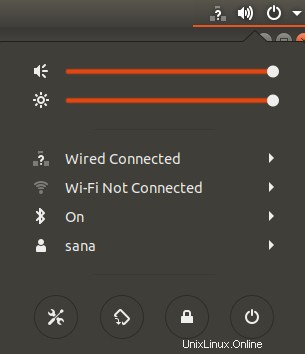
L'utilitaire Paramètres s'ouvre par défaut dans l'onglet Wi-Fi. Vous devez cliquer sur l'onglet Périphériques, puis sur Souris et pavé tactile pour effectuer les configurations requises.
Voici à quoi ressemble la vue Souris et pavé tactile :
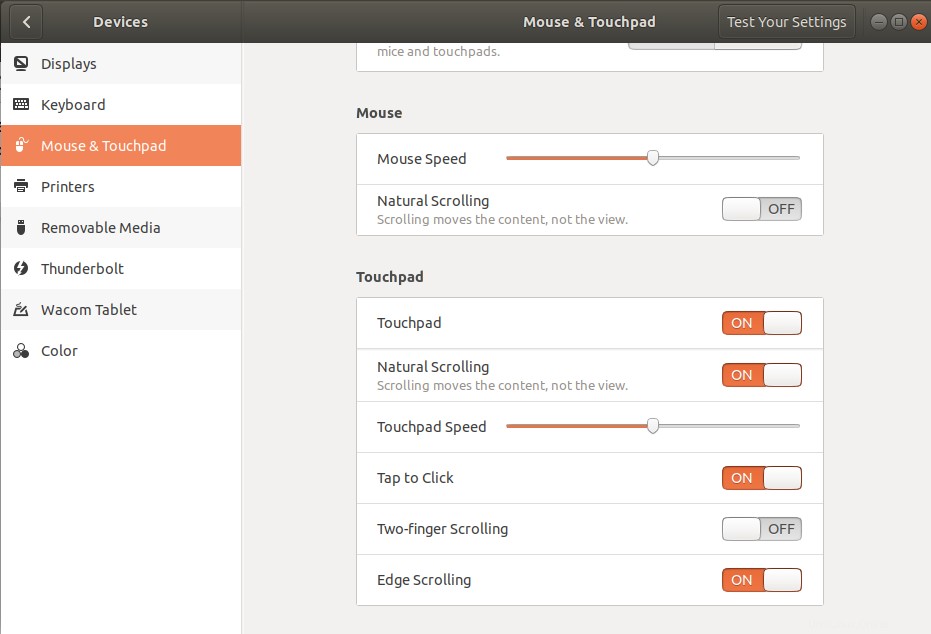
Alternativement, vous pouvez directement lancer cette vue en saisissant les mots-clés pertinents de la souris et du pavé tactile dans la recherche Ubuntu Dash, comme suit :

Dans la vue Paramètres de la souris et du pavé tactile, essayez de localiser le bouton de défilement à deux doigts sous la section Pavé tactile. Par défaut, ce bouton est activé dans mon Ubuntu 18.04, ce qui signifie que le défilement à deux doigts est activé sur mon pavé tactile. Désactivez simplement le bouton pour désactiver le défilement à deux doigts ou activez-le pour l'activer. Dès que vous le faites, vos nouveaux paramètres prennent effet immédiatement.
Vous pouvez maintenant fermer l'utilitaire Paramètres.
Que vous préfériez utiliser votre pavé tactile pour le défilement à deux doigts ou que vous pensiez que ce n'est qu'une nuisance, vous pouvez l'activer ou le désactiver facilement en suivant l'une des deux méthodes que nous avons décrites dans cet article.