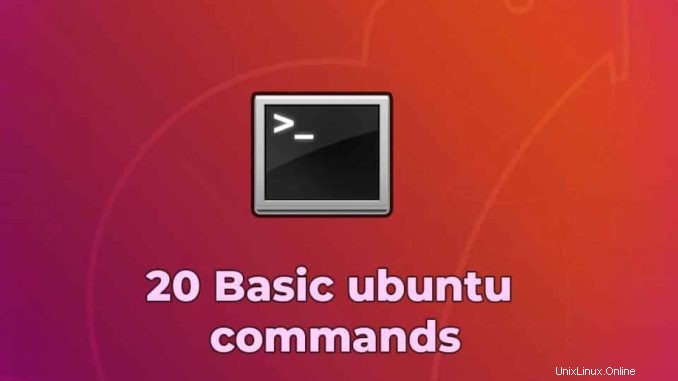
Ubuntu est l'une des distributions Linux les plus personnalisables disponibles aujourd'hui. Presque tous les passionnés de Linux commencent par Ubuntu. Et si vous débutez avec Ubuntu, consultez cette liste de commandes de base qui vous aideront à vous familiariser avec le système.
Les commandes vous aideront à effectuer certaines actions de base dans le système d'exploitation. Pour vous aider à bien démarrer, voici les 18 commandes de base d'Ubuntu pour les débutants.
Les 18 commandes Ubuntu de base que chaque débutant doit apprendre
1. sudo
Le sudo (SuperUser DO) vous permet d'exécuter des programmes ou d'autres commandes avec des privilèges administratifs, tout comme "Exécuter en tant qu'administrateur" sous Windows. Elr est utile lorsque, par exemple, vous devez modifier des fichiers dans un répertoire auquel votre utilisateur n'aurait normalement pas accès.
2. apt-get
Le apt-get est l'une des commandes les plus importantes d'Ubuntu et que tout débutant devrait connaître. Il est utilisé pour installer, mettre à jour et supprimer n'importe quel paquet. apt-get fonctionne essentiellement sur une base de données des packages disponibles. Voici la liste des différentes commandes apt-get :
- sudo apt-get update
apt-get update avec des privilèges d'administrateur est la première commande que vous devez exécuter sur n'importe quel système Linux après une nouvelle installation. Cette commande met à jour la base de données et informe votre système si de nouveaux packages sont disponibles ou non.
- sudo apt-get upgrade
Après la mise à jour de la base de données des packages, l'étape suivante consiste à mettre à jour les packages installés. Pour mettre à jour tous les packages avec les mises à jour disponibles, vous pouvez utiliser cette commande.
Et si vous souhaitez mettre à jour un package particulier, vous devez modifier un peu la commande ci-dessus :
sudo apt-get nom du package de mise à niveau . Remplacez le nom du package par le package souhaité.
- sudo apt-get install
Installez ClamAV Antivirus dans Debian 11 Bullseye et Ubuntu 20.04
Si vous connaissez le nom du package, vous pouvez facilement installer un programme à l'aide de cette commande :
sudo apt-get nom du package d'installation . Remplacez le nom du package par le package souhaité.
Si vous n'êtes pas sûr du nom du package, vous pouvez taper quelques lettres et appuyer sur l'onglet et il vous proposera tous les packages disponibles avec ces lettres, grâce à la fonction de saisie semi-automatique.
3. ls
Les ls (list) répertorie tous les fichiers et dossiers de votre répertoire de travail actuel. Vous pouvez également spécifier des chemins vers d'autres répertoires si vous souhaitez voir leur contenu.
4. cd
Le cd (changer de directeur) , également connue sous le nom de chdir, utilisée pour changer le répertoire de travail actuel. C'est l'une des commandes de base les plus utilisées dans Ubuntu. L'utilisation de cette commande est simple, tapez simplement cd suivi du nom du dossier. Vous pouvez utiliser des chemins d'accès complets aux dossiers ou simplement le nom d'un dossier dans le répertoire sur lequel vous travaillez actuellement. Certaines utilisations courantes sont :
- cd / – Vous amène au répertoire racine.
- cd .. – Vous amène à un niveau de répertoire.
- cd – – Vous amène au répertoire précédent.
Voici quelques exemples d'utilisation de la commande cd dans Ubuntu :
Exemple 1 :cd home – ouvrir le dossier home dans le répertoire courant.
Exemple 2 :lecteur cd Linux – ouvrez le dossier Linux Drive dans le répertoire.
5. pwd
Le pwd (imprimer le répertoire de travail) affiche le chemin complet du répertoire de travail actuel.
6. cp
Le cp La commande (copier) vous permet de copier un fichier. Vous devez spécifier à la fois le fichier que vous souhaitez copier et l'emplacement vers lequel vous souhaitez le copier - par exemple, cp xyz / home / mesfichiers copie le fichier " xyz " vers le répertoire "/home/ mesfichiers “ .
7. mv
Le mv (déplacer) vous permet de déplacer des fichiers. Vous pouvez également renommer les fichiers, en les déplaçant vers le répertoire dans lequel ils se trouvent actuellement, mais avec un nouveau nom. L'utilisation est la même que cp-f ou exemple mv xyz /home/ myfiles déplacerait le fichier " xyz " vers le répertoire "/home/ mesfichiers “ .
8. rm
La rm (supprimer) supprime le fichier spécifié.
- rmdir ("remove directory") - Supprime un répertoire vide.
- rm -r ("recursively remove") - Supprime un répertoire avec son contenu.
9. mkdir
Le mkdir (make directory) vous permet de créer un nouveau répertoire. Vous pouvez spécifier où vous voulez que le répertoire soit créé - si vous ne le faites pas, il sera créé dans votre répertoire de travail actuel.
10. historique
L'historique La commande affiche toutes vos commandes précédentes, jusqu'à la limite de l'historique.
11. df
Le df (display filesystem) affiche les informations d'utilisation de l'espace disque pour tous les systèmes de fichiers montés.
12. du
Le du (utilisation du répertoire) affiche la taille d'un répertoire et de tous ses sous-répertoires.
13. gratuit
Cette commande affiche la quantité d'espace libre disponible sur le système.
14. uname -a
Le uname -a – La commande fournit un large éventail d'informations de base sur le système.
15. haut
Le haut La commande affiche les processus utilisant le plus de ressources système à tout moment. "Q" peut être utilisé pour quitter.
16. homme
L'homme la commande affiche un ” man page". Les pages de manuel sont généralement très détaillées et il est recommandé de lire les pages de manuel pour toutes les commandes avec lesquelles vous n'êtes pas familier. Certaines utilisations sont :
- man man – Fournit des informations sur le manuel lui-même.
- man intro – Affiche une brève introduction aux commandes Linux.
Qu'est-ce que le noyau Linux ?
17. infos
Similaire à l'homme, mais fournit généralement des informations plus détaillées ou plus précises.
18. nom de la commande> -h ou nom de la commande> -help
Cette commande est une troisième alternative pour obtenir de l'aide. Bien qu'il ne soit pas aussi détaillé que les informations ou les pages de manuel, cela fournira un aperçu rapide de la commande et de ses utilisations.
19. Htop
htop n'est pas fourni par défaut avec Ubuntu Linux, vous devez donc d'abord l'installer à l'aide de la commande suivante
sudo apt install htophtop, un visualiseur de processus interactif multiplateforme. Il s'agit d'une application en mode texte (pour console ou terminaux X) et nécessite ncurses.
20. Neofetch
Neofetch; Un outil d'informations système en ligne de commande écrit en bash 3.2+ n'est pas non plus fourni par défaut dans Ubuntu, vous devez donc l'installer à l'aide de la commande suivante
sudo apt install neofetchRaccourcis Ubuntu
Pour rendre vos compétences encore plus faciles, ces raccourcis clavier Ubuntu peuvent vous aider.
| raccourcis | Profession |
|---|---|
| Ctrl + Maj + T | Ouvrir un nouvel onglet dans le terminal actuel |
| Ctrl + Maj + W | fermer l'onglet actuel |
| Ctrl + A | Déplacer le curseur au début de la ligne |
| Ctrl + E | Déplacer le curseur à la fin de la ligne |
| Ctrl + U | Effacer toutes les lignes en cours |
| Ctrl + K | Efface la commande du curseur droit |
| Ctrl + W | Supprimer le mot avant le curseur |
| Ctrl + R | Vous permet de rechercher dans votre historique des commandes correspondant à ce que vous avez tapé |
| Ctrl + C | Copier le processus actuel |
| Ctrl + Z | Suspendre le processus en cours en envoyant le signal SIGSTOP |
| Ctrl + L | Nettoyer la sortie du terminal |
| Alt+F | transférer un mot |
| Alt + B | un mot en arrière |
| Ctrl + Maj + C | Copier la commande en surbrillance dans le presse-papiers |
| Ctrl + Maj + V ou Maj + Inser | Coller le contenu du presse-papiers |
| Flèches haut/bas | Pour faire défiler l'historique des commandes, vous permettant d'exécuter rapidement la même commande plusieurs fois |
| TAB | Utilisé pour compléter la commande que vous tapez. Si plusieurs commandes sont possibles, vous pouvez appuyer dessus plusieurs fois pour faire défiler les conclusions possibles. Si un très grand nombre de commandes est possible, il peut afficher une liste de toutes les conclusions possibles. |