Bien que les utilisateurs d'Ubuntu puissent de nos jours effectuer diverses opérations via des programmes dotés d'interfaces graphiques haut de gamme, il existe plusieurs raisons d'utiliser la ligne de commande Linux appelée Terminal. Grâce à Terminal, vous pouvez accéder à de nombreuses commandes Linux natives puissantes ainsi qu'aux fonctionnalités de ligne de commande puissantes de nombreuses applications de bureau. Vous pouvez installer un logiciel sur Ubuntu beaucoup plus facilement via la ligne de commande que l'alternative d'installation graphique. Vous avez peut-être vu que de nombreux guides d'aide en ligne vous expliquent comment résoudre un problème via la ligne de commande. Quel que soit l'environnement de bureau que vous utilisez ou la version de Linux sur laquelle vous vous trouvez, les commandes du terminal sont généralement les mêmes.
Si vous êtes une vraie personne connaissant la ligne de commande comme moi, vous constaterez peut-être que l'application Terminal est principalement ouverte sur votre Ubuntu. Même si ce n'est pas le cas, vous pourriez trouver difficile d'ouvrir le terminal encore et encore pour une utilisation fréquente. Si tel est le cas, nous vous recommandons une console déroulante appelée Guake. Guake est un terminal descendant pour Gnome (dans le style de Yakuake pour KDE, Tilda ou le terminal utilisé dans Quake).
Dans cet article, nous décrirons comment installer Guake sur votre Ubuntu via la ligne de commande. Nous décrirons également comment exécuter certaines fonctions de base sur Guake via le clavier. Nous avons exécuté les commandes et procédures mentionnées dans cet article sur un système Ubuntu 18.04 LTS.
Installez Guake à partir des dépôts officiels d'Ubuntu
Guake est heureusement disponible sur l'univers officiel Ubuntu Bionic et peut être facilement installé via la ligne de commande. Nous utiliserons la ligne de commande Ubuntu, le Terminal, pour installer Guake sur notre système. Vous pouvez ouvrir le terminal via la barre de recherche du lanceur d'applications ou via le raccourci Ctrl+Alt+T.
L'étape suivante consiste à mettre à jour l'index du référentiel de votre système via la commande suivante :
$ sudo apt-get update
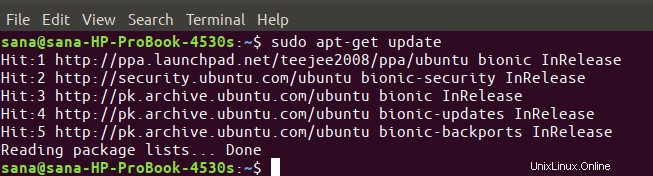
Veuillez noter que seul un utilisateur autorisé peut ajouter, supprimer et configurer des logiciels sur Ubuntu.
Maintenant, entrez la commande suivante en tant que sudo afin d'installer Guake sur votre Ubuntu :
$ sudo apt-get install guake
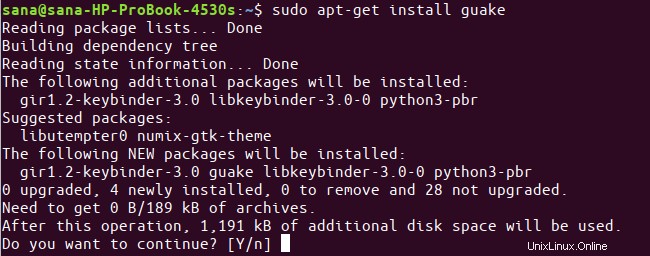
Le système peut vous proposer une option Y/n pour continuer l'installation. Entrez Y puis appuyez sur Entrée ; Guake sera alors installé sur votre système.
Vous pouvez vérifier le numéro de version de Guake et également vérifier qu'il est bien installé sur votre système via la commande suivante :
$ guake --version

Afin de vérifier comment vous pouvez utiliser Guake via le Terminal, vous pouvez obtenir de l'aide via la commande suivante :
$ guake --help
Pour une page de manuel plus détaillée, vous pouvez utiliser la commande suivante :
$ man guake
Comment lancer et utiliser Guake
Guake peut être lancé à la fois via l'interface utilisateur et la ligne de commande. Exécutez la commande suivante dans votre Terminal pour lancer l'application :
$ guake
Ou bien, vous pouvez entrer des mots-clés pertinents dans la recherche du lanceur d'application comme suit pour accéder au terminal Guake :
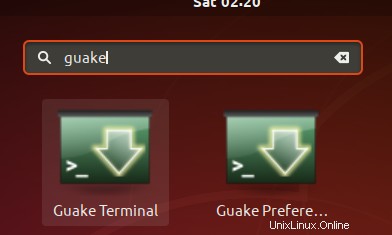
Voici à quoi ressemble votre terminal Guake par défaut.
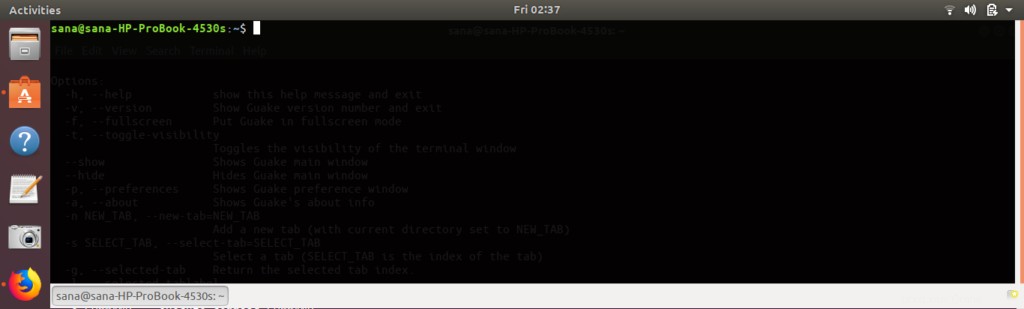
Voici quelques choses importantes que vous pouvez faire après avoir lancé Guake dans votre session Ubuntu actuelle :
Afficher/Masquer Guake
Appuyez sur la touche F12 pour afficher/masquer le terminal.
Alternativement, vous pouvez utiliser les commandes suivantes pour afficher et masquer le terminal Guake :
$ guake--show
$ quake --hide
Ouvrir un nouvel onglet
Vous pouvez ouvrir un nouvel onglet dans Guake en utilisant la syntaxe de commande suivante :
$ guake -n [/path/to/folder]
Par exemple, la commande suivante ouvrira l'onglet avec l'emplacement actuel comme dossier de départ de l'utilisateur actuel :
$ guake -n /usr/[username]/home
Il s'agit de l'emplacement par défaut où votre terminal s'ouvre dans Ubuntu.
Quitter Guake
Vous pouvez tout à fait Gauke grâce à la commande suivante :
$ guake -q
Maintenant, le terminal Guake ne sera bien sûr pas affiché/caché via la touche F12.
Ouvrir les préférences de Guake
L'interface utilisateur des préférences de Guake vous permet de contrôler considérablement l'apparence et le comportement de votre terminal Quake. Utilisez la commande suivante pour afficher les préférences de Guake :
$ guake -p
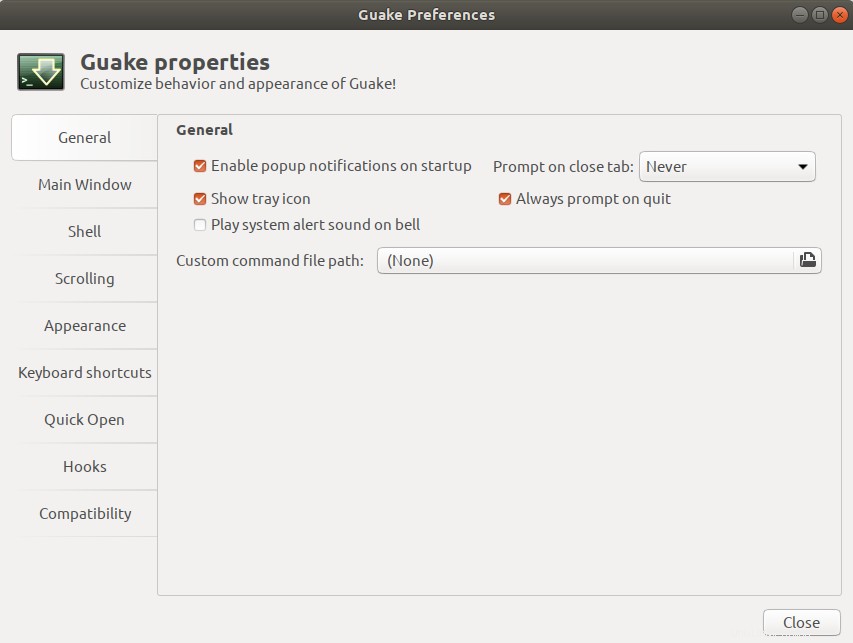
Retirer/purger Guake
Si jamais vous souhaitez supprimer Guake, vous pouvez le faire via la ligne de commande en utilisant la commande suivante :
$ sudo apt-get remove guake
Afin de supprimer l'outil avec toutes les configurations que vous auriez pu effectuer, utilisez la commande suivante en tant que sudo :
$ sudo apt-get purge guake
Avec Guake, vous avez toujours un terminal disponible sur votre bureau Ubuntu, à seulement une touche F12 !